Instagram is one of the most popular social media app in 2020. But imagine not being able to get any Instagram notifications on your Android or iOS device? The same is being reported by a number of users, and today we take a look at why the Instagram notifications not working issue occurs in the first place and how to fix it without breaking your phone!
今日、私たちがこれらの小さいながらも強力なモバイルデバイスを介して生活しているとき、通知は私たちの周りで起こっていることについて私たちを最新の状態に保つか、少なくとも行動が起こっている方向に私たちを向けさせるものです。通知は、スマートフォンをチェックする主な理由の1つです。これは、ソーシャルメディアアプリケーションの場合に特に当てはまります。
2010年の立ち上げ以来、画像ベースのソーシャルメディアジャガーノートであるInstagramは、最近私たちの写真を高く評価したりコメントしたりした人についての定期的な通知を通じて私たちを更新してきました。誰が私たちに直接メッセージを送ったか、または最近通知を介して私たちをフォローしたかについて、私たちは常に最新の状態に保たれています。
想像してみ(Imagine)てください。あなたの片思いがあなたのDMに返信するのを待って、彼らが即座に返信したことに気付くだけですが、あなたはそれについて通知されませんでした。私たちのほとんどは受信トレイを頻繁にチェックしないため、通知はメッセージにとって特に重要です。お気に入りの有名人からのライブストリームに関する最新情報を見逃すと、深刻なFOMOにつながる可能性があります。もう1つのケースは、誰かがあなたのフォローリクエストを受け入れた場合、手動でアカウントにアクセスして確認する以外に確認する方法はありません。これは非常に苛立たしいことです。目的全体を無効にする新しい投稿やストーリーの通知を見逃すことさえあります。
通知は、フィードまたは受信トレイを確認するためにアプリケーションを開く頻度、時期、理由、頻度を決定する上で大きな役割を果たします。それでも、 Android(Android)およびiOS Instagrammersによって報告された最も一般的な問題の1つは、「通知を受け取らない」ことです。
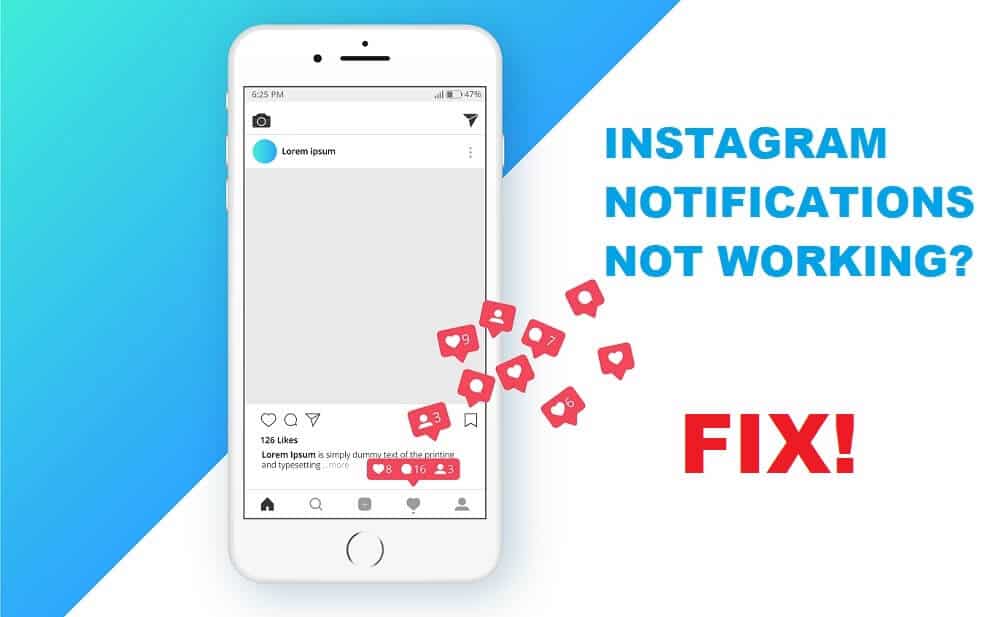
Instagramの通知が機能しない問題を修正する方法(How to Fix Instagram Notification not Working)
この記事では、「Instagramの通知が機能しない」エラーの理由を確認してから、修正に進みます。
「Instagramの通知が機能しない」問題の原因は何ですか?(What are the causes of ‘Instagram Notification not Working’ Issue?)
この特定の問題を引き起こすいくつかの一般的なシナリオがあります。
-
プッシュ通知設定:(Push Notification Settings:)Instagramアプリケーション内でプッシュ通知設定がオフになっていることがあり、アプリケーションからの通知がありません。
-
キャッシュデータの破損:(Corruption of Cache data:)他の多くのアプリケーションと同様に、Instagramは画像ファイルを再ダウンロードする必要をなくすために、デバイスにキャッシュを保存します。その破損は間接的に通知に影響を与える可能性があります。
-
アプリケーションの誤動作:(Application malfunctions:)場合によっては、Instagramアプリケーション自体が誤動作を引き起こすいくつかの問題に直面している可能性があります。
-
デバイスの通知設定:(Device’s notification setting: )場合によっては、特定のデバイスの通知設定によって、アプリケーションから送信される通知がブロックまたは無音になることがあります。
-
アカウントの同期:(Account synchronization:) Instagramの設定はアカウントと同期されます。1つのデバイスで行われた変更は、他のデバイスのパフォーマンスに影響を与える可能性があります。
AndroidとiOSで問題を解決する方法はいくつかあり、以下にすべての解決策のリストをまとめました。
方法1:Instagramの通知設定を確認する(Notification Setting)
Instagramには、(Instagram)ダイレクトメッセージ(Direct Messages)、コメント(Comments)、いいね(Likes)、IGTV、ビデオチャット(Video Chats)、ライブビデオ(Live Video)などの個別の通知設定があるため、プッシュ通知設定がユーザーによって誤ってオフにされ、送信通知が停止する場合があります。この設定を変更するのが、通知の受信を再開する最も簡単な方法です。
1.携帯電話でInstagramアプリケーション(Instagram application)を開き、画面の右下にある円形のプロファイルアイコン(circular profile icon)をタップします。
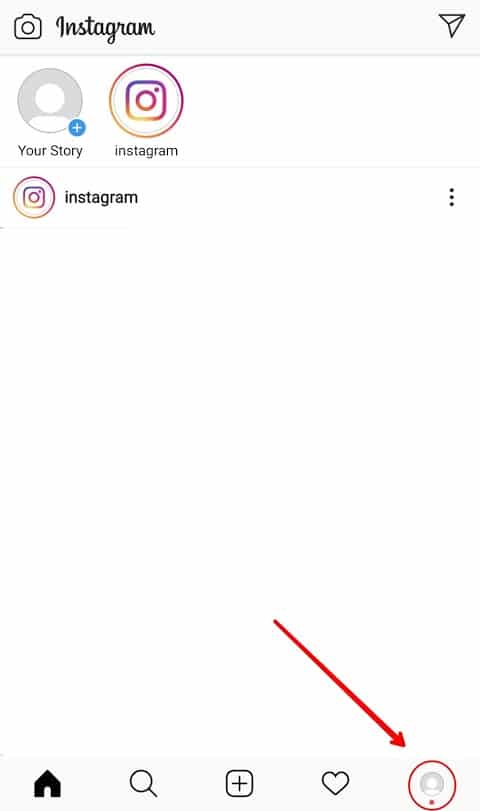
2.次に、右上隅にあるハンバーガーメニューアイコン(hamburger menu icon)をタップします。
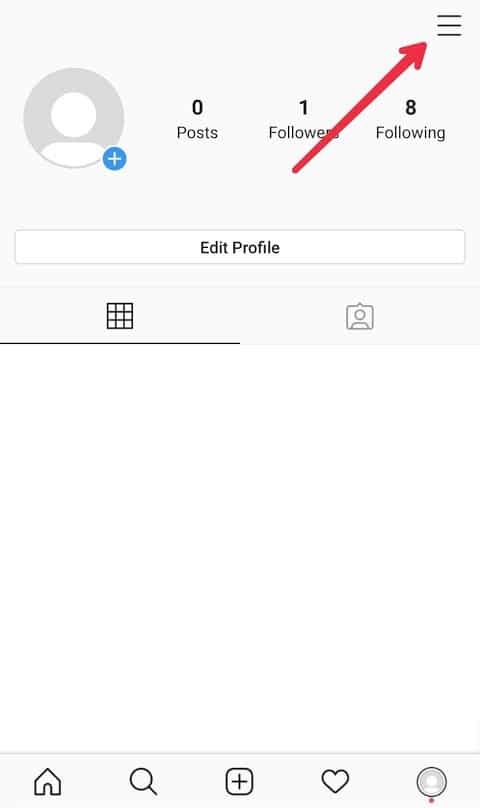
3.スライドインメニューの下部に、[設定](‘Settings’ )オプションがあります。それをタップしてInstagramの設定(Instagram Settings)を開きます。
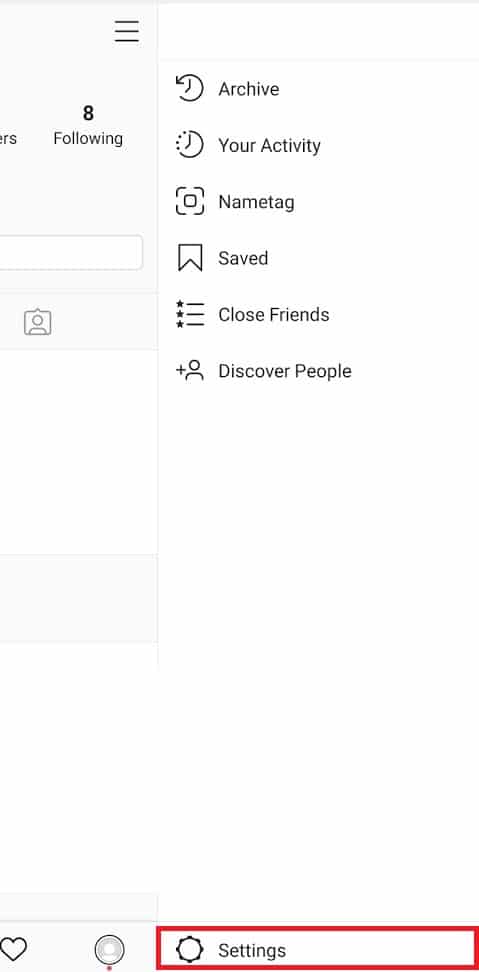
4. [設定](Settings)メニューで、[通知(Notifications)]オプションを選択します。通知(Notifications)設定内で、 「プッシュ通知」(‘Push Notifications’)オプションをタップします。
![[設定]メニューで、[通知]オプションを選択します| Instagramの通知が機能しない問題を修正](https://lh3.googleusercontent.com/-YnzJLUKm9x4/YZEI-bgDCrI/AAAAAAAAG7Y/JuMIEIc1E1EBqIFTZa9kV13RzB8fJ77tQCEwYBhgLKtMDABHVOhyxHaX9fPu7MRJnePcU5CX5XFFJjmDP8ssqBuNrH196SSHVPc45k3-6bS4UNNLx78XUASKnsal9GTYWhXV0Y14dJ7gLDX48Xp7xh6XmJofxoHxt-NieaZ96hhxOVG7akaEPUGCG06SiDLfR3OOHKDr9HV47dddUg52s7cK0MT8b4_5uQj7mWgYpjFnDNNdS5bbLqj1dVnAtWC9pwXNrhR20rdyAat93b1c8_EU9cQ2Lcc1qIqKXtNDjX94lpgYvw3qq3qbnU1A7vIBKqmkznt2nr3q8YfRvZwDhZ5t6LAaX3sNwrA2jgeJPyHhNBF2TlTCn2Bql7_F8xvjwjziWgaH149pLuEAYA8VX97P5B3b8UFSusV5s3g9oQRXh0TEL9oMnbEJULOibaLhMmr9yqskMcNBdQkKNfR0IP9dy4Eo5KQcJBAL9B2zMebvOX3Rlrf4Cb7PMNechMrLQh4edqJfJgZ0qWZpWmIkl90PhKJKlfn5siWc6SgbLHUjpVmMPFxSnZoTC9SjeuMXu8iYH86JTFFtFnTzeavw8bhXIAVvjrKbWQe8SMZBYOX3X3MZi_wS55nKXLSxickiVBl_FMDEqYjTp2-I_QhmPraDuXFMw3tbFjAY/s0/4x6nGm8Uh8cbyz3IkxZGtsfsP_A.jpg)
5. [プッシュ通知のミュート]の(‘Mute Push Notification’)横にあるトグルスイッチがオフになっていることを確認します。
![[プッシュ通知のミュート]の横にあるトグルスイッチがオフになっていることを確認します](https://lh3.googleusercontent.com/-64XHAYkek1M/YZOaEeSMUhI/AAAAAAAAkXQ/1A6v9DUPKGIafDnTABhyJ3Blsp50vMqxwCEwYBhgLKtMDABHVOhzpdh4f9gK7Pl3pIKdS-MAqT7y5y5X0OpTKm4PMusBVVSvpJP93YnAhXNmcZbWuT31i7jtYSyVauEPIMLju6rD4KWA7nyivubD2R2vcFmdszZ_h_8jlplsFLjAVnbmrRnr8fQanFkdu4qh3mnFv_3xGMe6pLcEkGdbUuNNwPvYD9AN9xf0_7ZEEl7P_bdX0h5M7FTHFM1M9DhOZGyfYCv5Hdaj3tVbHQUZ4AtHMUQZPpRyjGjcPFhXeIxxxwqGcocHgAzZFCSbIY-6paMUAs9gGkoNJqxjsrVnVfU75bRX8zxJysL-o_0gpKdd3qFL9r9D8bxO80gFiRO3ZtGhtJ6yQENn_B91ua_pZICWEFvs28PwlIAFZCwxDqZPvaa1Li7ywTjqsbbJNQ7r9yFK29dg-pdTjuyud3MC8w-SeyMkmr5T7Rap849TFdyaB8zfGepam1fh0mpx-JV-mwzd92BDBVyNWOtggku0J2ZH3HWVKToCFCFefShp83L6WwRfnWCMDK_uUzVSFbbMXD32DGhZEKfilDws41bYIwn8tsylvZGDgpfuptvtSQ_PxP4Cbdj_NxV57wCxIPi-V2OgEnhoHv6dEzE_lUwDtX23W9hAwxKLPjAY/s0/zXRnRgd0lutUC5WDf_F59vJFOA8.jpg)
6.個々のセクションで「オフ」(‘off’)オプションが選択されていないことを確認します。好みやニーズに応じて、全員から通知を受け取るか、フォローしている人だけから通知を受け取るかを選択できます。( getting notification from everyone or only the people you follow.)
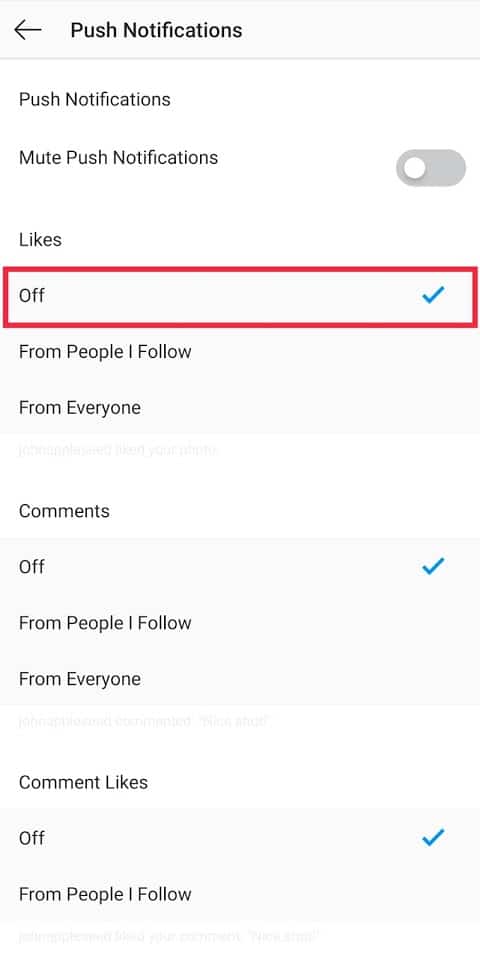
これで、メインメニューに戻り、Instagramからアカウントアクティビティに関する通知が届きます。
方法2:携帯電話のInstagram通知設定を確認する(Instagram Notification Settings)
電話通知設定(Phone notification settings)は、モバイルデバイスに表示される通知のゲートキーパーとして機能します。これらの通知設定がオフになっている場合は、特定のアプリケーション設定が何であるかは関係ありません。したがって(Hence)、これらもオンになっていることを確認することが重要です。
iOSデバイスの場合(In an iOS device)
1. iPhoneで[設定]を開き、[通知(Notifications)]をタップします。
2.すべてのアプリケーションのリストがアルファベット順に表示されます。下にスクロールして「Instagram」を見つけ、その横にある矢印をタップします。
3. [通知を許可(Allow Notifications)する]の横にあるトグルスイッチがオンになっていることを確認します。
Androidデバイスの場合(In an Android device)
1.電話で「設定」アプリケーションを開きます。(Settings)設定のリストをスクロールして[(Scroll)通知(Notifications )]をクリックするか、通常は上部にある検索バーで同じものを直接検索します。
2.「アプリと通知(Apps & Notifications)」設定になったら、 (Setting)Instagramを見つけて選択します。
3.[通知を表示(Show Notification)]の横にあるトグルスイッチをオンにします。
![[通知を表示]の横にあるトグルスイッチをオンにします](https://lh3.googleusercontent.com/-jHIg2Ztenjo/YZF3y1sVlYI/AAAAAAAAKCY/hAUnrT1U21sOz7PO9lzo_pBb2PhgiuoqACEwYBhgLKtMDABHVOhysbsXm9iUvKTwZLDdan-9yqjqjEee0tchsgrdNO6LfVDGwSyjuFjQw9AjHSo8z2aLpulv6NSkWDLe0tBOzY8wzzbiJWJ0gg_Gvi3fExsctxqjzfcduPYM9aEU6Lru9642geMu2f0Agt45jM8impxHx9MtIkSEHhpD2fw1ayJVnLufiWbXoLu1LGfkJmeeBdgxL8BvvlVn3llCVjiNlRvnSHJ3SLjThUxg8breERRAOSsit_424xqo7rOhhRrHi11p16deJ6Ig6a_w-d6ul2miH0emmeHSbek2s2cdLVvYc-LmhZPWSj3MQkISYoiSjOaBHOFcBX1_bj8gnzupeskBRyjUG2SJpNnn9hfjEMQpcJygMWTTfQpnyXT6f_0sXq86dAE1KkPp4XlGxNsGJjtXv-s1lqG8izEL4C_SwqfgotANXfgn01Siy1vvbEZ9VQX0dLBwaFca4c-VIkd2DE4ARwFSgALlHKSC6kHnCRiYhbW7r_qQvSCGVtPF0UKE6_kQ7zkLLvFFLEaaKvfi_tqX8ayIdJOpm9jjlXKaBLDlLTmISr3aHm0oBQ5XefBIf4qmcBi7vDBlebtFevxIHP0kfBXc-dx1ZXLkOKnUSIbgwt-DGjAY/s0/b6T_HFrYsP_snnEA4TAerGP9tcA.jpg)
4.有効にしたら、個々の設定もすべてオンになっていることを確認します。

次に、 Instagram通知が機能しない問題を修正( fix Instagram Notifications not working issue or not)できるかどうかを確認しますか?そうでない場合は、次の方法に進みます。
また読む:(Also Read:) Instagramアカウントを非アクティブ化または削除する方法(2020)(How to Deactivate or Delete Your Instagram Account (2020))
方法3:「サイレントモード(Disturb Mode)」をオフにします
サイレント(DND)モード(Disturb Mode)またはDNDモードは、 AndroidとiPhoneの両方で使用できます。有効にすると、電話は着信通知、アラート、電話、テキストメッセージを一時的にブロックまたは無音にします。DNDモードを無効にするかオフにすると、デバイスにInstagram通知が返されます。
iOSデバイスの場合(In an iOS Device)
1.デバイスの設定に移動し、[サイレント(Do Not Disturb)]をタップします。
2.[サイレント(Do Not Disturb)]と[スケジュール(Scheduled)済み]の横にあるトグルスイッチがオフになっていることを確認します。
さらに下にスクロールして、「運転中に邪魔しないでください(Do Not Disturb While Driving)」を探し、「アクティブ化」の横にある「手動(Manually)」を選択します。
Androidデバイスの場合(In an Android Device )
1. [設定]を開き、[音とバイブレーション(Sound & Vibration)]をクリックします
2.「サイレント(Do Not Disturb)」を見つけてタップします。

3.スイッチがオフになっていることを確認します。

方法4:省電力モードを(Power Saving Modes)無効にする
バッテリーを節約して寿命を延ばすために、最近の電話にはバッテリー節約モードがあり、バッテリーが少なくなると自動的に有効になります。有効にすると、バックグラウンドで実行されているアプリケーションは更新されないため、遅延が発生したり、着信通知がブロックされたりする場合があります。このモードを無効にすると、 Instagram(Instagram)の通知を元に戻すのに役立つ場合があります。
iPhoneで、設定(Settings )アプリケーションを開き、下にスクロールして[バッテリー](‘Battery’ )設定を選択します。「低電力モード」の(‘Low Power Mode’)横にあるトグルスイッチをオフにします。
Androidでは、設定メニュー内の[バッテリー]を選択します。(‘Battery’ )「バッテリーセーバー」(‘Battery Saver’ )をタップしてオフにします。
方法5:電話を再起動します
上記のすべての設定が完全に行われ、それでも通知が届かない場合は、電話を1回再起動してみてください。デバイスの再起動は(Restarting your device)、技術的な問題をトラブルシューティングする際(go-to solution when troubleshooting a technical problem.)の最初のステップであり、頼りになる解決策です。

方法6: Instagramアプリケーション(Instagram Application)を更新する
多くの場合、アプリケーション自体のバグが原因でInstagram通知が機能しません。(Instagram Notifications doesn’t work)Instagram自体は、ユーザーが遭遇する可能性のあるいくつかのバグや問題を認識しているため、更新のたびにそれらを修正しようとします。したがって、アプリケーションを更新すると役立つ場合があります。
Androidデバイスでは、ユーザーは「Playストア(Play Store)」でアプリケーションの新しい更新を確認できます。

iPhoneの「 AppStore(App Store) 」を使用して、新しいアップデートを探します。
また読む:(Also Read:) 一度に複数のInstagramの写真を削除する方法(How to Delete Multiple Instagram Photos at Once)
方法7: Instagramの(Instagram)キャッシュデータ(Cache Data)をクリアする
キャッシュ(Cache)データは、ユーザーの情報をデバイスに保存するのに役立ちます。これは、アプリケーションがタスクをより速く完了するのに役立ちます。ソーシャル(Social)メディアアプリケーションはメガキャッシュの貯蔵庫であり、それらのデータは簡単に破損または破損する可能性があります。破損したキャッシュデータは、アプリケーションの誤動作を引き起こし、ユーザーに問題を引き起こす可能性があるため、時々それらをクリアすることが重要です。
1.キャッシュのクリアプロセスを開始する前に、まずアカウントからログアウトすることをお勧めします。
Instagram(Instagram Settings)の設定メニューにアクセスします(方法1の最初のステップで説明したプロセス)

2.画面の下部にある[すべてのアカウントからログアウト](Log Out All Accounts)をタップして、アプリケーションを終了します。

3.携帯電話で[設定]を開き、検索バーに「アプリケーション(Application)」または「アプリ」と入力します。(Apps)そこで、デバイス上のすべてのアプリケーションのリストを見つけます。「 Instagram 」を検索し、それをタップして開きます。

4.[ストレージとキャッシュ(Storage & Cache)]を選択して続行します。
![[ストレージとキャッシュ]を選択して続行します](https://lh3.googleusercontent.com/-rkDEUQD2T84/YZMihH3RHJI/AAAAAAAAfvc/ZRcg4IwdEZc6Xf0Za1hXU0-kpQxVyPmSgCEwYBhgLKtMDABHVOhz0Yv1aeBYkerQCB_m-YeLyTFOl3JarAk7ZvmmbmTWvUt9Yo5rcaOx8EetpKoEL5zdi6suJqUPqAMnxCNuWFELSyYPq9TGqd1jnPKxLLCNEoDi-ct7BqNP-qrbr-_RAl4PoEh475JURNwrog8TvSNIAwgKm8fv1N7Y0r_6nG4wQkDL6C8yGOReu2_Ysux0VBDtLMOjJWsbF9oOg8knIx0aNUu7iH9x6OAe5nc8qRJ9JAfDdFJmfsyBLbmby05oQAwRcYF061FhRQc169j-3E3ddF3CAISoZaxsVDG9lFLs98mBoKFMmsRq6iJFORCnOlZ4IsGocFYnRrZdUe-I4bTCtkcQ9hyQN2aHc_JtkDgLTnMCjw2C-kmdV5lhmq6SURgSQhsiwskhB0jsfLSu6fKpSmvjKtAimgTsvdxHIumJhgyKx-3RFlngT5244xJqqroLbFRwtwF6y_J_UJd60TlpZ9rUuI2n6rMQ6gXfesIgyHREDRQh69fCGUlcpsq2rkfglCulysq_MpkoHq7kYDJJ8xPwL3fJFE5QV81NicQe3qg9AZ13NyW4zD5VEu6yFe7b5GAzmw1OvfPHjCTW3Oj-ksy5LpuID3J49jsi5z10wzfrNjAY/s0/v99i2OAIitCCPVOA2XmEUQNLTtw.jpg)
5. [キャッシュのクリア(Clear Cache)]をタップして、すべてのキャッシュデータを削除します。
![[キャッシュをクリア]をタップして、すべてのキャッシュデータを削除します](https://lh3.googleusercontent.com/-u2hWsFNijFc/YZGoiaA7daI/AAAAAAAANEs/yN1rBjCJWIcy35Jr2hBjnMiuw8kSe2uqQCEwYBhgLKtMDABHVOhysbsXm9iUvKTwZLDdan-9yqjqjEee0tchsgrdNO6LfVDGwSyjuFjQw9AjHSo8z2aLpulv6NSkWDLe0tBOzY8wzzbiJWJ0gg_Gvi3fExsctxqjzfcduPYM9aEU6Lru9642geMu2f0Agt45jM8impxHx9MtIkSEHhpD2fw1ayJVnLufiWbXoLu1LGfkJmeeBdgxL8BvvlVn3llCVjiNlRvnSHJ3SLjThUxg8breERRAOSsit_424xqo7rOhhRrHi11p16deJ6Ig6a_w-d6ul2miH0emmeHSbek2s2cdLVvYc-LmhZPWSj3MQkISYoiSjOaBHOFcBX1_bj8gnzupeskBRyjUG2SJpNnn9hfjEMQpcJygMWTTfQpnyXT6f_0sXq86dAE1KkPp4XlGxNsGJjtXv-s1lqG8izEL4C_SwqfgotANXfgn01Siy1vvbEZ9VQX0dLBwaFca4c-VIkd2DE4ARwFSgALlHKSC6kHnCRiYhbW7r_qQvSCGVtPF0UKE6_kQ7zkLLvFFLEaaKvfi_tqX8ayIdJOpm9jjlXKaBLDlLTmISr3aHm0oBQ5XefBIf4qmcBi7vDBlebtFevxIHP0kfBXc-dx1ZXLkOKnUSIbgwueDGjAY/s0/dmDBj-qVCfXi_NfPx5OtZfFYbGY.jpg)
6.キャッシュデータ(cache data)が占有されているメモリの量によってキャッシュデータがクリアされているかどうかを確認します。0 Bは、すべてのキャッシュがクリアされたことを意味します。

7.電話を一度再起動し、Instagramアカウントに再度ログインして確認します。
方法8:アプリケーションをデバイスに再インストールします
アプリケーションが携帯電話に再インストールされると、すべてのデータとオプションがデフォルトのものにリセットされます。これには、要求されたときにアプリケーションに必要な権限を与えることも含まれます。
1.アプリケーションをアンインストールするには、iPhoneで「(‘Play Store’ )AppStore 」を開き、Androidで「PlayStore」を開き、検索バーに「Instagram 」と入力します。(Instagram)見つかったら、[アンインストール(Uninstall)]を押し、次の確認メッセージで[ OK ]をクリックして確認します。
![見つかったら、[アンインストール]を押し、[OK]、[アンインストール]の順にクリックして確認します。 Instagramの通知が機能しない問題を修正](https://lh3.googleusercontent.com/-_5b3Tez9Y8M/YZHg9BP7EjI/AAAAAAAATK4/qghihHmbIvIXrljACW-6mUDNx5I4U4zywCEwYBhgLKtMDABHVOhxbJnhIqJP4jzjIWLMrnl7QBKGTw1b96TCsrSUcbf3DbyB7futpU1bI-cu7nrG_giV34r4PhiZF9C5DLYy3b9UG64e3MH8G4HuUjvOKUhb4td2E1YBlsu7tiwrMe_DS_8-_oZb4c9J7w5nPuamn0uxx8fT-fxDHkqul11QOMlud93xCjDkz8y1v6U-hWvPabeaXsOYXfWy_l1bq1EmkjpBuYWThceW_j3hRdq_H0OU8Q2VCdFktk9xfiDXwZrn1dv0Y3mtkGlh_S9bX8riDiD6ZB5rsQ6DtZKVphaNq4TvFvq0L_v7uD6iUnhXDu6zMs-xTs-9WoSqEb_VFm2joIGyK9msdb3DGw1_5ibt4WHRkoXEjmqcno2NUuxg8oeg8c3Jc6dIjTvHgWSDWXW373PWMMgYgx_M2SAirprA-stxMZmqNYC6GsumyvNASYajAfA_PXXv6ClwPYm5SoXgqIF80--xSY7kHKz9_yaHExBsOpaZ-hxDr378mgtyem1wJPxfxakeYxrAYpFhrYNKtYAiIllxrjy-pKqUF24xEYmpZH5zjjf2Wlhd0YCWJI6XmQLwGcELfQnhKSq1WNZPRlvw70IokAEmVTqMHMlrd4zgwidTHjAY/s0/k0gU_wt8zA8kraAxOx52X-dD0nw.jpg)
2.アンインストールプロセスが完了したら、デバイスを再起動します。
3.「AppStore」または「PlayStore」に再度移動して、アプリケーションを再インストールします。プロセスが完了したら、アカウントにログインして、アプリケーションに必要なすべての権限、特に通知に関する権限を付与します。
方法9:別のデバイスからの通知(Check Notification)設定を確認する
Instagramの通知は(Instagram)Instagramアカウントと同期されるため、1つのデバイスで変更を加えた場合、他のデバイスでも自動的に変更されます。したがって、複数のデバイスの設定を確認することが重要です。
たとえば、iPadで通知を無効にすると、Androidデバイスでも通知が無効になります。
上記の方法のいずれもうまくいかなかった場合は、目前の問題をInstagram自体に報告し、正式な回答を待つことを検討してください。
Instagramの設定にアクセスし、[ヘルプ]をタップして問題を報告することでこれを行うことができます。

おすすめされた:(Recommended:)
これで記事は終わりです。Instagram(fix Instagram Notifications Not Working issue)の通知が機能しない問題を修正できたと思います。ただし、このチュートリアルに関してまだ質問がある場合は、コメントセクションで遠慮なく質問してください。
Instagram Notifications Not Working? Here are 9 Ways to Fix it!
Instagram is one of the most popular social media app in 2020. But imagine not being able to get any Instagram notifications on your Android or iOS device? The same is being reported by a number of users, and today we take a look at why the Instagram notifications not working issue occurs in the first place and how to fix it without breaking your phone!
Today, as we live our lives through these tiny yet powerful mobile devices, notifications are what keep us updated about what is going around us or at least point us towards the direction of where the action is taking place. Notifications are one of the main reasons we check our smartphones, this especially rings true in the case of social media applications.
Since its launch in 2010, Instagram, an image-based social media juggernaut has been updating us through constant notifications about who has recently liked or commented on our pictures. We stay updated about who has sent us a direct message or recently followed us via notifications.
Imagine, waiting days for your crush to reply to your DM only to realize that they had instantly replied but you weren’t notified about it. Notifications are especially important for messages as most of us don’t check our inboxes often. Missing an update about a live stream from your favourite celebrity can lead to serious FOMO. Another case is when someone accepts your follow request, there is no other way to check except manually visiting their account to verify, which is incredibly frustrating. One can even miss a new post or story notification which defeats the whole purpose.
Notifications play a huge part in deciding how much, when, why and how often we open the application to check our feed or inbox. Yet, one of the most common issues reported by Android as well as iOS Instagrammers is ‘not getting notifications’.
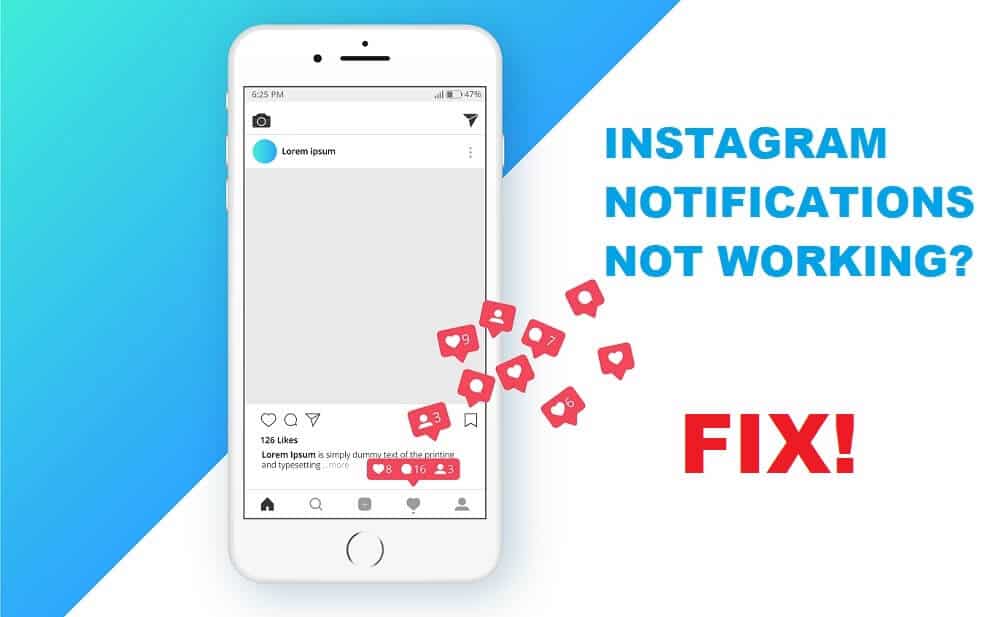
How to Fix Instagram Notification not Working
In this article, we will go over the reasons for the ‘Instagram Notifications Not Working’ error and then proceed to fix it.
What are the causes of ‘Instagram Notification not Working’ Issue?
There are a few common scenarios that trigger this particular issue.
-
Push Notification Settings: Sometimes, the push notifications settings are turned off inside the Instagram application which leads to no notifications from the application.
-
Corruption of Cache data: Like many other applications, Instagram stores cache on your device to avoid the need to redownload images files. Corruption of which can indirectly affect notifications.
-
Application malfunctions: In some cases, the Instagram application itself may be facing some issues to cause the malfunction.
-
Device’s notification setting: In some cases, notification settings in your particular device may block or silence the notifications sent by an application.
-
Account synchronization: Instagram settings are synced with the account. Changes made on one device can influence performance in other devices.
There are a few different methods to resolve the issue in Android as well as iOS and we have compiled a list of all the solutions below.
Method 1: Check Instagram’s Notification Setting
As Instagram has separate notification settings for Direct Messages, Comments, Likes, IGTV, Video Chats, Live Video, etc. push notification settings may be accidentally turned off by the user, stopping the outbound notifications. Changing this setting is the easiest method to start receiving notifications again.
1. Open the Instagram application on your phone and tap on the circular profile icon located on the bottom right of your screen.
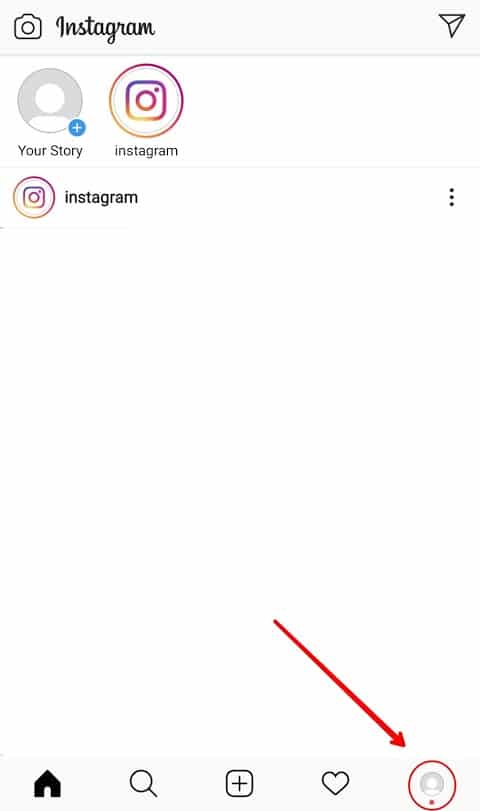
2. Now, tap on the hamburger menu icon located on the top right corner.
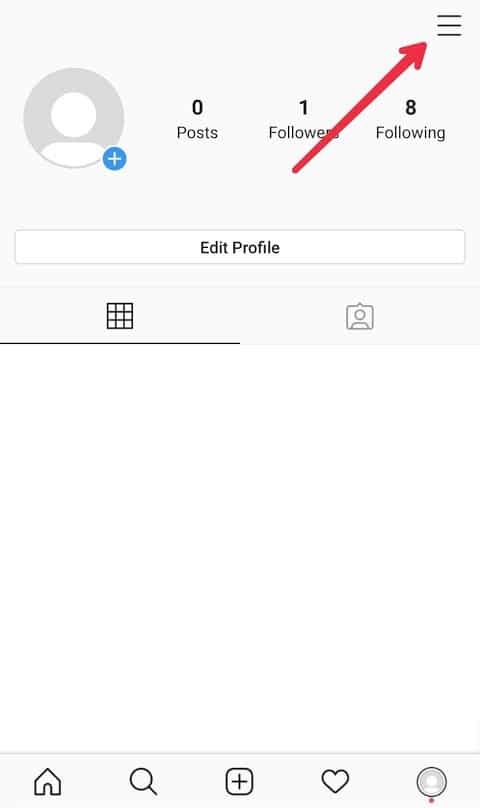
3. At the bottom of the slide-in menu, you will find the ‘Settings’ options. Tap on it to open Instagram Settings.
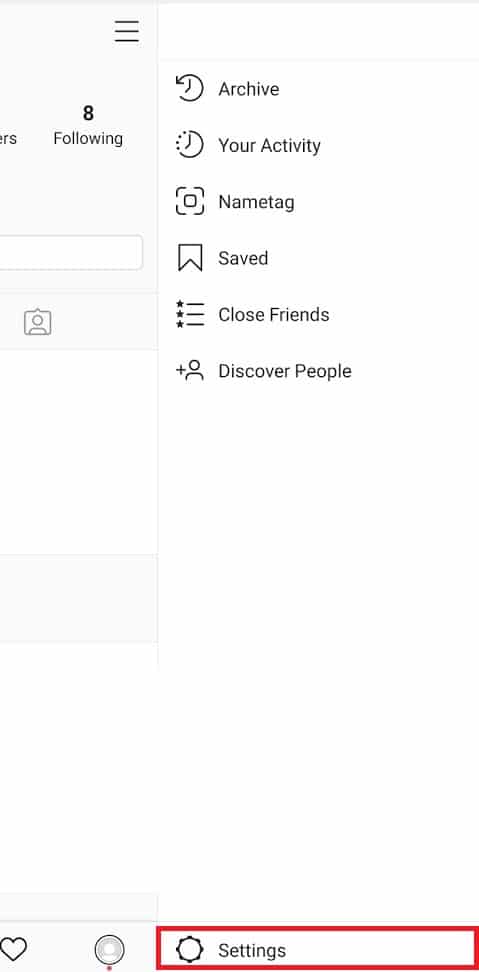
4. In the Settings menu, select the ‘Notifications’ options. Inside Notifications settings, tap on the ‘Push Notifications’ option.

5. Make sure the toggle switch next to ‘Mute Push Notification’ is turned off.

6. Proceed to make sure that the ‘off’ option isn’t selected under any individual sections. As per your preference and needs, you can choose between getting notification from everyone or only the people you follow.
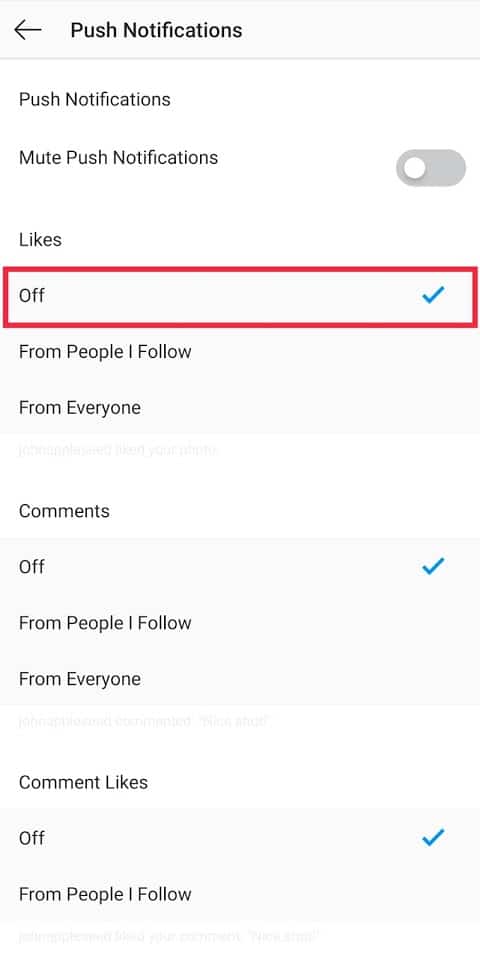
That’s it, go back to the main menu and now, Instagram will keep you notified about your account activities.
Method 2: Check your phone’s Instagram Notification Settings
Phone notification settings act as the gatekeeper to what notifications are displayed on your mobile device. If these notification settings are turned off then it doesn’t matter what the particular application settings are. Hence, making sure that these are turned on as well is important.
In an iOS device
1. Open Settings on your iPhone and tap on ‘Notifications’.
2. A list of all applications will appear in alphabetical order, scroll down to find ‘Instagram’ and tap on the arrow next to it.
3. Make sure the toggle switch next to ‘Allow Notifications’ is turned on.
In an Android device
1. Open the ‘Settings’ application on your phone. Scroll through the list of settings and click on Notifications or directly search for the same in the search bar, usually located on the top.
2. Once in the ‘Apps & Notifications’ Setting, find Instagram among others and select it.
3. Turn on the toggle switch next to ‘Show Notification’.

4. Once enabled, make sure all the individual settings are turned on as well.

Now check if you’re able to fix Instagram Notifications not working issue or not? If not then continue with the next method.
Also Read: How to Deactivate or Delete Your Instagram Account (2020)
Method 3: Turn off ‘Do Not Disturb Mode’
Do Not Disturb Mode or DND mode is available in both Android and iPhone. Once enabled, your phone will temporarily block or silence any incoming notifications, alerts, phone calls, and text messages. Deactivating or turning DND mode off should bring back Instagram notifications on your device.
In an iOS Device
1. Go to your device’s settings and tap on ‘Do Not Disturb’.
2. Make sure the toggle switch next to ‘Do Not Disturb’ as well as ‘Scheduled’ is turned off.
Scroll further down and look for ‘Do Not Disturb While Driving’ and select ‘Manually’ next to ‘Activate’.
In an Android Device
1. Open Settings and click on ‘Sound & Vibration’
2. Find ‘Do Not Disturb’ and tap on it.

3. Proceed to make sure the switch is turned off.

Method 4: Disable Power Saving Modes
To save and extend battery life, modern phones have battery saving modes that are automatically enabled when your phone is low on battery. Once enabled, applications running in the background do not refresh, which in some cases cause a delay or block incoming notifications. Disabling this mode might be helpful in getting your Instagram notifications back on track.
In an iPhone, open the Settings application and scroll down to select the ‘Battery’ setting. Turn off the toggle switch next to ‘Low Power Mode’.
In Android, select ‘Battery’ inside the settings menu. Tap on ‘Battery Saver’ and turn it off.
Method 5: Restart your phone
If all the above-mentioned settings are perfectly in place and you still aren’t getting notified, try restarting your phone once. Restarting your device is the first step and the go-to solution when troubleshooting a technical problem.

Method 6: Update the Instagram Application
In a lot of cases, Instagram Notifications doesn’t work due to a bug in the application itself. Instagram itself is aware of a few bugs and issues that a user may come across, hence with every update, it tries to fix them. Therefore, updating the application may prove helpful.
In Android devices, a user can check the ‘Play Store’ for any new updates of the application.

Use the ‘App Store’ in iPhones to look for new updates.
Also Read: How to Delete Multiple Instagram Photos at Once
Method 7: Clearing Cache Data in Instagram
Cache data is useful in saving the information of the user on the device. It helps the application in completing the task faster. Social media applications are mega cache hoarders and their data can easily get corrupt or broken. Corrupted cache data can cause the application to malfunction and cause problems for the user, hence clearing them every now and then is important.
1. Before you start the cache clearing process, we recommend that you log out of your account first.
Visit the Instagram Settings menu (process mentioned in the initial steps of method 1)

2. Tap on ‘Log Out All Accounts’ at the bottom of the screen and exit the application.

3. Open Settings on your phone and type ‘Application’ or ‘Apps’ in the search bar. In there, find a list of all applications on the device. Search for ‘Instagram’ and tap on it to open.

4. Select ‘Storage & Cache’ to proceed.

5. Tap on ‘Clear Cache’ to delete all cache data.
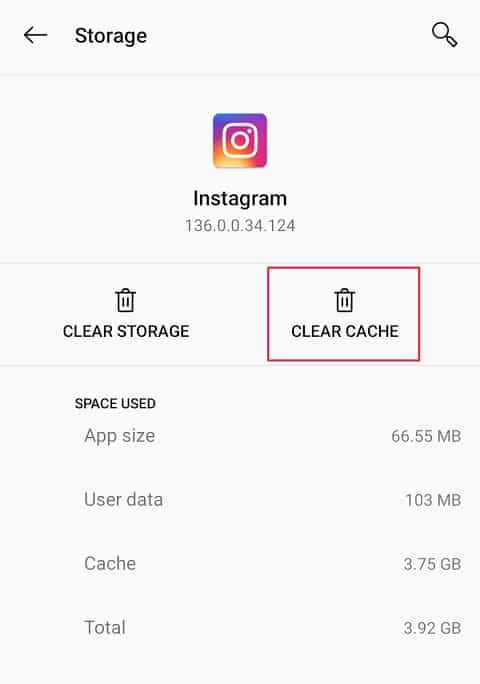
6. Verify if the cache data has been cleared by the amount of memory occupied by the same. 0 B implies all cache has been cleared.

7. Reboot your phone once and log back into your Instagram account to check.
Method 8: Re-install the application on your device
When an application is reinstalled on your phone all the data and options are reset to the default ones. This includes giving the application necessary permissions when asked.
1. To uninstall the application, open the ‘App Store’ in an iPhone or ‘Play Store’ in Android and type ‘Instagram’ in the search bar. Once found, press ‘Uninstall’ and confirm by clicking on Ok in the following confirmation message.
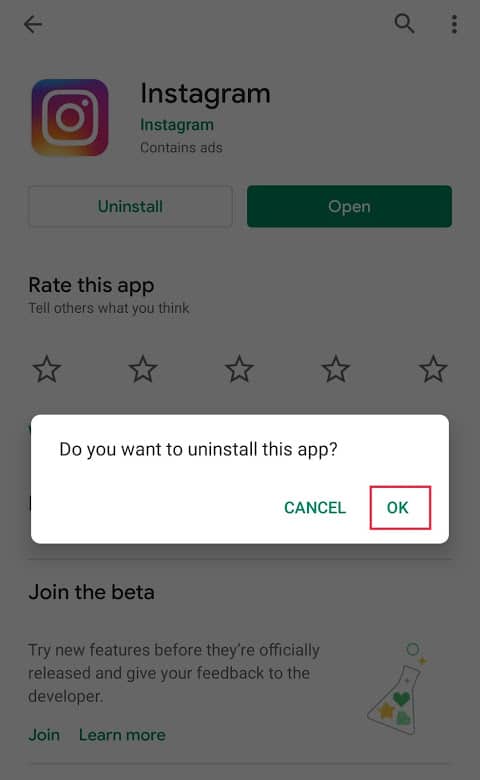
2. Restart your device once the uninstallation process is complete.
3. Go to your ‘App Store’ or ‘Play Store’ again and reinstall the application. Once the process is complete, log into your account and grant the application all the necessary permissions, specifically the one about notifications.
Method 9: Check Notification settings from a different device
Instagram notifications are synced with your Instagram account, so if you have made changes in one device they will automatically be changed in the others. Thus, checking the setting in multiple devices is important.
For example: if you disable notifications on your iPad, they will be disabled in your Android device as well.
If none of the above-mentioned methods did the trick for you, consider reporting the issue at hand to Instagram itself and wait for their official response.
You can do so by visiting Instagram settings and tapping on ‘Help’ to report the problem.

Recommended:
That’s the end of the article and we hope you were able to fix Instagram Notifications Not Working issue. But if you still have any questions regarding this tutorial then feel free to ask them in the comment section.
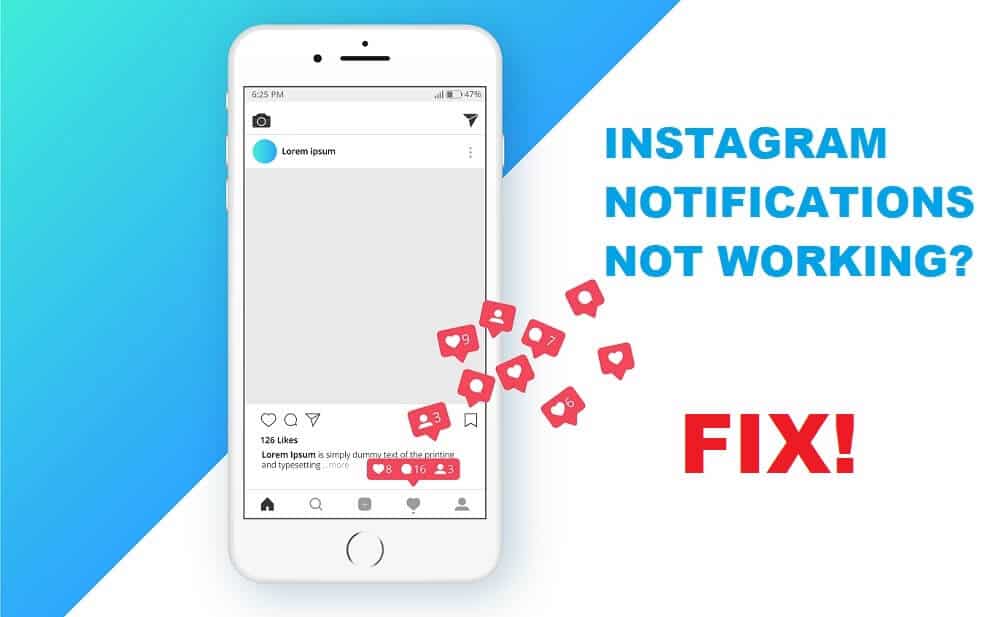
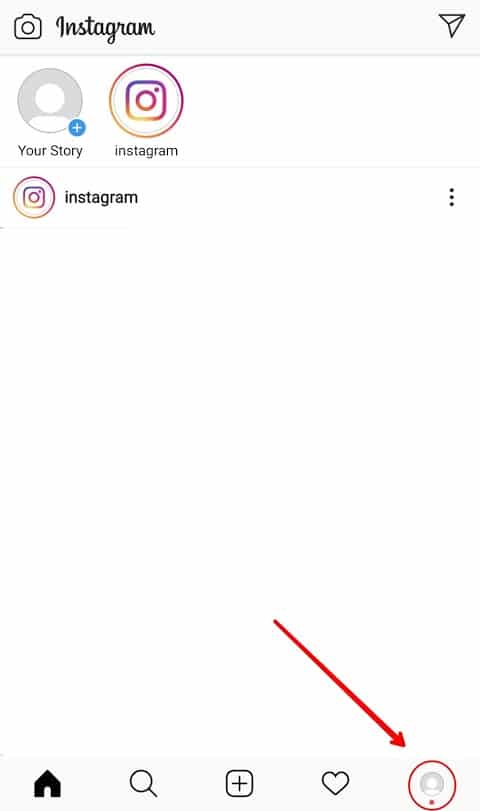
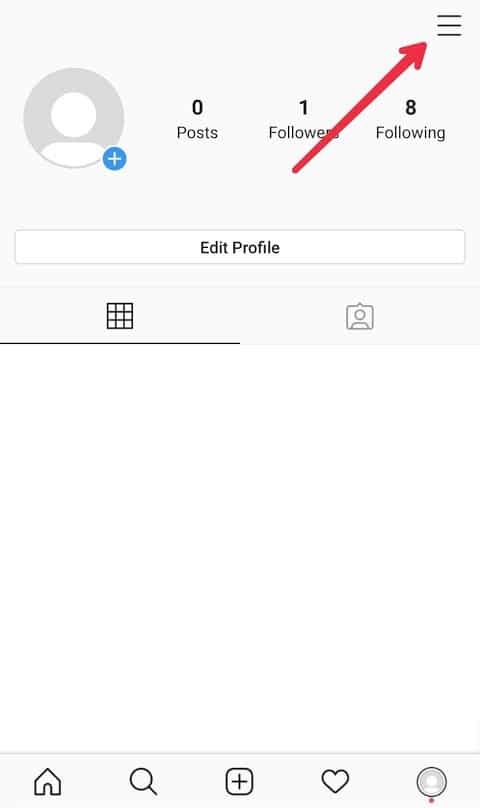
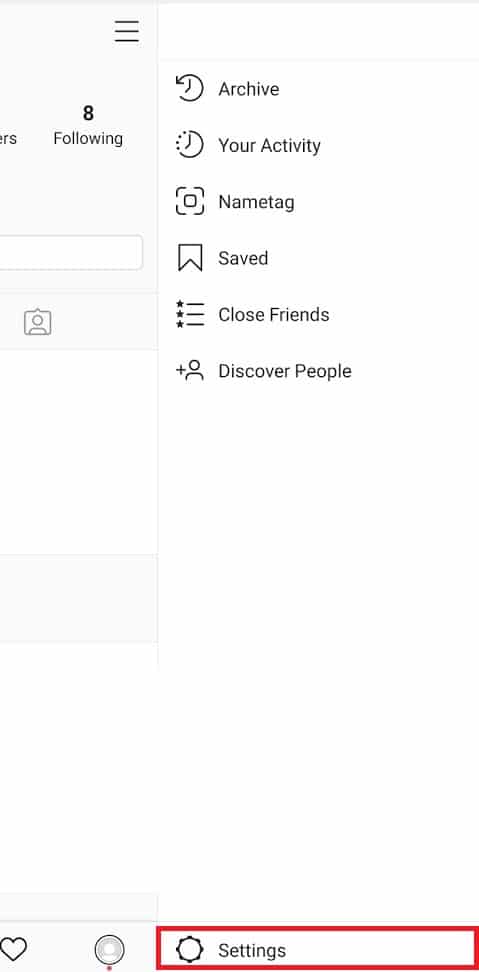
![[設定]メニューで、[通知]オプションを選択します| Instagramの通知が機能しない問題を修正](https://lh3.googleusercontent.com/-YnzJLUKm9x4/YZEI-bgDCrI/AAAAAAAAG7Y/JuMIEIc1E1EBqIFTZa9kV13RzB8fJ77tQCEwYBhgLKtMDABHVOhyxHaX9fPu7MRJnePcU5CX5XFFJjmDP8ssqBuNrH196SSHVPc45k3-6bS4UNNLx78XUASKnsal9GTYWhXV0Y14dJ7gLDX48Xp7xh6XmJofxoHxt-NieaZ96hhxOVG7akaEPUGCG06SiDLfR3OOHKDr9HV47dddUg52s7cK0MT8b4_5uQj7mWgYpjFnDNNdS5bbLqj1dVnAtWC9pwXNrhR20rdyAat93b1c8_EU9cQ2Lcc1qIqKXtNDjX94lpgYvw3qq3qbnU1A7vIBKqmkznt2nr3q8YfRvZwDhZ5t6LAaX3sNwrA2jgeJPyHhNBF2TlTCn2Bql7_F8xvjwjziWgaH149pLuEAYA8VX97P5B3b8UFSusV5s3g9oQRXh0TEL9oMnbEJULOibaLhMmr9yqskMcNBdQkKNfR0IP9dy4Eo5KQcJBAL9B2zMebvOX3Rlrf4Cb7PMNechMrLQh4edqJfJgZ0qWZpWmIkl90PhKJKlfn5siWc6SgbLHUjpVmMPFxSnZoTC9SjeuMXu8iYH86JTFFtFnTzeavw8bhXIAVvjrKbWQe8SMZBYOX3X3MZi_wS55nKXLSxickiVBl_FMDEqYjTp2-I_QhmPraDuXFMw3tbFjAY/s0/4x6nGm8Uh8cbyz3IkxZGtsfsP_A.jpg)
![[プッシュ通知のミュート]の横にあるトグルスイッチがオフになっていることを確認します](https://lh3.googleusercontent.com/-64XHAYkek1M/YZOaEeSMUhI/AAAAAAAAkXQ/1A6v9DUPKGIafDnTABhyJ3Blsp50vMqxwCEwYBhgLKtMDABHVOhzpdh4f9gK7Pl3pIKdS-MAqT7y5y5X0OpTKm4PMusBVVSvpJP93YnAhXNmcZbWuT31i7jtYSyVauEPIMLju6rD4KWA7nyivubD2R2vcFmdszZ_h_8jlplsFLjAVnbmrRnr8fQanFkdu4qh3mnFv_3xGMe6pLcEkGdbUuNNwPvYD9AN9xf0_7ZEEl7P_bdX0h5M7FTHFM1M9DhOZGyfYCv5Hdaj3tVbHQUZ4AtHMUQZPpRyjGjcPFhXeIxxxwqGcocHgAzZFCSbIY-6paMUAs9gGkoNJqxjsrVnVfU75bRX8zxJysL-o_0gpKdd3qFL9r9D8bxO80gFiRO3ZtGhtJ6yQENn_B91ua_pZICWEFvs28PwlIAFZCwxDqZPvaa1Li7ywTjqsbbJNQ7r9yFK29dg-pdTjuyud3MC8w-SeyMkmr5T7Rap849TFdyaB8zfGepam1fh0mpx-JV-mwzd92BDBVyNWOtggku0J2ZH3HWVKToCFCFefShp83L6WwRfnWCMDK_uUzVSFbbMXD32DGhZEKfilDws41bYIwn8tsylvZGDgpfuptvtSQ_PxP4Cbdj_NxV57wCxIPi-V2OgEnhoHv6dEzE_lUwDtX23W9hAwxKLPjAY/s0/zXRnRgd0lutUC5WDf_F59vJFOA8.jpg)
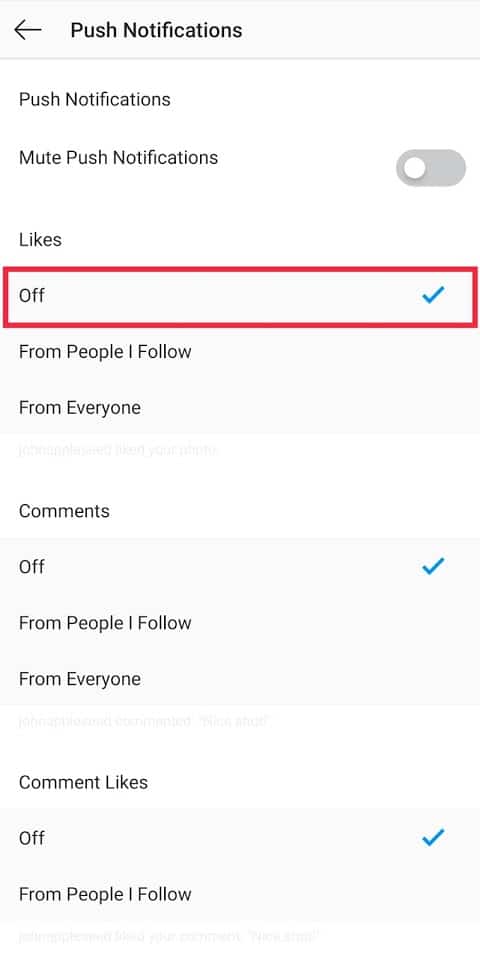
![[通知を表示]の横にあるトグルスイッチをオンにします](https://lh3.googleusercontent.com/-jHIg2Ztenjo/YZF3y1sVlYI/AAAAAAAAKCY/hAUnrT1U21sOz7PO9lzo_pBb2PhgiuoqACEwYBhgLKtMDABHVOhysbsXm9iUvKTwZLDdan-9yqjqjEee0tchsgrdNO6LfVDGwSyjuFjQw9AjHSo8z2aLpulv6NSkWDLe0tBOzY8wzzbiJWJ0gg_Gvi3fExsctxqjzfcduPYM9aEU6Lru9642geMu2f0Agt45jM8impxHx9MtIkSEHhpD2fw1ayJVnLufiWbXoLu1LGfkJmeeBdgxL8BvvlVn3llCVjiNlRvnSHJ3SLjThUxg8breERRAOSsit_424xqo7rOhhRrHi11p16deJ6Ig6a_w-d6ul2miH0emmeHSbek2s2cdLVvYc-LmhZPWSj3MQkISYoiSjOaBHOFcBX1_bj8gnzupeskBRyjUG2SJpNnn9hfjEMQpcJygMWTTfQpnyXT6f_0sXq86dAE1KkPp4XlGxNsGJjtXv-s1lqG8izEL4C_SwqfgotANXfgn01Siy1vvbEZ9VQX0dLBwaFca4c-VIkd2DE4ARwFSgALlHKSC6kHnCRiYhbW7r_qQvSCGVtPF0UKE6_kQ7zkLLvFFLEaaKvfi_tqX8ayIdJOpm9jjlXKaBLDlLTmISr3aHm0oBQ5XefBIf4qmcBi7vDBlebtFevxIHP0kfBXc-dx1ZXLkOKnUSIbgwt-DGjAY/s0/b6T_HFrYsP_snnEA4TAerGP9tcA.jpg)








![[ストレージとキャッシュ]を選択して続行します](https://lh3.googleusercontent.com/-rkDEUQD2T84/YZMihH3RHJI/AAAAAAAAfvc/ZRcg4IwdEZc6Xf0Za1hXU0-kpQxVyPmSgCEwYBhgLKtMDABHVOhz0Yv1aeBYkerQCB_m-YeLyTFOl3JarAk7ZvmmbmTWvUt9Yo5rcaOx8EetpKoEL5zdi6suJqUPqAMnxCNuWFELSyYPq9TGqd1jnPKxLLCNEoDi-ct7BqNP-qrbr-_RAl4PoEh475JURNwrog8TvSNIAwgKm8fv1N7Y0r_6nG4wQkDL6C8yGOReu2_Ysux0VBDtLMOjJWsbF9oOg8knIx0aNUu7iH9x6OAe5nc8qRJ9JAfDdFJmfsyBLbmby05oQAwRcYF061FhRQc169j-3E3ddF3CAISoZaxsVDG9lFLs98mBoKFMmsRq6iJFORCnOlZ4IsGocFYnRrZdUe-I4bTCtkcQ9hyQN2aHc_JtkDgLTnMCjw2C-kmdV5lhmq6SURgSQhsiwskhB0jsfLSu6fKpSmvjKtAimgTsvdxHIumJhgyKx-3RFlngT5244xJqqroLbFRwtwF6y_J_UJd60TlpZ9rUuI2n6rMQ6gXfesIgyHREDRQh69fCGUlcpsq2rkfglCulysq_MpkoHq7kYDJJ8xPwL3fJFE5QV81NicQe3qg9AZ13NyW4zD5VEu6yFe7b5GAzmw1OvfPHjCTW3Oj-ksy5LpuID3J49jsi5z10wzfrNjAY/s0/v99i2OAIitCCPVOA2XmEUQNLTtw.jpg)
![[キャッシュをクリア]をタップして、すべてのキャッシュデータを削除します](https://lh3.googleusercontent.com/-u2hWsFNijFc/YZGoiaA7daI/AAAAAAAANEs/yN1rBjCJWIcy35Jr2hBjnMiuw8kSe2uqQCEwYBhgLKtMDABHVOhysbsXm9iUvKTwZLDdan-9yqjqjEee0tchsgrdNO6LfVDGwSyjuFjQw9AjHSo8z2aLpulv6NSkWDLe0tBOzY8wzzbiJWJ0gg_Gvi3fExsctxqjzfcduPYM9aEU6Lru9642geMu2f0Agt45jM8impxHx9MtIkSEHhpD2fw1ayJVnLufiWbXoLu1LGfkJmeeBdgxL8BvvlVn3llCVjiNlRvnSHJ3SLjThUxg8breERRAOSsit_424xqo7rOhhRrHi11p16deJ6Ig6a_w-d6ul2miH0emmeHSbek2s2cdLVvYc-LmhZPWSj3MQkISYoiSjOaBHOFcBX1_bj8gnzupeskBRyjUG2SJpNnn9hfjEMQpcJygMWTTfQpnyXT6f_0sXq86dAE1KkPp4XlGxNsGJjtXv-s1lqG8izEL4C_SwqfgotANXfgn01Siy1vvbEZ9VQX0dLBwaFca4c-VIkd2DE4ARwFSgALlHKSC6kHnCRiYhbW7r_qQvSCGVtPF0UKE6_kQ7zkLLvFFLEaaKvfi_tqX8ayIdJOpm9jjlXKaBLDlLTmISr3aHm0oBQ5XefBIf4qmcBi7vDBlebtFevxIHP0kfBXc-dx1ZXLkOKnUSIbgwueDGjAY/s0/dmDBj-qVCfXi_NfPx5OtZfFYbGY.jpg)

![見つかったら、[アンインストール]を押し、[OK]、[アンインストール]の順にクリックして確認します。 Instagramの通知が機能しない問題を修正](https://lh3.googleusercontent.com/-_5b3Tez9Y8M/YZHg9BP7EjI/AAAAAAAATK4/qghihHmbIvIXrljACW-6mUDNx5I4U4zywCEwYBhgLKtMDABHVOhxbJnhIqJP4jzjIWLMrnl7QBKGTw1b96TCsrSUcbf3DbyB7futpU1bI-cu7nrG_giV34r4PhiZF9C5DLYy3b9UG64e3MH8G4HuUjvOKUhb4td2E1YBlsu7tiwrMe_DS_8-_oZb4c9J7w5nPuamn0uxx8fT-fxDHkqul11QOMlud93xCjDkz8y1v6U-hWvPabeaXsOYXfWy_l1bq1EmkjpBuYWThceW_j3hRdq_H0OU8Q2VCdFktk9xfiDXwZrn1dv0Y3mtkGlh_S9bX8riDiD6ZB5rsQ6DtZKVphaNq4TvFvq0L_v7uD6iUnhXDu6zMs-xTs-9WoSqEb_VFm2joIGyK9msdb3DGw1_5ibt4WHRkoXEjmqcno2NUuxg8oeg8c3Jc6dIjTvHgWSDWXW373PWMMgYgx_M2SAirprA-stxMZmqNYC6GsumyvNASYajAfA_PXXv6ClwPYm5SoXgqIF80--xSY7kHKz9_yaHExBsOpaZ-hxDr378mgtyem1wJPxfxakeYxrAYpFhrYNKtYAiIllxrjy-pKqUF24xEYmpZH5zjjf2Wlhd0YCWJI6XmQLwGcELfQnhKSq1WNZPRlvw70IokAEmVTqMHMlrd4zgwidTHjAY/s0/k0gU_wt8zA8kraAxOx52X-dD0nw.jpg)

