Office365サブスクリプションのアカウント通知エラーメッセージを修正する
ExchangeからOffice365への移行中、またはその逆の移行中に、独自の電子メール、連絡先、およびその他のメールボックス情報をインポートすることを選択できます。ただし、いずれかのサービスのライセンスを無効にすると、目に見えない問題が発生する可能性があります。たとえば、Officeアプリ全体に黄色の警告バーが表示され、次のメッセージが表示される場合があります–
Account Notice – We’ve run into a problem with your Office 365 subscription, and we need your help to fix it.
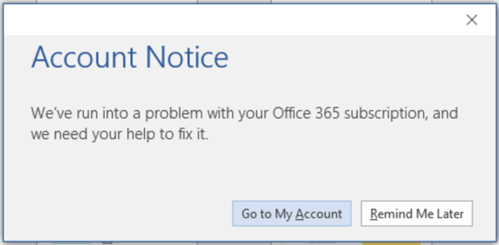
(Account Notice)Office365サブスクリプションのアカウント通知メッセージ
まず、警告メッセージは、 Office365(Office 365)サブスクリプションの支払いに関連する問題によってトリガーされます。たとえば、クレジットカードの有効期限が切れたりキャンセルされたりしたために支払いが拒否された場合、サブスクリプションは一時停止されます。そのため、次のことを確認してください。
- 支払い情報は最新です
- Office365サブスクリプションがアクティブです
- Microsoft Support andRecoveryAssistant(Recovery Assistant)を実行する
- (Deactivate)Officeを(Office)非アクティブ化し、アンインストールして、再インストールします
移行プロセスの途中で問題が発生しないように、正しく続行する方法を見てみましょう。
1]支払い情報が最新かどうかを確認します(Check)
Officeアプリを開いている場合は、閉じます。

お支払いオプションのページ( page)に移動します。
サインインして、Office365サブスクリプションに関連付けられているMicrosoftアカウントの電子メールとパスワードを入力します。(Microsoft)
お支払い方法にエラーが表示されている場合は、更新してください。
お支払い情報を更新したら、MicrosoftWordやPowerPointなどの(PowerPoint)Officeアプリケーションを再起動してみてください。それでもエラーが表示される場合は、次の方法に従ってください。
2] Office 365 for Home、Personal、またはUniversityサブスクリプションがアクティブかどうかを確認します(Verify)
サービスとサブスクリプションのページ(page)を開きます。
また、「 Office365」の(Office 365’)見出しの下にある詳細を確認してください。

サブスクリプションの有効期限が切れていることに気付いた場合は、更新してください。これは2つの方法で行うことができます。
- Renewing online at office.com/renewOffice365Home(Office 365) またはOffice365Personal(Home)サブスクリプ(Office 365) ション(Personal)を直接またはオンラインで更新するのに便利です。あなたは店を訪れる必要はありません。
- 店舗で購入したプロダクトキーを使用して更新(Renew)する–これは25文字のプロダクトキーであり、office.com/setupで更新するために使用できます。Microsoftアカウントは、アクティブな(Microsoft)Office365サブスクリプションを1つだけ持つことができることに注意してください。(Please)office.com/setupで複数のプロダクトキーを入力すると、 Officeのインストール数や取得するオンラインストレージの量を増やすのではなく、そのMicrosoftアカウントの時間を延長することになります。
サブスクリプションを更新した後、Wordを再起動してみてください。問題を解決する必要があります。そうでない場合は、別の方法に切り替えてください。
3] Microsoft Support andRecoveryAssistant(Recovery Assistant)を実行(Run)します
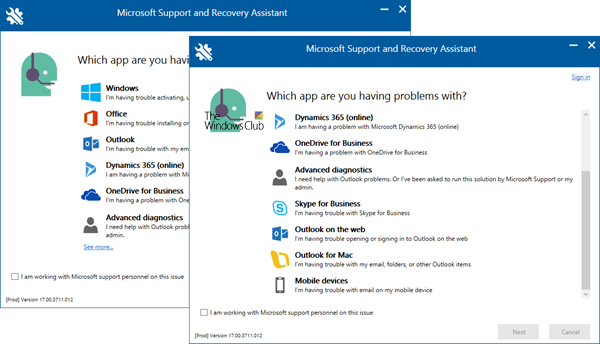
このMicrosoftSupportand Recovery Assistantツールを使用するには、アクティブなインターネット(Internet)接続が必要です。有効にすると、 Office365(Office 365)のアクティベーションの問題を特定して修正するのに役立ちます。
4] Officeを(Office)非アクティブ化(Deactivate)し、アンインストールして、再インストールします
上記のすべての方法で目的の結果が得られない場合は、Officeを(Office)非アクティブ化またはアンインストールして再インストールし、問題を解決してください。その過程で、Officeアクティベーションに関連する問題が発生した場合は、Officeアクティベーションの問題のトラブルシューティングに関するガイドを参照してください。
ここで何かお役に立てば幸いです。
Related posts
Sorry、私達はあなたのアカウントに到達できませんOffice 365アプリでエラーが発生しました
FixこのアプリはWindows 10でOffice appエラーを開くことができません
Office 365およびOffice 2019のためのシステムRequirements
Office 365アプリでPicture Compressionをオフにする方法
友達や家族との購読をshare Office 365購読する方法
Office 365 DNS Diagnostic Toolの使用方法
Fix WindowsのOutlookのImplemented error
Office 365でMicrosoft Bing Search installationをブロックする方法
Windows 10でグラフィックスグリッチをグラフィックスFix Microsoft Edge
Fix OBS Display Capture Windows 10では正しく機能していません
Fix ERR_CERT_COMMON_NAME_INVALID error
64ビットバージョンのOffice365をダウンロードする方法
Office365を無料で入手する方法
Outlook Office 365に接続するときにパスワードを求める必要があります
Fix Microsoft Store error 0x80072F30 Checkあなたの接続
Paste Special optionが見つからないか、Officeで機能していません
Problem Office 365アプリを使用するときのファイルへのファイルのエクスポート
センサートラブルシューティング業者:Fix Sensor、Motion、Location問題
USB DeviceはWindows 10で認識されていません
Fix Windows 10 Camera app error 0xA00F424F(0x80004005)
