Outlookは、Office365に接続するときにパスワードを要求し続けます
Windows10デバイスでMicrosoft365(以前のOffice 365)に接続するときにMicrosoft Outlook電子メールクライアントが繰り返しパスワードの入力を求めることに気付いた場合、この投稿は、この異常を解決するための解決策を支援することを目的と(Microsoft 365)して(Office 365)い(Microsoft Outlook)ます。また、この問題の原因を特定します。
この問題が発生する典型的なシナリオを見てみましょう。
Outlookプロファイルを作成しようとしたり、 Microsoft Office 365メールボックスに接続しようとすると、クライアント(Microsoft Office 365)に接続しようとしています…(trying to connect…)というメッセージが表示されている間、資格情報の入力を求められ続けます。クレデンシャルプロンプトをキャンセルすると、次のエラーメッセージが表示されます。
この場合、この問題は、 [ MicrosoftExchange ]ダイアログボックスの[(Microsoft Exchange)セキュリティ(Security) ]タブの[ ログオンネットワークセキュリティ(Logon network security)] 設定が [匿名認証(Anonymous Authentication) ]以外の値に設定されている 場合に発生する可能性があります。
Outlookは、 (Outlook)Office365に接続するときにパスワードを要求し続けます
この問題が発生した場合は、以下の手順に従って問題を解決できます。
注(Note):Outlook2016およびOutlook2013の最近の一部のビルドは、(Outlook 2013)この問題の影響を受けません。これらのバージョンは、上記の問題を防ぐために更新されています。これらのバージョンでは、ログオンネットワークセキュリティ設定が無効になっているか、 (Logon network security)MicrosoftExchange電子メールアカウント設定 から削除されています。
ただし、ExchangeOnlineメールボックスに接続しようとしたときにこの問題が発生しているOffice365ユーザーの場合、または(Office 365)Outlook2013またはOutlook2016の新しいバージョンを既に実行している場合は、Microsoftからこれらの診断を実行(run these diagnostics from Microsoft)してトラブルシューティングを行うことができます。 Outlookが継続的にパスワードの入力を求める問題。
古いバージョンのOutlookを使用している場合は、この問題を修正するために、ログオンネットワークのセキュリティ(Logon network security) 設定を 匿名認証(Anonymous Authentication)に変更する必要があります。
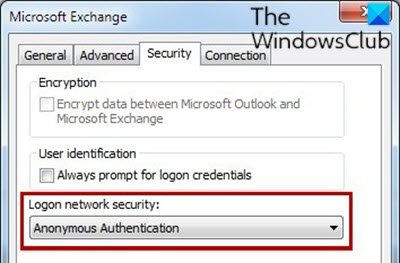
以下をせよ:
- Outlookを終了します。
- Windows key + Rを押して、[実行]ダイアログを呼び出します。
- [ファイル名を指定して実行]ダイアログボックスで、
controlEnterキーを押して入力し、コントロールパネルを開きます。 - コントロールパネル(Control Panel)で、 [メール(Mail)]を見つけてダブルクリックします 。
- [ プロファイルの表示](Show Profiles)をクリックします。
- Outlookプロファイルを選択します。
- [プロパティ](Properties)をクリックします。
- [ 電子メールアカウント]を(E-mail Accounts)クリックします。
- メールアカウントを選択します。
- [変更](Change)をクリックします。
- [アカウント(Change Account)の 変更] ダイアログボックスで、[ その他の設定](More Settings)をクリックします。
- [ Microsoft Exchange ]ダイアログボックスで、[ セキュリティ(Security) ]タブを選択します。
- [ ログオンネットワークセキュリティ](Logon network security) リストで、[ 匿名認証](Anonymous Authentication)を選択します。
- [ OK]をクリックします。
- [ 次へ]をクリックします。(Next.)
- [完了](Finish)をクリックします。
- [アカウント設定(Account Settings) ]ダイアログボックスで[閉じる](Close) を クリックします。
- [ メール設定(Mail Setup)]ダイアログボックスで[閉じる](Close) を クリックします。
- [ OK ]をクリックし て、[メール]コントロールパネルを閉じます。
それでおしまい!
関連記事(Related read):OutlookはGmailに接続できず、パスワードを要求し続けます。
Related posts
Backup Inbox UpSafe Office 365 Outlook Backup Freewareを使用する
Office 365およびOffice 2019のためのシステムRequirements
Office 365アプリでPicture Compressionをオフにする方法
友達や家族との購読をshare Office 365購読する方法
Office 365 Subscriptionをキャンセルする方法またはAuto renewalを停止する方法
フィードバックのためのOffice 365アプリの誰かにタグを付けるための@m.m.m.mentionの使い方
Fix Account Notice error Office 365契約書のメッセージ
プロファイルの読み込みでスタックするOutlookを修正する方法
Outlookを備えたSync Google Calendar
Office365で削除された電子メールを回復する方法
Outlookで不在時の返信を設定する方法
破損したOutlookの.ostおよび.pstデータファイルを修正する方法
Outlookデータファイルにアクセスできません:試すべき4つの修正
OutlookでCalendar Inviteを送信する方法
Office 365 DNS Diagnostic Toolの使用方法
Microsoft Outlookが開きませんか?修正する10の方法
Configuration Managerを有効にするにはSCCMを使用してOffice 365アップデートをデプロイします
Outlook、Outlook Express、およびWindowsLiveメールから連絡先をエクスポートする
Outlook 365のAddress Bookに連絡先を追加する方法
Office 365でMicrosoft Bing Search installationをブロックする方法
