破損したOutlookの.ostおよび.pstデータファイルを修正する方法
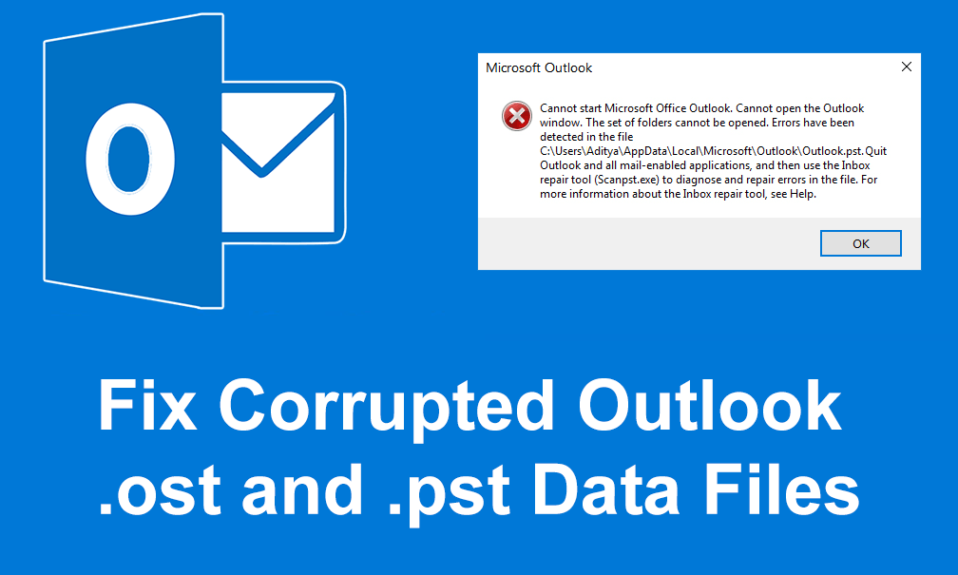
破損したOutlookの.ostおよび.pstデータファイルの修正:(Fix Corrupted Outlook .ost and .pst Data Files:) Microsoftには、組織を効率的に運用するために必要なすべてのモジュール/アプリケーションで構成されるMicrosoftOfficeと呼ばれるパッケージで提供される独自のOfficeアプリケーションがあります。(Office)たとえば、Microsoft Wordはドキュメントの作成に使用され、Microsoft PowerPointはプレゼンテーションの作成に使用され、Microsoft Outlookは(Microsoft Outlook)カレンダー(Calendar)、イベントマネージャー(Event Manager)などを提供するために使用されます。
Microsoft Outlookは、 (Microsoft Outlook)MicrosoftOfficeで最も人気のあるアプリケーションの1つです。これは、MSWindowsやMAC(MS Windows and MAC)などのさまざまなプラットフォーム向けのオフラインの個人情報マネージャーの設計(information manager design)です。MS Outlookは、電子メールアプリケーションとして機能するように設計されています。また、カレンダー、タスクマネージャー(task manager)、イベントマネージャー(event manager)、ジャーナル、Webブラウジング(web browsing)など、他にも多くの機能があります。また、複数のファイルやドキュメントを複数のユーザーと共有するために使用することもできます。

MS Outlookは、すべての電子メール、連絡先、カレンダー、ジャーナルなどのコピーを保存します。上記のすべてのデータは、オフラインアクセス のアカウントの種類(account type)に応じて、OSTとPSTの2つのファイル形式で保存されます。(OST and PST)
OSTファイル:(OST files: )OSTはMSOutlookのオフラインフォルダです(MS Outlook)。これらのファイルを使用すると、Outlookデータをオフラインモードで保存でき、インターネット(Internet)に接続すると自動的に同期できます。保存されたすべてのオフラインデータは、MSExchangeサーバー(MS Exchange server)に保存されます。この機能により、ユーザーはオフラインモードで電子メールの読み取り、削除、作成、さらには返信の送信を行うことができます。
PSTファイル:(PST files: )PSTファイルはPersonal Storage (PST file)Tableとも呼ばれ、個人用またはオンラインのストレージフォルダー(storage folder)です。データは、 Exchangeサーバー(exchange server)(OSTファイルに保存されたデータが保存されている)を除くサーバーとユーザーのハードディスクに保存されます。IMAPとHTTP(IMAP and HTTP)はPSTファイル(PST file)フォルダを使用します。したがって、送信、受信、または添付されるすべての電子メールは、PST形式(PST format)で保存されます。ローカルに保存されているすべての電子メール、ジャーナル、カレンダー、連絡先も.pst形式で保存されます。
PSTファイルとOSTファイル(PST and OST files)は非常に大きいです。これらのファイルは、何年にもわたる電子メール、連絡先、予定などを蓄積する可能性があります。初期のPST/OST ファイルは2GBのサイズに制限されていましたが、最近では数テラバイトに拡大する可能性があります。これらのファイルのサイズが大きくなると、一定期間でいくつかの問題が発生する可能性があります。発生する問題は次のとおりです。
- ファイルが機能しなくなる可能性があります
- 検索またはインデックス作成の問題が発生します
- ファイルが破損、破損、または欠落している可能性があります
上記のすべての問題を解決するために、Outlookのすべてのデスクトップバージョンには、(Outlook).ostファイルと.pstファイルの(.ost and .pst files)問題をトラブルシューティングして修正するためのMicrosoft Outlook IndexRepairToolと呼ばれる修復ツール(repair tool)が用意されています。インデックス修復ツール(Index Repair Tool)は、Officeのインストール(Office installation)ディレクトリにあります。
破損したOutlookの.ostおよび.pstデータファイルを修正する(Fix Corrupted Outlook .ost and .pst Data Files)
破損したOutlookデータファイルを修正するには:.ostファイルと.pstファイル、および受信トレイから不足しているアイテムを回復するには、次の手順に従います。
方法1-破損したオフラインOutlookデータファイル(.OSTファイル)を修正する( Method 1 – Fix Corrupted Offline Outlook Data File (.OST File))
.ostファイルの問題を修正するには、最初にメールアプリ(email app)を閉じてから、次の手順に従います。
1. Windows Searchで(Windows Search)コントロールパネル(Control Panel)を検索し、検索結果(search result)をクリックします。

2.コントロールパネルの下の[ユーザーアカウント] をクリックします。(User Accounts )

3.次に、[メール( Mail.)]をクリックします。

4.「メール」をクリックした後、プロファイルを追加していない場合は、以下のボックス(below box)が表示されます。(すでにプロファイルを追加している場合は、手順6にスキップしてください)。

5. [追加]ボタンをクリックして、(Add Button)プロファイル(Profile)を追加します。プロファイルを追加しない場合は、[ OK]をクリックします。Outlookは(OK. Outlook)デフォルトのプロファイル(default profile)として作成されます。
![[追加]ボタンをクリックして、プロファイルを追加します](https://lh3.googleusercontent.com/-7-mUCf3NVDg/Yjc2KmRTqRI/AAAAAAAAu40/xL-rRJPFag8NebpefgVr0YMqH1LveV6-QCEwYBhgLKu8DABHVOhxcrfjNL0kpApMdsYcrhR6ibP9yFPgid8tif1XJf590Y_S6I5KKOmSt3l5FGY4xSNyvZdonIyhAy17tqtmX612OyJ04O3L0FlnNcNc0C54eOcYAIPck3FI_krYDif6TAC-yzKxFLqijseiFajZsn5zZb5ikZDEoD98WADPb77Q8xJjOH9YzrQe3CB3fICtjnubLwJfl_5qf96x98EvSIMovAxNksn1luuo0L_dnicCPkBgBf5wN0-gtGg1mLEXM8O7RQ9uZx49lRm7ceAFzzMt_6Cq2w-eXXuubN_kNKoT7juKeFa2-L0zW6YGXdHX_H-uPut3z-kosp-leDwO3y29zBsAOH0aOENAJ-JGeAnRJ7TKv4t2I6l2cfc-lF9kRTKX6aYwsM79CQqNoNt61sae4bD0zEcPXA9px0izvU6TWFBY_0eJV8U_jRs_hFuQGd3mv42XGA9AF9USp0pq4reDvfzEUbUScBDJxV2FH0gc74fjQOnfl4a2FntrUFG4TIrLZdM1piJaWyZ1PgX8v43nHC1Hi9uMmXsWiYFo5NX1MHFRWVJnhLyCAzaIwxq_hg3o27aMIgAeS-fQ5cwlLgvZliezsqr04t33qG12AvR8NX8glkuNvFAGVed6Q_NgxRGKhvGXPVRSd4G8WMKKg3ZEG/s0/RJ7eQwuzk35c63wAvhK49PexTnI.png)
6.すでにプロファイルを追加している場合は、[メール設定(Mail Setup – Outlook)-Outlook ]で[プロファイルの表示(Show profiles)]をクリックします。
![[メールの設定]– [Outlook]で、[プロファイルの表示]|[プロファイルの表示]をクリックします。 破損したOutlookデータファイルを修正する](https://lh3.googleusercontent.com/-suhu3VTJImM/YjcnwbswqrI/AAAAAAAAFX8/45ftmHFgvH0Fncgcus2AYbW0BdDqWxFHQCEwYBhgLKvEDABHVOhxeSqmKu1BtuATYSULyy9OK0vUZJMh4EEreX9rzJid57_Lr5itgoyxzXecCdHil_kcjllNp636SB8ECcTxmI--8us7mIs7_4fcnjy5EcSKFLsehZVlA79dQvMROYqrbbfCkZz25BePPjbkt5vMp0a-Ffrw5A99b5RlKddBRMXeM9g_FOe-xFzRbvRW7TYY6HykLA9PekQsEvOV8jpg0SHFKFaAgGIgHmS8N7Z4b0t8oAyxaq09z-wMB1q859mpaUbsnf4wcrBa-aLiovkCSe0-odM-A-9luIU_P030lCRFTGU9BY0zVaY2-1KUD4qSF0CxrUZ63BI5AN1rY-GLaYkrr6q6sLymszIx_5ReHwutHRLMCol2Y3bqo8_EmWqm1xKORC4FaaCfGnEFVJB_wg7045IZzS73d4lf5GevtJPILvrX6AAn4MdBndWPI54Il_GyriQm-PvgqlWRU8VIZSbskQDSr606f1DhUT0lFbEm55jRTZO5fxh4ah9Me-2zfxCotjHRzCLkIkXarR56jt-M2SgQLbI-FEfyKwUTPXJ4v_RR4iPWc90tJKVi01D3pbDGX5WGBgfwItEcVTJrbT3YKakmk0mweSX3-I0kynawDx1NIRHydgBsBNyU99ZZWyYdyYcFCu2SsV1d5Oa8w4NXckQY/s0/eBSyeW2GQikTa5jBYV_WZn1w3X4.jpg)
7.使用可能なすべてのプロファイルが表示されます。
注:(Note:)ここでは、デフォルトのプロファイル(default profile)「Outlook」が1つだけ使用できます)

8.使用可能なプロファイルから修正するプロファイルを選択します。(Select the profile)

9.次に、[プロパティ( Properties)]ボタンをクリックします。
![[プロパティ]ボタンをクリックします](https://lh3.googleusercontent.com/-4h82cyvfMos/YjclI1PLOdI/AAAAAAAAE1s/P7wBMvbWl2QqZroUKjku-CBWYYGZYSidACEwYBhgLKvEDABHVOhxeSqmKu1BtuATYSULyy9OK0vUZJMh4EEreX9rzJid57_Lr5itgoyxzXecCdHil_kcjllNp636SB8ECcTxmI--8us7mIs7_4fcnjy5EcSKFLsehZVlA79dQvMROYqrbbfCkZz25BePPjbkt5vMp0a-Ffrw5A99b5RlKddBRMXeM9g_FOe-xFzRbvRW7TYY6HykLA9PekQsEvOV8jpg0SHFKFaAgGIgHmS8N7Z4b0t8oAyxaq09z-wMB1q859mpaUbsnf4wcrBa-aLiovkCSe0-odM-A-9luIU_P030lCRFTGU9BY0zVaY2-1KUD4qSF0CxrUZ63BI5AN1rY-GLaYkrr6q6sLymszIx_5ReHwutHRLMCol2Y3bqo8_EmWqm1xKORC4FaaCfGnEFVJB_wg7045IZzS73d4lf5GevtJPILvrX6AAn4MdBndWPI54Il_GyriQm-PvgqlWRU8VIZSbskQDSr606f1DhUT0lFbEm55jRTZO5fxh4ah9Me-2zfxCotjHRzCLkIkXarR56jt-M2SgQLbI-FEfyKwUTPXJ4v_RR4iPWc90tJKVi01D3pbDGX5WGBgfwItEcVTJrbT3YKakmk0mweSX3-I0kynawDx1NIRHydgBsBNyU99ZZWyYdyYcFCu2SsV1d5Oa8w39XckQY/s0/dbxRjpEeSRU9Dpo1tJZtbLSjg3A.jpg)
10.次に、[メールアカウント(Email Accounts)]ボタンをクリックします。

11. [アカウント設定]で[データファイル]タブを(Data Files tab.)クリック(Account Settings click)します。
![[データファイル]タブをクリックします| 破損したOutlookの.ostおよび.pstデータファイルを修正する](https://lh3.googleusercontent.com/-Ygyd3sxEJpc/YjdQKXALtGI/AAAAAAAAQDw/mny7-UsEQbkr4hMOwTYAdbRKX5QnxDEAQCEwYBhgLKvEDABHVOhyU0JW91iiU4HdUNyWpEBsKLTw-6rQ88JJcf3GF8lMk7uR2vURQvSrLKx3HPJ-0bFTSQRDYtFiF0xXMnzMqjkeinj0p4_6R1kO7c7YxY5qQhApZ0W4keaxtQNkUgY3tkRT5-ypFY9VCwWOdWlQjQXqnqqmUhUOHojDHDyRxOdzXgn83uL9cUhyZQAyqoLNXwTuyPI3w7jMVLY_X3G_jMusEXoZHkAYQKZqBgUhPxBxFlPwhH-2DdZDXsVjKZqfavx4quKoI8Dn5vbKBw1fBP2LP-TMONu3R7eOkf34NH9fhPJJ8dtB0a9Nr9Lbun4wsDt2UkPoVWdXK-T5WEyqL8jtJIZzuNmeYS32rgbNJxt2MkVJe0ECNAjwjXY1oCKwCAja-lwWv2MG2WdS5jNcBqq8uNpsf5TXfjQaewupijbNsp_viGHOdMXhU68bv9CYzh3Jg897TZj113lNc9x2yiPm9ZLpb68caNxrHKk6kQvdPMHMRzJzCFsHGdrcsGW8UUQ6Ht3UrJUSKHvNnPH9C-EavJf8LBHVfter4gT7dO0uaIhreDldhomF7fI1DE1HmW7QFlecOcn2MqpmjESsYDZlEqVL_O7bu6l5iDcDGvhsDH0Fhqz9rIOYRCpkWkIV1yugxhdBnKN3LY3H2ntww_OXdkQY/s0/V6yWhlXPuOKmB0r1lOo4SdO-UaQ.jpg)
12.使用可能なアカウントから破損したアカウントを(corrupted account from available accounts.)選択します。(Select the)

13. [ファイルの場所を開く(Open File Location)]ボタンをクリックします。
![[ファイルの場所を開く]ボタンをクリックします| 破損したOutlookデータファイルを修正する](https://lh3.googleusercontent.com/-k9lJ6OhFe9c/YjddwdNpzjI/AAAAAAAAypo/SZmWc8TSzek4cCACFsbDYov5ROz80ZtMQCEwYBhgLKu8DABHVOhwXhoxRfnCMzWoHOZ2642jZ_nuj0EzODXF5t1Q7BvL6a7rrN0krzmheUzsmY-MFPIvNElQtdb00p33blXdN7JKeWt40N8Z0Vjt0E5MzyV5q3K7ry34pqpX8okL7_Y21dPg0-ZjOB9BNW7cIeN7NeCNqh7dU4NQvftqlAepEp8qUf80-MONtpq3m9Tz54R59CdV0sSzvnmgh58TofhWiCd-3XY6S45gXs9apEd7wD9e7eQRv-OlfefiD1J7nhsO-VNpIePZXuYt8wH91-7xNeqMUsNvU8riJ4kEeaOdNAmzHs2vMofp2hexnesEIn4hQ49RORjmXR1EllxdTXA-_mnNBIqgBmt5sVi3ma-ytXDvYiGIu86LJm_BC3FpwKW6cZcBvMvhHvy8-0WwbqbpsqXyJZ5YLV2dWHiLbyifFEMd2GK8QlsVqaUZMn4nvXUyhp57e8xJd31k1YO35UcfL9WGPPd7j_bA0i0uYnC7fJa64Ibqw2Ap1gC7pmjiDzLiwvrkOm49a_jHa1qL7wtyHlrwJwnCAg1GXbJE3SP1tqSPSRxAvQRhkBLcZef3d-lfmexy1KCeGwg7Vp2gvonUpPrdxWONogD5_RueQHuhrQ9djY0v663ay1mkH7t7DID1nzRqWKoC8qdPME3pZMOPl3ZEG/s0/ypkLV8zdRnG1eLqC_e_xE7wkC3Y.jpg)
14.「アカウント設定(Account setting)」、「メール設定(Mail Setup)」、「メール(Mail)」の閉じるボタンをクリックします。
15.問題(issue and click)のあるアカウントの.ostファイル(.ost file)を右クリックし、[削除]ボタンをクリックします。( Delete button.)

16.上記のすべての手順が完了したら、デスクトップバージョンのOutlookを再度開き、修復するアカウントの.ostファイルを再作成します。(.ost file)
これにより、破損したOutlookデータファイル(.OST)(Fix Corrupted Outlook Data Files (.OST))が正常に 修正され、問題なくMicrosoftOutlookにアクセスできるようになります。
方法2–破損したオンラインOutlookデータファイル(.PSTファイル)を修正する( Method 2 – Fix Corrupted Online Outlook Data File (.PST File))
.pstファイルの問題を修正するには、最初にOutlookアプリケーション(Outlook application)を閉じてから、次の手順に従います。
1.WindowsWindows key + R.

2.以下のパスを入力し、[OK]をクリックします。
C:\Program Files (x86)\Microsoft Office\root\Office16
重要な注意:(Important Note:)上記のパスは、Office 2016、Office 2019、およびOffice365に(Office 2016, Office 2019 and Office 365)適用されます。Outlook 2013を使用している場合は、上記のパス(path use)の代わりに、 C:Program Files(x86)MicrosoftOfficeOffice15をOffice\Office15ます。Outlook (Outlook 2007)2010(Outlook 2010)の場合はOffice15をOffice14に変更し、Outlook2007の場合はOffice15をパスからOffice13に変更します。
![破損したオンラインOutlookデータファイルを修正する方法パスを入力して[OK]をクリックします](https://lh3.googleusercontent.com/-WWPKRFsRnPU/Yjb0yGkAc5I/AAAAAAAAheE/qUrdc9Us5iw236mzlWtV8rXOMLjYhUHdACEwYBhgLKuoDABHVOhwW0CBk7YkolKRhlb6URWa_IgJhlV6Uh5HTXSA46rtPZTzcTVDH5E3Inr1300PCuFmPfzlhV9-wZ0cgm5eyq7ZHFxRZXVbHy0npWVZFQ1PONMxdTopZNqunXwLBLiLb67ib1SygjFUxfYmkgsM2KWbfxsJ0dJUmw1O8_eCdFnl3uawCEzgsMAIg1Qc5NZzeL_r4wLfEjXahBctYEmz8PuHb0PPtvGp-r6YtKLJySOhlKEvT2KQlPP_m8uuAu4nd9hM73lCbqdlSPO8Zq50PdX0wx8st7wB0bPkCKfKneQLRTuZCoubxrSAYYcR0TPzO_mZA9q14hTQoKUUP0yEF1F69JKIE4VMhscEvH2o_SFK7IDwFOJoGP2ZHxPnq1oEr-THgN0QuqzqlZwBKlRjYLmCuyWmtQEJcFb0y83vg4HNMcHMnH4lEEvT9qrp3Mqtom7UIrB2jajclGsNQdwU2a7PVl9MgQ1x74JGCA2gUeIiNlJDd9HgeDJzjAFR5NnV04Ho1gVSVvXEJNT-wQ-v1MGrgxZvOE1OzaWw9ezHrC91jfyv8d8BV4tQ7x9Ll0_Vn7OfNGviasNi0v1rdTERPCA9bQI_7ffue7P4Pk2Q2IPY6_4g-aCGST5HqVmLuxaNKxzTo79CRHjCyiNyRBg/s0/3dG51MjQqzw6Xoz1tddZKtqJSd8.png)
3. [OK]ボタンをクリックします。(OK button.)
![[OK]ボタンをクリックしてOfficeフォルダを開きます[OK]ボタンをクリックしてOfficeフォルダを開きます](https://lh3.googleusercontent.com/-1alOs1Om0Uk/YjdA9groQPI/AAAAAAAAKm4/Gog0jxFl1IE9q4Hb7hojQ-MWkWLD-1qtgCEwYBhgLKvEDABHVOhxqHo63eC-w2z6yviSn9DYRDJuWMKm_sPX6g-BI1OEFwv6L01SgCY8x7NMPafCADWrqG-5bpVDJ9v1dX5VJUMKLtB4dJOAcVJsEhFbbXtL-XEojuNI5AruC6OEcs4cjQnBRmHxiidG_bT2PUln-JyMDeM9aSWLAKSXNGv7-yc7yQmIvhyUYhbDkEh81nfEAWmrpABM29e2_Sw9E50aw52PTBbSFGr-9f2F_zVQ6X8hhfsueD2Q3TAAeasc4-YpuzFdw2-e8Er4zY_PbIim0s6V3-GMF_pNVuXyk43N0cVPAQ4d5EcEKzOSQZl94Dd4hs_80k2TqFQdbSNhpq9D9NQyskK8FU-cfokIaFU0zhsWLLuGZVsuH1NRNGn4YNiKEV3QCAPqc9kzi1dPCRqXGd--4GOATbeSeKcQVgEuAwUTG5knE2W6mc6eg3LAB05feSMp5RK6QTKY72osxAAWsYKriaD-cjcVT3-YNVM5UanAfvczKJd_aCqsMi7kY2O-rOOq_hTYACxmVLcoKulU2T9PDKqZObOmLUWvpw1LFqfbIcIgdTfhTJx2pOU5yBgXu92TP53dU475DxGW5MnLmd0KwZo4qU3vaO3OQOutgpXWW1yHWLDsgvUWG4wybPqFh4idUvTQRR786lrgNYjAwlqDdkQY/s0/m_ymw_P6R4DtWlMCJFQInQMcse0.jpg)
4. SCANPSTファイル( SCANPST file)をダブルクリックして、 MicrosoftOutlook受信トレイの修復エクスペリエンス(Microsoft Outlook Inbox Repair experience.)を開きます。
![SCANPSTファイルをダブルクリックして、[MicrosoftOutlook受信トレイの修復エクスペリエンス]ダイアログボックスを開きます。](https://lh3.googleusercontent.com/-yKFzwoKX_E4/YjdoOwgOmlI/AAAAAAAAPzo/tvBOjKXfeAQG5Fx6KmWbZ13dimh66AkIACEwYBhgLKvEDABHVOhyU0JW91iiU4HdUNyWpEBsKLTw-6rQ88JJcf3GF8lMk7uR2vURQvSrLKx3HPJ-0bFTSQRDYtFiF0xXMnzMqjkeinj0p4_6R1kO7c7YxY5qQhApZ0W4keaxtQNkUgY3tkRT5-ypFY9VCwWOdWlQjQXqnqqmUhUOHojDHDyRxOdzXgn83uL9cUhyZQAyqoLNXwTuyPI3w7jMVLY_X3G_jMusEXoZHkAYQKZqBgUhPxBxFlPwhH-2DdZDXsVjKZqfavx4quKoI8Dn5vbKBw1fBP2LP-TMONu3R7eOkf34NH9fhPJJ8dtB0a9Nr9Lbun4wsDt2UkPoVWdXK-T5WEyqL8jtJIZzuNmeYS32rgbNJxt2MkVJe0ECNAjwjXY1oCKwCAja-lwWv2MG2WdS5jNcBqq8uNpsf5TXfjQaewupijbNsp_viGHOdMXhU68bv9CYzh3Jg897TZj113lNc9x2yiPm9ZLpb68caNxrHKk6kQvdPMHMRzJzCFsHGdrcsGW8UUQ6Ht3UrJUSKHvNnPH9C-EavJf8LBHVfter4gT7dO0uaIhreDldhomF7fI1DE1HmW7QFlecOcn2MqpmjESsYDZlEqVL_O7bu6l5iDcDGvhsDH0Fhqz9rIOYRCpkWkIV1yugxhdBnKN3LY3H2ntww_uXdkQY/s0/wZ1NlWEqaJqd4blV4mmPS7j6-8I.jpg)
5.下のボックスが開きます。

6. Microsoft Outlook(Microsoft Outlook Inbox Repair Tool) InboxRepairToolの下にある[参照]ボタン(Browse button)をクリックします。
![MicrosoftOutlook受信トレイ修復ツールの下の[参照]ボタンをクリックします](https://lh3.googleusercontent.com/-V97TIxaKKiE/Yjcaabo1z0I/AAAAAAAADU0/I1LMW-8rE9EXa0Th8OAecf5Uwvg0IAfCACEwYBhgLKvEDABHVOhxeSqmKu1BtuATYSULyy9OK0vUZJMh4EEreX9rzJid57_Lr5itgoyxzXecCdHil_kcjllNp636SB8ECcTxmI--8us7mIs7_4fcnjy5EcSKFLsehZVlA79dQvMROYqrbbfCkZz25BePPjbkt5vMp0a-Ffrw5A99b5RlKddBRMXeM9g_FOe-xFzRbvRW7TYY6HykLA9PekQsEvOV8jpg0SHFKFaAgGIgHmS8N7Z4b0t8oAyxaq09z-wMB1q859mpaUbsnf4wcrBa-aLiovkCSe0-odM-A-9luIU_P030lCRFTGU9BY0zVaY2-1KUD4qSF0CxrUZ63BI5AN1rY-GLaYkrr6q6sLymszIx_5ReHwutHRLMCol2Y3bqo8_EmWqm1xKORC4FaaCfGnEFVJB_wg7045IZzS73d4lf5GevtJPILvrX6AAn4MdBndWPI54Il_GyriQm-PvgqlWRU8VIZSbskQDSr606f1DhUT0lFbEm55jRTZO5fxh4ah9Me-2zfxCotjHRzCLkIkXarR56jt-M2SgQLbI-FEfyKwUTPXJ4v_RR4iPWc90tJKVi01D3pbDGX5WGBgfwItEcVTJrbT3YKakmk0mweSX3-I0kynawDx1NIRHydgBsBNyU99ZZWyYdyYcFCu2SsV1d5Oa8w3dXckQY/s0/bd6SubAuzigD7S3GAy-IvdyLAEU.jpg)
7.修復する.pstファイルを見つけます。(Locate the .pst file you want to Repair.)
8.次に、[開く]ボタンをクリックします。(Open button.)
![修復する.pstファイルを見つけて、[開く]ボタンをクリックします| 破損したOutlookデータファイルを修正する](https://lh3.googleusercontent.com/-RCfS6_HA4dE/Yjct3U_n1TI/AAAAAAAAKw8/AV92VzE6tyoBIcvpsGSQpXrt7sJQ3tiNwCEwYBhgLKvEDABHVOhxqHo63eC-w2z6yviSn9DYRDJuWMKm_sPX6g-BI1OEFwv6L01SgCY8x7NMPafCADWrqG-5bpVDJ9v1dX5VJUMKLtB4dJOAcVJsEhFbbXtL-XEojuNI5AruC6OEcs4cjQnBRmHxiidG_bT2PUln-JyMDeM9aSWLAKSXNGv7-yc7yQmIvhyUYhbDkEh81nfEAWmrpABM29e2_Sw9E50aw52PTBbSFGr-9f2F_zVQ6X8hhfsueD2Q3TAAeasc4-YpuzFdw2-e8Er4zY_PbIim0s6V3-GMF_pNVuXyk43N0cVPAQ4d5EcEKzOSQZl94Dd4hs_80k2TqFQdbSNhpq9D9NQyskK8FU-cfokIaFU0zhsWLLuGZVsuH1NRNGn4YNiKEV3QCAPqc9kzi1dPCRqXGd--4GOATbeSeKcQVgEuAwUTG5knE2W6mc6eg3LAB05feSMp5RK6QTKY72osxAAWsYKriaD-cjcVT3-YNVM5UanAfvczKJd_aCqsMi7kY2O-rOOq_hTYACxmVLcoKulU2T9PDKqZObOmLUWvpw1LFqfbIcIgdTfhTJx2pOU5yBgXu92TP53dU475DxGW5MnLmd0KwZo4qU3vaO3OQOutgpXWW1yHWLDsgvUWG4wybPqFh4idUvTQRR786lrgNYjAwlaDdkQY/s0/LxRatz7oyLmUGwYswrZydODPhbE.jpg)
9.選択したファイルがMicrosoftOutlook受信トレイ修復ツールで開きます(selected file will open in Microsoft Outlook Inbox Repair tool)。

10.選択ファイル(select file)がロードされたら、スタートボタンをクリックします。(Start Button.)

11.以下のボックスが表示され、選択したファイルがスキャンされたことを示します。

12.チェック(Checkmark)されていない場合は、「修復する前にスキャンしたファイルのバックアップを作成する」にチェックマークを付けます。(Make backup of scanned file before repairing)
13. .PSTファイル(.PST file)がスキャンされたら、[修復]ボタンをクリックします。(Repair button.)
![.PSTファイルがスキャンされたら、[修復]ボタンをクリックします| 破損したOutlookの.ostおよび.pstデータファイルを修正する](https://lh3.googleusercontent.com/-WHGKaxlZMO4/YjcFurWfIlI/AAAAAAAAm44/g-y_nr833Mcef6XxqyZJwa8VozfEcKWUQCEwYBhgLKuoDABHVOhz5DZ-hz5cO1PBItFuqMt-Vmf8q6HMW3ErIDpIKqiIjAdYSAk3FM5AHzJHByJ7ls2gNEmwAwFU0Ofl7XtDrldpz8Od3Xgk0E1vJj4Vjlb1vj9nKSLQ3vEyxx8CWS_pOrSgwx-a_C6rBAJXLmyBISO27kOBOVup524UvkN6du6YslurFWA0meGuI6sSMlM8REHDlcVzWZTKdf3agRkJ_O4LULbX1kdOJnkXJAEf0WDef8yqF09q5K4ltEDf35w9NWKYrfoc04zjDgLzbORLLq7BinuKlY5z2_dx11uMMcsSCJpg79IOuVfy7HqpZNHwtw-Va1KN9Z8dIISY5TsfDcorwAZtCGvvmsSd-VwceZrJDYuOOZmeJBK4TG7cF42ZjeugI7rq3Y76ZavRUVtMNjWJrhJ00z90G1JFKrEmL4RW9zBZpSo5l8mIGEpwxjqPsRMrt1R9i6ii8F_GVFwEOsU_6J6LE8SL8Jfd_oZtVwv5Tx6mqKpXstTllxBWWZdVkT0QMSpOTfTyALG4uBghJWAlDIGBuZYMmHOdWDrjlbCdOJGjS7nLJumJiVzeMGZNca53dSx2ID3UI8kB3a_Sb0TqkADaww2cVzPB484fwe7MVoGbqjzeV0EV5cznHnTsy3uPhCtQn5zCQz9yRBg/s0/5oWQ1HAUreKng78J0ohfRO_-JF4.jpg)
14.修復が完了したら、プログラムの統計を探して、まだエラーが残っているかどうかを確認します。ある場合は、エラーがなくなるまで修復を繰り返し実行します。(Repair)
注:(Note:) 最初は修復に時間がかかりますが、エラーが発生するとすぐに修復が高速化されます。
15.上記の手順を完了すると、Microsoft Outlook受信トレイ修復ツールは、(Microsoft Outlook Inbox Repair tool will repair the .pst file)前に選択した.pstファイルを修復します。修復が完了すると、Outlookを起動できるようになり、アカウントの問題はこれまでに解決されるはずです。
したがって、上記のプロセスを段階的に注意深く実行することにより、破損した(process step)Outlookデータ(Outlook data)ファイルが.ost形式か.pst形式かに関係なく簡単に修正できます。
おすすめされた:(Recommended:)
- 外付けハードドライブ(Hard Drive)が表示されない、または認識されない?これがそれを修正する方法です!
- デフォルト(Default)では、常にプライベートブラウジングモード(Private Browsing Mode)でWebブラウザを起動します(Start Web Browser)
- Windows 10にADB(Android Debug Bridge )をインストールする方法
- (Install And Configure XAMPP)Windows10に(Windows 10)XAMPPをインストールして構成する
この記事がお 役に立てば幸いです。破損したOutlookの.ostおよび.pstデータファイルを修正(fix Corrupted Outlook .ost and .pst Data Files)でき(,)ます が、このチュートリアルに関してまだ質問がある場合は、コメントのセクションでお気軽にお問い合わせください。
Related posts
Microsoft OutlookでData Corruption Issuesを回復する方法
データの取得を修正しました。数秒待ってから、Excelでエラーを切り取るかコピーしてみてください
MicrosoftOutlookで問題エラーが発生した問題を修正
「MicrosoftOfficeOutlookを起動できません」エラーを修正
DropboxをCloud ServiceにMicrosoft Officeに追加する方法
OutlookでCalendar Inviteを送信する方法
iPad上のDropboxにMicrosoft Officeファイルを保存する方法
採用を改善するためにMicrosoftがOfficeOnlineについて修正すべきこと
Outlookの「申し訳ありませんが、このアイテムを開くことができません」というエラーを修正する方法
使用している Microsoft Office のバージョンは?
Outlookで「現在接続できません」を修正する方法
Outlookデータファイルにアクセスできません:試すべき4つの修正
3 WaysからCombine Multiple PowerPoint Presentation Filesへ
Microsoft Outlookが応答しませんか?試すべき8つの修正
MicrosoftWordでスペルチェックが機能しない問題を修正
Windows10でのExcelstdole32.tlbエラーを修正
Outlook検索が機能しない問題を修正する方法
.csv fileを開くためにCSV file & Howは何ですか?
MicrosoftOfficeドキュメントキャッシュが破損している問題を修正する
MicrosoftOfficeドキュメントから個人のメタデータを完全に削除する方法
