インターネット接続が遅い?インターネットを高速化する10の方法!
今日、請求書の支払い、リチャージ、ショッピング、コミュニケーション、エンターテインメントなど、すべての人がオンラインでやろうとしていることすべてが機能するデジタルの世界では。これらすべてのタスクを実行するための最も重要で基本的なニーズはインターネット(Internet)です。インターネットがなければ、これらのタスクを実行することはできません。
インターネット:(Internet: The )インターネットは、(Internet)インターネット(Internet)プロトコルを使用して世界中のデバイスをリンクする相互接続されたコンピュータネットワークのグローバルシステムです。これは、ネットワークのネットワークとして知られています。それは広範囲の情報とサービスを運びます。これは、電子、無線、および光のネットワーク技術によってリンクされたローカルからグローバルの範囲のネットワークです。
として、インターネットは広いネットワークであり、それは非常に多くのタスクを実行するのに役立ちます、それでインターネットの速度は非常に重要です。あなたが請求書の支払いのような仕事をしていると想像してください。(Imagine)OTPをリクエストしましたが、インターネットが遅いため、OTPの有効期限が切れるよりも時間がかかります。確認がないため、請求書を支払うことができません。つまり、タスクを完了できません。したがって、インターネット(Internet)接続が良好で高速であることが非常に重要です。

時々、あなたのインターネット(Internet)は最高の品質ですが、それでも、それは遅くなります。以下に示すように、これには多くの理由が考えられます。
- モデムまたはルーターに問題がある可能性があります
- Wi-Fi信号が弱い
- (Signal)ケーブル回線の信号強度が弱い
- 帯域幅を飽和させているネットワーク上のデバイス
- 遅いDNSサーバー
上記の問題のいずれかが発生し、インターネットの速度が低下した場合でも、心配する必要はありません。低速のインターネット接続をトラブルシューティング、修正、および存続させ、それでも最高のエクスペリエンスを実現する方法はたくさんあります。
Slow Internet Connection? 10 Ways to Speed up your Internet!
何か問題が発生した場合に備えて、必ず 復元ポイントを作成してください。(create a restore point)以下(Below)は、遅いインターネットの問題を解決するためのいくつかの方法です。
-
ルーターの設定を確認してください( Check your router settings)
デバイスがセンターピースとして機能するルーターに接続されている場合、 MTU(MTU)(Maximum Transmission Unit)の設定が高すぎたり低すぎたりするなど、ルーターが適切に構成されていないと、インターネットの速度が低下する可能性があります。

したがって、ルーターを使用する前に、ルーターの設定が製造元のドキュメントおよびサービスプロバイダーの推奨事項と一致していることを確認してください。
-
信号干渉を避ける( Avoid Signal Interference)
Wifiやその他のワイヤレス接続では、信号の干渉が原因でインターネット接続が遅くなることがよくあります。そのため、コンピューターは信号の重複を克服するためにメッセージを継続的に再送信する必要があります。(Internet)たとえば、wifiが接続されているデバイスが1つの部屋にあり、ルーターが別の部屋にある距離にある場合、他の家電製品や隣人のワイヤレスネットワークがネットワークに干渉する可能性があります。

したがって、デバイスをルーターに近づけ、WiFiチャネル番号を変更することで、この問題を解決できます。
-
帯域幅の大部分を占めているバックグラウンドプログラムを停止します( Stop Background Programmes That is Taking most of the Bandwidth)
一部のプログラムはバックグラウンド(Background)で実行されているか、ファイルのダウンロードや何かの更新などのように最小化されています。これらのタスクはすべて、静かに多くの帯域幅(Bandwidth)を占有します。また、現在使用していない一部のアプリは、帯域幅(Bandwidth)を占有します。
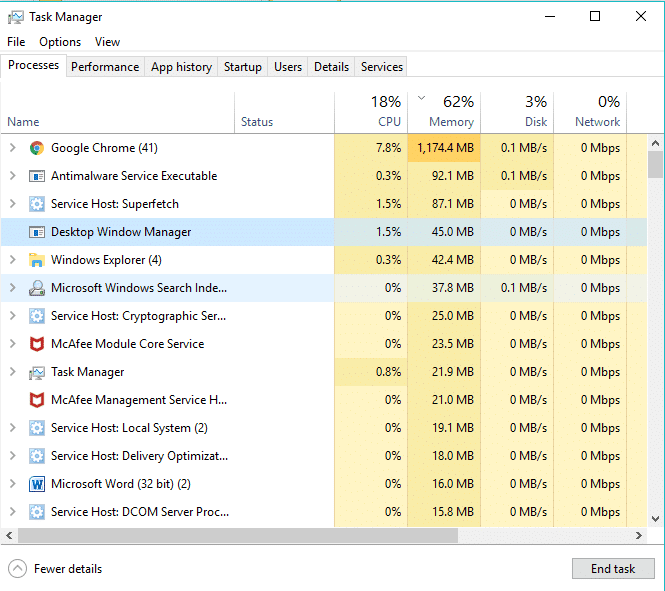
したがって、インターネット(Internet)を使用する前に、バックグラウンドで実行されているプログラムとアプリケーションを確認し、Windows10でアプリがバックグラウンドで実行されないようにします。(stop apps from running in the background on Windows 10.)

-
ルーターやその他のネットワーク機器が機能していることを確認する( Make Sure Router and Other Network Equipment is Working)
ルーターなどのネットワーク機器が故障すると、接続できてもフルスピードのネットワークトラフィックをサポートできなくなります。そのため、それが発生した場合は、ルーターやその他の機器を複数のデバイスで構成およびテストしてから、アップグレード、修理、または交換しないかどうかを決定してください。

-
Speedtestを使用してネットワークの速度を確認する( Check Speed of Network using Speedtest)
低速のインターネット(Internet)接続を使用しているために、インターネット(Internet)の動作が遅い場合があります。
インターネット(Internet)接続の速度と品質を確認するには、Speedtest.netなどのWebサイトを使用して速度テストを行います。次に、速度の結果を予想される速度と比較します。テストを受ける前に、ダウンロード、アップロード、またはその他の重いインターネットアクティビティを必ず停止して(Internet)ください。(Make)

-
ワームとマルウェアに注意してください( Beware of Worms and Malware)
インターネット(Internet)ワームは、あるデバイスから別のデバイスに非常に高速で拡散する悪意のあるソフトウェアプログラムです。インターネット(Internet)ワームまたはその他のマルウェアがデバイスに侵入すると、大量のネットワークトラフィックが自発的に発生し、インターネットの(Internet)速度が低下します。

そのため、このようなインターネットワーム(Internet Worms)やマルウェア(Malware)を頻繁にスキャンしてデバイスから削除できる最新のアンチウイルスを保持することをお勧めします。したがって、このガイドを(this guide)使用して、MalwarebytesAnti-Malwareの使用方法(how to use Malwarebytes Anti-Malware)の詳細を確認してください。
-
新しいDNSサーバーを試す( Try a New DNS Server)
ブラウザにURLまたはアドレスを入力すると、最初にDNSにアクセスして、デバイスがそれをコンピュータに適したIPアドレスに変換できるようにします。コンピュータがそのアドレスを変換するために使用するサーバーに問題がある場合や、完全にダウンする場合があります。
したがって、デフォルトのDNSサーバーに問題がある場合は、代替(DNS)DNSサーバーを探すと、速度も向上します。
DNSサーバーを変更するには、次の手順を実行します。
1.コントロールパネルを開き、[ネットワークとインターネット]をクリックします。(Network and Internet.)

2.[ネットワークと共有センター]をクリックします。(Network and Sharing Center.)

3.接続されたWi-Fiをクリックします。(connected Wi-Fi.)

4.[プロパティ]をクリックします。(Properties.)

5.Internet Protocol Version 4 (TCP/ IPv4)を選択し、[プロパティ]をクリックします。

6.「次のDNSサーバーアドレスを使用する」を選択し、使用する(Use the following DNS server addresses)DNSサーバーのアドレスを入力します。

注:(Note:) GoogleのDNS:8.8.8.8および8.8.4.4を使用できます。
7.[適用]をクリックしてから[OK]をクリックします。
-
Wi-Fi信号を修正する( Fix Your Wi-Fi Signal)
Wi-Fiを使用している場合は、モデムとルーターで問題がないこともありますが、デバイスに接続されているWi-Fiの(Wi-Fi)信号が弱いため、速度が低下しています。電波が多くの機器で混雑しているなど、さまざまな理由が考えられます。そのため、このような問題が発生した場合は、無線信号を確認してください。ワイヤレスリピーターまたはレンジエクステンダーを使用することもできます。

-
新しいプロバイダーを探す( Find a New Provider)
あなたのインターネットサービスプロバイダー(Internet Service Provider)があなたが望む速度を提供できないためにあなたを助けることができないなら、あなたのインターネットサービスプロバイダーを変える時が来ました(Internet Service Provider)。市場には多くのISP(ISPs)があります。だから、あなたが望む速度を提供することができ、あなたの地域で良いサービスを提供することができるような適切な調査をしてから、最良のものを選んでください。
-
接続の飽和を停止します( Stop Saturating Your Connection)
1つのインターネット接続を使用して複数のデバイスを実行するため、一部のデバイスが(Internet)インターネット(Internet)接続を飽和させ、他のすべてのデバイスの速度を低下させる可能性があります。したがって、このような場合は、インターネットパッケージをアップグレードするか、帯域幅が維持されるように、その接続を使用して限られた数のデバイスを実行する必要があります。
おすすめされた:(Recommended:)
- Windows10でWindowsDefenderを完全に無効にする(Permanently Disable Windows Defender in Windows 10)
- Android.Process.Mediaがエラーを停止した問題を修正する方法(How to Fix Android.Process.Media Has Stopped Error)
- デスクトップブラウザ(PC)を使用してモバイルWebサイトにアクセスする(Access Mobile Websites Using Desktop Browser (PC))
- Windows10で電卓が機能しない問題を修正(Fix Calculator Not Working in Windows 10)
この記事がお役に立てば幸いです。インターネット接続の速度の低下やインターネット接続の高速化を( Fixed Slow Internet Connection or Speed up your Internet Connection)簡単に修正できますが、このガイドについてまだ質問がある場合は、コメントセクションでお気軽にお問い合わせください。
Related posts
Windows10でのインターネット接続の問題のトラブルシューティング
Internet Connection共有経由WiFi HotspotにTurn Windows PC
自宅でShared Internet Connectionを使う方法
Windows 10にRouter IP addressを見つける方法 - IP Address Lookupを
Image TransparentをWindows and Macにするための9 Quick Ways
Windows10で断続的なインターネット接続を修正する方法
WindowsでOneDriveの「アップロードがブロックされました」エラーを修正する9つの方法
Recycle Bin Tricks and Tips for Windows 11/10
ワイヤレスネットワークを介したインターネット接続の問題のトラブルシューティング
Windows 10 LaptopでProcessor Brand and Modelを見つける方法
Windows 10の基本Command Prompt Tips
忘れたWindowsパスワードを解読またはリセットする5つの方法
Windows 10のNOTEPADはどこですか? 6 Waysそれを開く!
InternetExplorerアプリを使用するときにプライバシーを向上させる8つの方法
Windows Downtime、Uptime、および最後のシャットダウン時間を見つける方法
WindowsXPワイヤレスネットワーク接続の問題のトラブルシューティング
3 Ways~Combine Multiple Internet Connections
Windows 10の場合Microsoft Edge Browser Tips and Tricks
ワイヤレスネットワーク接続の問題を自分でトラブルシューティングする
NetflixエラーコードM7121-1331-P7を修正する6つの方法
