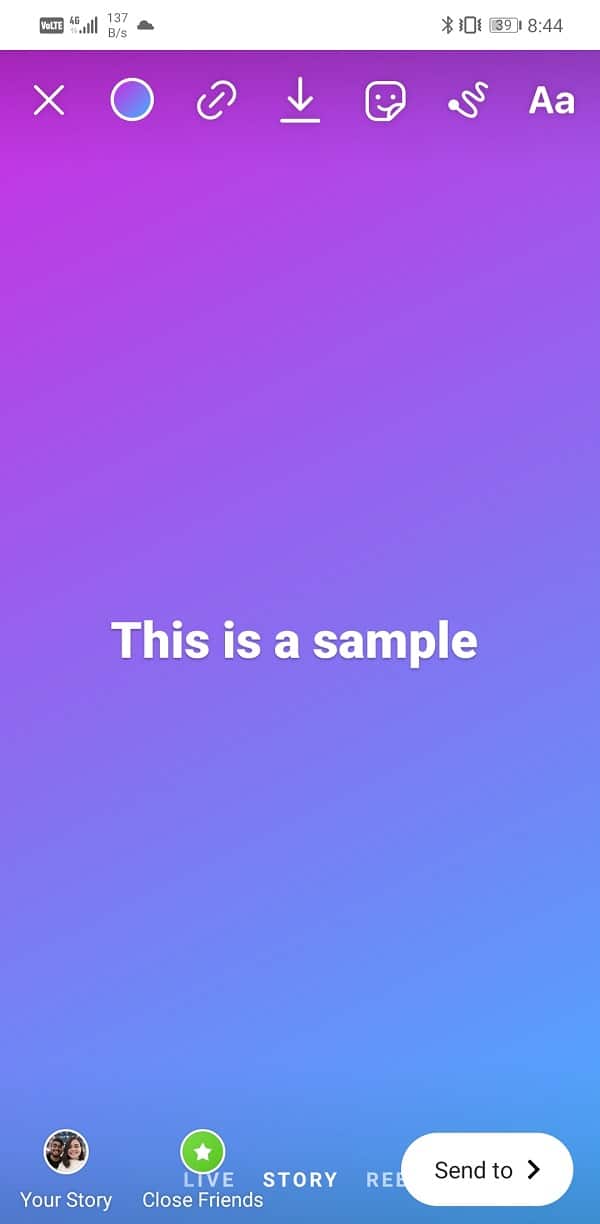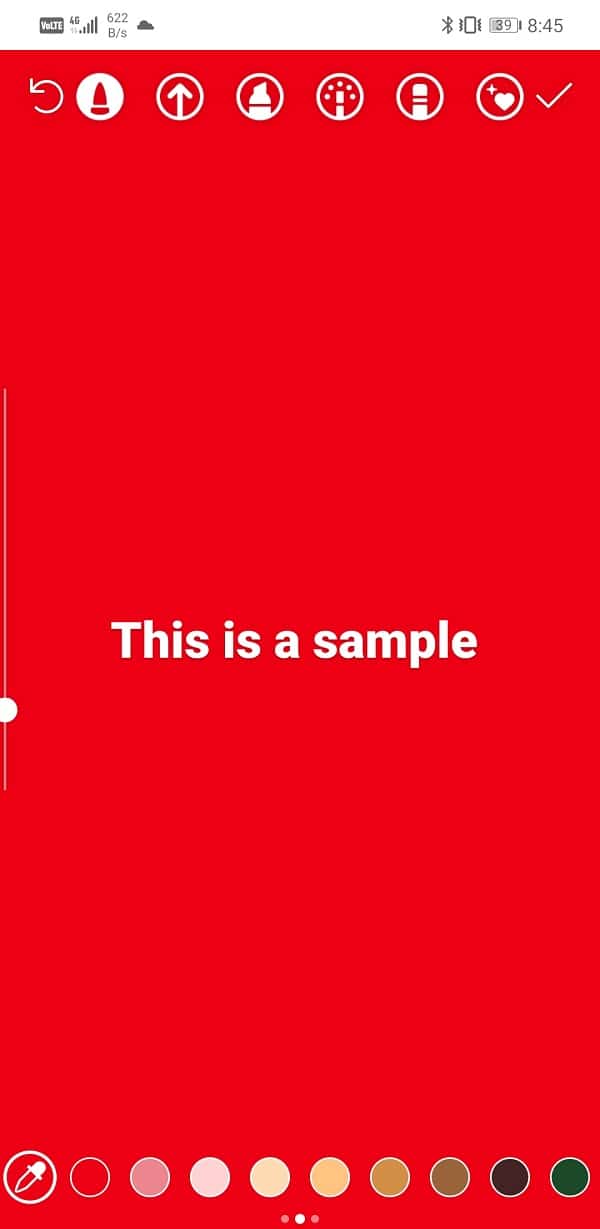Instagramはソーシャルメディア愛好家のための素晴らしいプラットフォームです。写真のスキルを披露したり、最新のソロトリップの率直な写真を共有したりする場合でも、Instagramは完璧なメディアです。そのユニークな機能セット、クールなインターフェース、そして無限の可能性により、Instagramは特に若者の間で非常に人気があります。これは、画像やVlogを共有し、ストーリーを作成し、新しい人々と出会い、リーチを拡大するための素晴らしいプラットフォームです。このアプリは最近Facebookによって購入され、世界中で10億人を超えるアクティブユーザーがいました。
この記事では、Instagramの非常にクールで興味深い機能の1つである(Instagram Story)InstagramStory(Instagram)について説明します。このアプリを使用すると、テキスト、写真、ビデオ、曲をストーリーとしてアップロードできます。このストーリーは24時間プロフィールに残り、その後自動的に消えます。このストーリーは、1日を通して何度も表示でき、すべてのフォロワーや友達に表示されます。この機能は、すべてのInstagram(Instagram)ユーザーによって非常に頻繁に使用されますが、ストーリーを作成することには、誰もが気付いていない特定の隠れた側面があります。
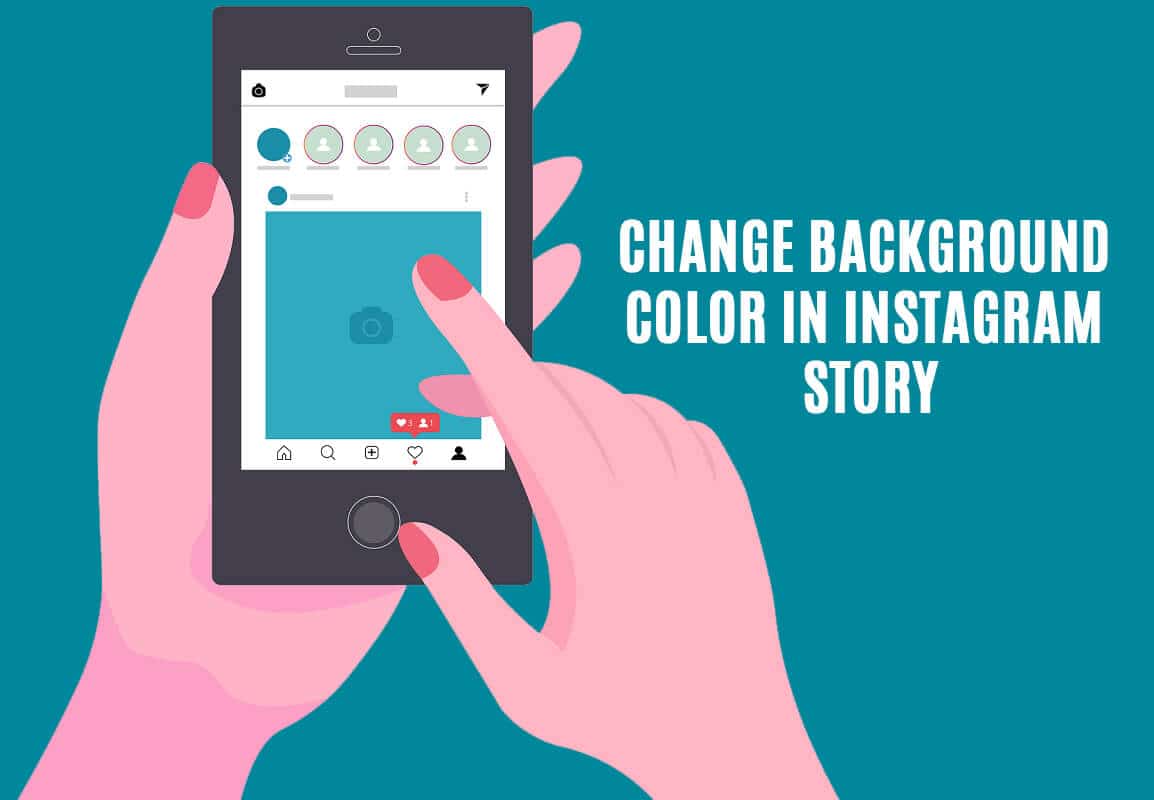
そのような側面の1つは、 Instagram(Instagram)ストーリーの背景色を変更することです。Instagramが投稿の色に応じて背景色を自動的に割り当てることに気付いたかもしれません。ただし、手動で変更することは可能であり、それがこの記事で説明する内容です。
Instagramストーリーの背景色(Background Color)を変更する方法
オプション1:Instagramストーリーに投稿をアップロードするときに背景色を変更する(Option 1: Change Background Color while uploading a Post on your Instagram Story)
Instagramストーリーの一般的な使用法は、すべての友達やフォロワーと投稿を共有することです。個別に送る代わりに、ストーリーに載せれば、誰もが見ることができます。
前述のように、ストーリーに投稿をアップロードすると、Instagramは投稿で使用されている色に応じて背景色を自動的に選択します。たとえば、聖パトリックの日(Day)に関する投稿を共有していて、鮮やかな緑色がたくさんある場合、背景色は緑色の色合いになります。ただし、この色は手動で変更できます。方法については、以下の手順に従ってください。
1.まず、投稿をストーリーに追加し、 (Story)Instagramがデフォルトの背景色を設定できるようにします。
2.画面上部の「描画」( “Draw” )ボタンをタップします。
3.その後、Sharpieツール(Sharpie tool) を選択し、以下のパレットから背景色を設定する色を選択し(pick a color you would like to set the background color from the palette)ます。
4.スポイトツール(Eyedropper Tool) を使用して、投稿自体から任意の色を選択することもできます。

5.次に、背景の任意の場所を指でタップして押し続けると、色が変わります。(Now tap and hold your finger anywhere on the background and its color will change.)
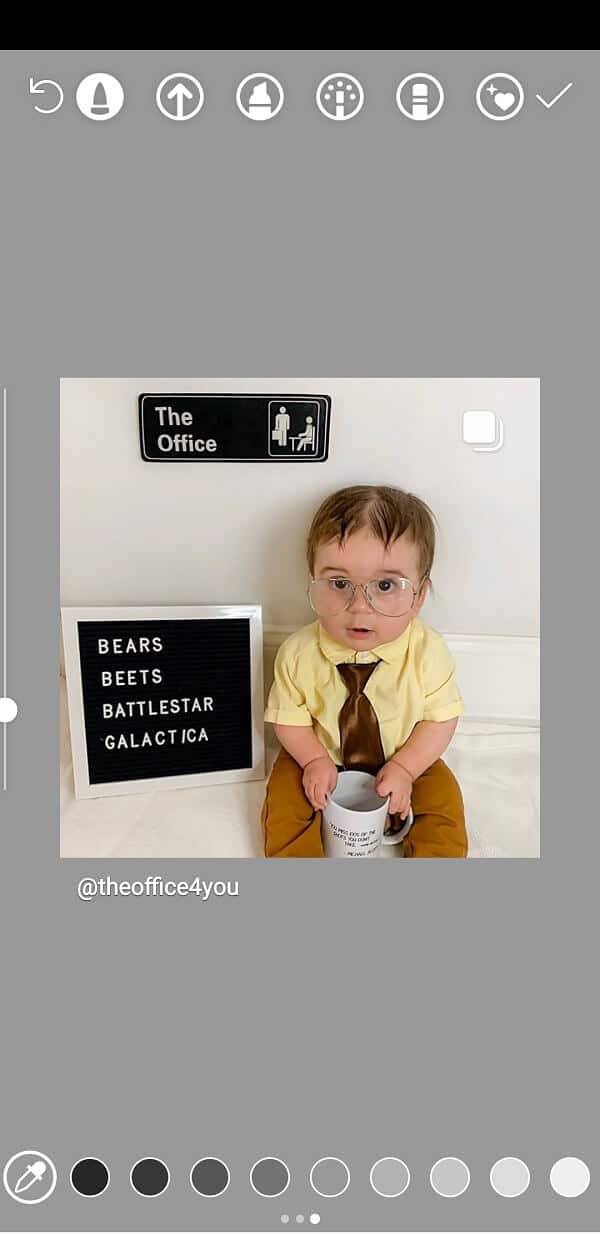
6.このようにして、 Instagramストーリー(Instagram Story)で共有している投稿の背景として任意の色を設定でき(set any color as the background)ます。
オプション2:ストーリーに画像をアップロードするときに背景色を変更する(Option 2: Change Background Color while uploading a Picture on your Story)
Instagramのストーリーに投稿できるものはいろいろありますが、おそらく最も簡単なのは写真です。Instagramのストーリーページで、カメラ(Camera)ボタンを使用して写真をクリックすると、すぐにストーリーにアップロードできます。
写真をクリックすると、画面領域全体を占めており、背景がないことがわかります。ただし、ピンチしてズームアウトすると、背景が存在することがわかります。Instagramが選択したデフォルトの背景色が気に入らない場合は、いつでも変更できます。
ただし、背景色を変更すると、Instagramストーリーにわずかに異なる影響があります。単に背景色を変更するのではなく、元の画像に適用されるカラーフィルターを作成します。この機能を利用して、写真に色付きのレイヤーを追加し、さまざまな芸術的効果を試すことができます。方法については、以下の手順に従ってください。
1.まず、Instagram Storyセクションに移動し、(Instagram Story section)写真(Photo)をクリックします。

2.これで、画像をつまんでズームアウトすると、背景が表示されます。
3.その後、 [描画]ボタンをタップして、(Draw button)蛍光ペンツール(Highlighter tool)を選択します。
![[描画]ボタンをタップして、蛍光ペンツールを選択します| Instagramストーリーの背景色を変更する](https://lh3.googleusercontent.com/-gvvlDuTLU3M/YZEUEjtBaiI/AAAAAAAAG5M/lkxSaqe_WZ4sJBHAv36C-Evt-OB7dy7JQCEwYBhgLKtMDABHVOhyxHaX9fPu7MRJnePcU5CX5XFFJjmDP8ssqBuNrH196SSHVPc45k3-6bS4UNNLx78XUASKnsal9GTYWhXV0Y14dJ7gLDX48Xp7xh6XmJofxoHxt-NieaZ96hhxOVG7akaEPUGCG06SiDLfR3OOHKDr9HV47dddUg52s7cK0MT8b4_5uQj7mWgYpjFnDNNdS5bbLqj1dVnAtWC9pwXNrhR20rdyAat93b1c8_EU9cQ2Lcc1qIqKXtNDjX94lpgYvw3qq3qbnU1A7vIBKqmkznt2nr3q8YfRvZwDhZ5t6LAaX3sNwrA2jgeJPyHhNBF2TlTCn2Bql7_F8xvjwjziWgaH149pLuEAYA8VX97P5B3b8UFSusV5s3g9oQRXh0TEL9oMnbEJULOibaLhMmr9yqskMcNBdQkKNfR0IP9dy4Eo5KQcJBAL9B2zMebvOX3Rlrf4Cb7PMNechMrLQh4edqJfJgZ0qWZpWmIkl90PhKJKlfn5siWc6SgbLHUjpVmMPFxSnZoTC9SjeuMXu8iYH86JTFFtFnTzeavw8bhXIAVvjrKbWQe8SMZBYOX3X3MZi_wS55nKXLSxickiVBl_FMDEqYjTp2-I_QhmPraDuXFMw39bFjAY/s0/9YhwVA8sLGXYXBniUFFFXF7lmDA.jpg)
4.次に、パレットから色を選択するか、スポイトツール(Eyedropper Tool) を使用して画像自体から色を選択します。

5.その後、画面を長押しします。
6.フィルターのような効果をエミュレートする、選択した色の半透明のレイヤーで(translucent layer of the selected color which emulates a filter-like effect.)画像が覆われていることがわかります。

フィルタ(Filter)効果が気に入らず、背景を変更して元の画像を保持したい場合は、もう少し努力する必要があります。前の場合と同様に、背景でシャーピーツール( Sharpie tool on the background)を使用しようとすると、画面全体が単色で塗りつぶされます。消しゴムツールを使用して写真のカバーを外す必要があります(You have to uncover the photo by using the eraser tool)。完璧な仕上がりにはなりませんが、気に入らないフィルターを使用するよりはましです。以下に、そのための段階的なガイドを示します。
1.写真を撮ってからズームアウトして、背景を表示します。
2.次に、[描画]ボタンをタップして、Sharpieツールを選択します。( Sharpie tool.)
3.その後、パレットから色を選択するか、「スポイトツール」(“Eyedropper Tool”)を使用して写真から色を選択し、画面を長押しします。
4.画面全体が単色のレイヤーで覆われていることがわかります。
5.次に、消しゴムツール( Eraser tool)を選択し、画像がある領域をスワイプし始めます。
6.これにより、その領域から単色が削除され、下にある写真が明らかになります。
また読む:(Also Read:) PCでInstagramメッセージをチェックする方法(How to Check Instagram Messages on your PC)
オプション3:作成オプションの使用中にInstagramストーリーの背景色を変更する(Option 3: Change your Instagram story background color while using the Create Option)
投稿や写真のアップロードとは別に、「作成」(“Create”)オプションを使用してストーリーに小さなメッセージを投稿することもできます。テキストを入力してアップロードし、誰でも見ることができます。これで、作成(Create)画面が表示されると、Instagramはテキストのデフォルトの背景色を自動的に設定します。以下の手順で簡単に変更できます。
1.最初に行う必要があるのは、 Instagram Storyセクション(Instagram Story section)を開き、 [作成(Create)]オプションをタップすることです。
![[作成]オプションをタップします](https://lh3.googleusercontent.com/-RtrrmYaxKq8/YZHaWquVtkI/AAAAAAAATMA/nEtiVlkIWWEQfO2EelHIXIka65EoMpPNwCEwYBhgLKtMDABHVOhxbJnhIqJP4jzjIWLMrnl7QBKGTw1b96TCsrSUcbf3DbyB7futpU1bI-cu7nrG_giV34r4PhiZF9C5DLYy3b9UG64e3MH8G4HuUjvOKUhb4td2E1YBlsu7tiwrMe_DS_8-_oZb4c9J7w5nPuamn0uxx8fT-fxDHkqul11QOMlud93xCjDkz8y1v6U-hWvPabeaXsOYXfWy_l1bq1EmkjpBuYWThceW_j3hRdq_H0OU8Q2VCdFktk9xfiDXwZrn1dv0Y3mtkGlh_S9bX8riDiD6ZB5rsQ6DtZKVphaNq4TvFvq0L_v7uD6iUnhXDu6zMs-xTs-9WoSqEb_VFm2joIGyK9msdb3DGw1_5ibt4WHRkoXEjmqcno2NUuxg8oeg8c3Jc6dIjTvHgWSDWXW373PWMMgYgx_M2SAirprA-stxMZmqNYC6GsumyvNASYajAfA_PXXv6ClwPYm5SoXgqIF80--xSY7kHKz9_yaHExBsOpaZ-hxDr378mgtyem1wJPxfxakeYxrAYpFhrYNKtYAiIllxrjy-pKqUF24xEYmpZH5zjjf2Wlhd0YCWJI6XmQLwGcELfQnhKSq1WNZPRlvw70IokAEmVTqMHMlrd4zgwidTHjAY/s0/i5e5nQad29XJ_fcj7lgoNzeB9Kg.jpg)
2.メッセージの入力に進みます。(type in your message.)
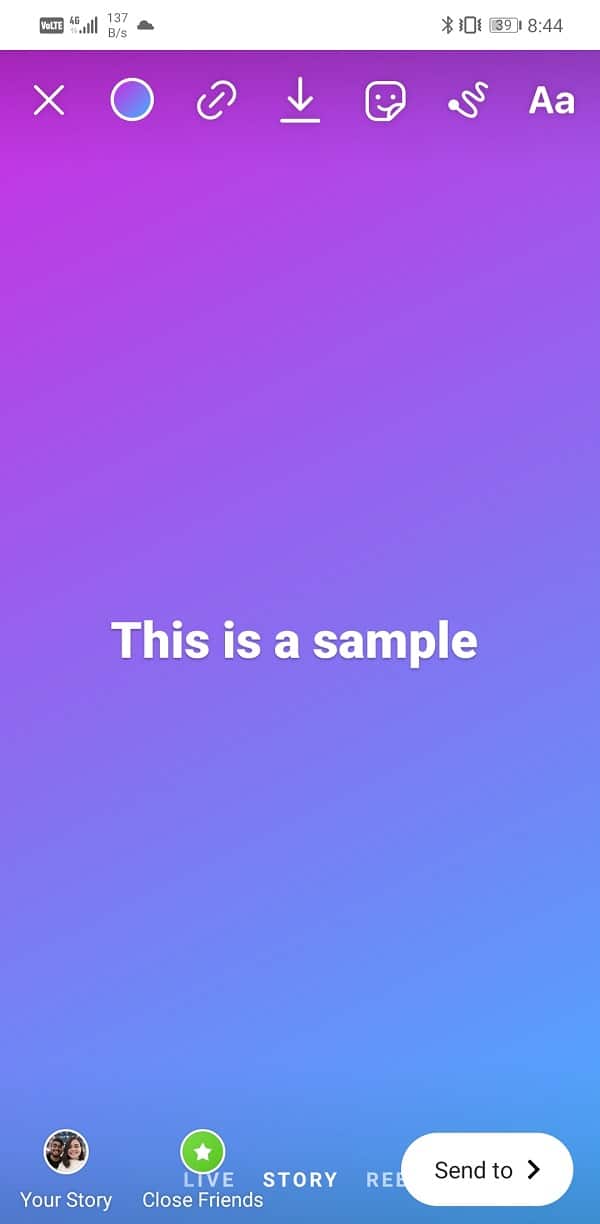
3.右下隅に円形の色選択ボタン(circular color selection button)があることがわかります。タップすると背景色が変わり、Instagramのプリセットカラーパターンが切り替わります。
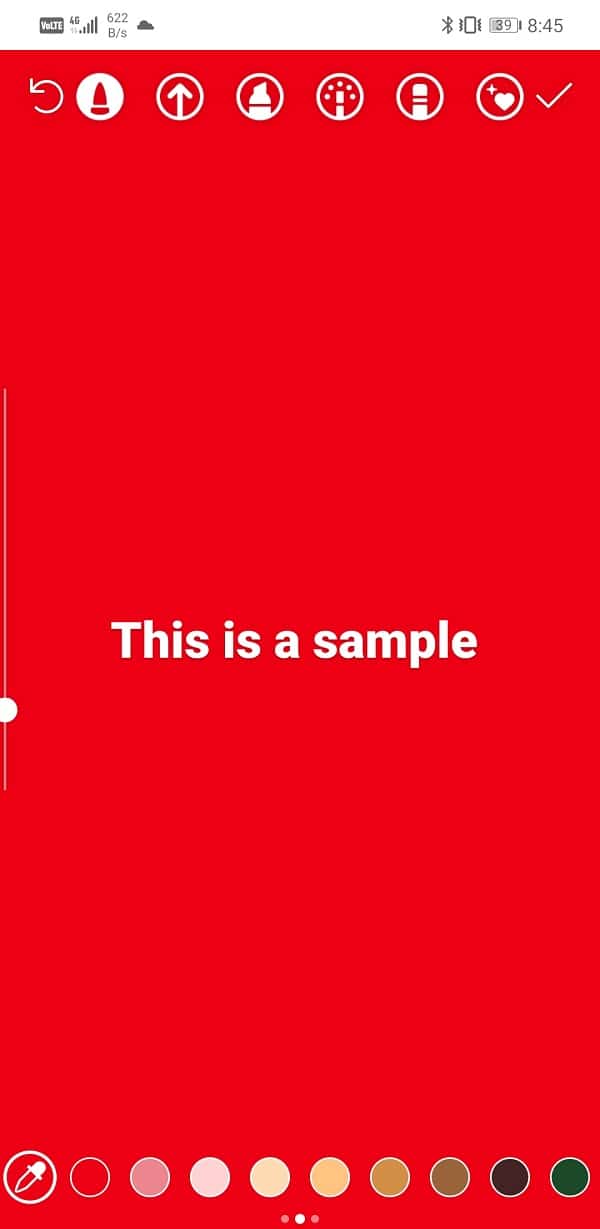
4.既存の背景色のいずれかに満足できない場合は、独自のカスタム背景色を設定できます。
5.これを行うには、 [描画(Draw)]ボタンをタップして、シャーピーツール(Sharpie tool)を選択します。
6.パレットから色を選択し、画面を長押しすると、背景色が変わります。
オプション4:ストーリーの再投稿中に背景色を変更する(Option 4: Change Background Color while reposting a Story)
他の人のストーリーを再投稿することもできます。Instagramは、元のストーリーと一致するように背景色を自動的に設定します(Instagram will automatically set the background color to match the original story)。この背景は最初は表示されませんが、ピンチアウトすると表示されます。
デフォルトの背景色を変更する場合、写真を投稿する場合と同様の制限に直面します。選択した色は、ストーリーの上に半透明のレイヤーとして表示されます。人々は根底にある物語を正しく見ることができないので、これは逆効果です。消しゴムツール(Eraser Tool)を使用して、写真を表示するオプションを選択することもできます。ただし、ストーリーを再投稿する場合、これらの方法はどちらもそれほど優れていません。
3番目のより良い選択肢があります。エフェクトツール(Effects Tool) とストーリーの周辺領域の色を使用できます。方法については、以下の手順に従ってください。
1.まず、自分のストーリーにタグ付けしたストーリーを追加します。
2.これで、 Instagram(Instagram)がすでにデフォルトの背景を割り当てていることがわかります。
3. [描画(Draw)]ボタンをタップして、エフェクトツールを選択します。(Effects Tool.)
4.次に、パレットから色を選択するか、スポイトツール(Eyedropper Tool) を使用して投稿自体から色を選択します。
5.その後、指を使って背景領域に色を付けます。(use your finger to color the background area.)必要に応じて、複数の色を使用できます。ブラシを使って背景を着色するようなものです。
6.変更に満足したら、[完了]ボタンをタップします。( Done)
オプション5:Instagramストーリーの背景テンプレートを使用して時間を節約する(Option 5: Save Time by Using Instagram Story Background Templates)
あなたが完璧主義者であり、ストーリーを素晴らしく見せたい場合は、おそらく何時間もかけて適切な色の組み合わせを見つけ、背景を作成します。ただし、より簡単な代替手段があります。何百もの背景テンプレートから選択して、ストアにプロフェッショナルな外観を与えることができます。
これらのテンプレートはInstagramStory(Instagram Story)用に特別に設計されており、インターネットで無料で入手できます。これらのWebサイトにアクセスし、テンプレートを選択して、そこに写真をアップロードするだけです。Instagramストーリーにそのままアップロードできる画像ファイルが自動的に作成されます。一部のWebサイトでは、テンプレートに小さな変更や編集を加えて、写真に最適な特定の要素をカスタマイズできるようにすることもできます。Canva、Kapwing、PlaceIt、Crello(Crell)などのすばらしいテンプレートを無料で見つけることができるサードパーティのWebサイトを使用できます。
ウェブサイトとは別に、素晴らしいInstagramの投稿やストーリーを作成するのに役立つことを特に目的としたいくつかのアプリもあります。これらのアプリには、プロレベルのInstagram(Instagram)ストーリーを作成するためのいくつかの作成および編集ツールがあります。このようなアプリの例としては、「Over、Canva、Story Maker、Unfold」(“Over, Canva, Story Maker, and Unfold“)などがあります。これらのアプリはiOSとAndroidの両方で利用できるので、先に進んでインストールして試してみてください。
おすすめされた:(Recommended:)
この情報がお役に立てば幸いです。また、Instagramストーリーの背景色を変更できたことを願っています。(Change your Instagram story background color.)完璧なInstagramストーリーを作成できることは、インフルエンサーやソーシャルメディア愛好家にとって非常に重要です。それはあなたのフォロワーや友達にあなたの個性を表現する方法です。それは人々があなたの平均的な一日がどのように見えるかについての考えを得るのを可能にします。
また、 Instagram(Instagram)のストーリーを介して、トレンドの問題についての意見や考えを共有することもできます。多くの人は細部に注意を払うのが大好きで、背景色を変更できることは、ストーリーを美的にする多くの側面の1つにすぎません。したがって、次のストーリーをアップロードする際には、記事で説明されているすべてのヒントとコツを自由に試してください。
How to change the Background Color in your Instagram Story
Instagram is an amazing platform for sоcial media enthuѕiasts. Be it showing off yоur photography skills or sharing candid рictures from your lаtest solо-trip, Instagram is the perfect medium. Its unique set of features, cool interface, and endless possibilitiеs, make Instagram extremely popular, especially amоng the youth. It is a wonderful platfоrm for sharing imаgеs, vlogs, creating stories, meeting new people, and expanding oυr reach. The app was recently purchased by Facebook and had over one billion active users all over the world.
In this article, we will discuss one very cool and interesting feature of Instagram, which is the Instagram Story. Using the app, you can upload text, photos, videos, and songs as a story. This story stays on your profile for 24 hours, and then it automatically disappears. This story can be viewed multiple times throughout the day and visible to all your followers and friends. This feature is quite frequently used by all Instagram users, and yet there are certain hidden aspects of putting up a story that everyone is not aware of.
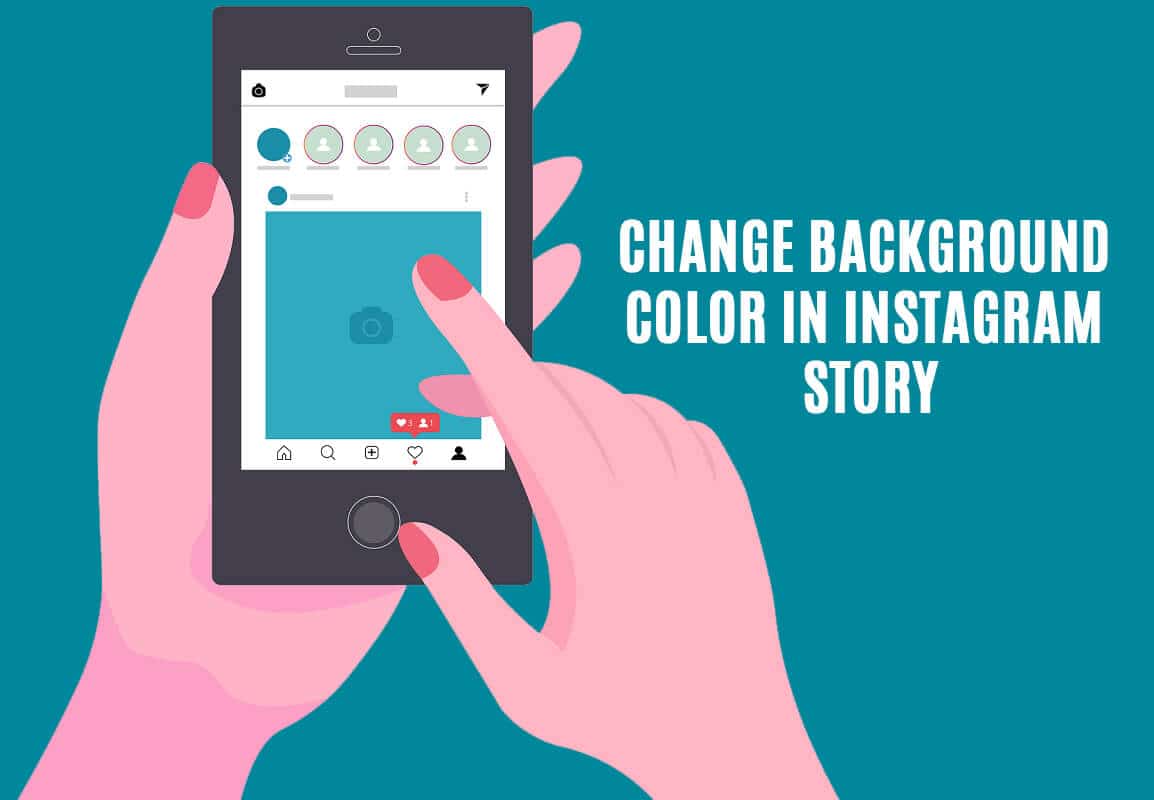
One such aspect is changing the background color in your Instagram story. You might have noticed that Instagram automatically assigns a background color depending on the colors of the post. However, it is possible to change it manually, and that is exactly what we are going to discuss in this article.
How to Change the Background Color in your Instagram Story
Option 1: Change Background Color while uploading a Post on your Instagram Story
A common use of the Instagram story is to share a post with all your friends and followers. Instead of sending it to them individually, you can put it on your story, and everyone will be able to see it.
As mentioned earlier, when you are uploading a post on your story, Instagram will automatically select a background color depending on the colors used in the post. For example, you are sharing a post about St. Patrick’s Day and it has a lot of vibrant green colors, then the background color will be a shade of green. You can, however, manually change this color. Follow the steps given below to see how.
1. Firstly, add the post to your Story and allow Instagram to set a default background color.
2. Now tap on the “Draw” button on the top of the screen.
3. After that, select the Sharpie tool and then pick a color you would like to set the background color from the palette given below.
4. You can also use the Eyedropper Tool to pick any color from the post itself.

5. Now tap and hold your finger anywhere on the background and its color will change.
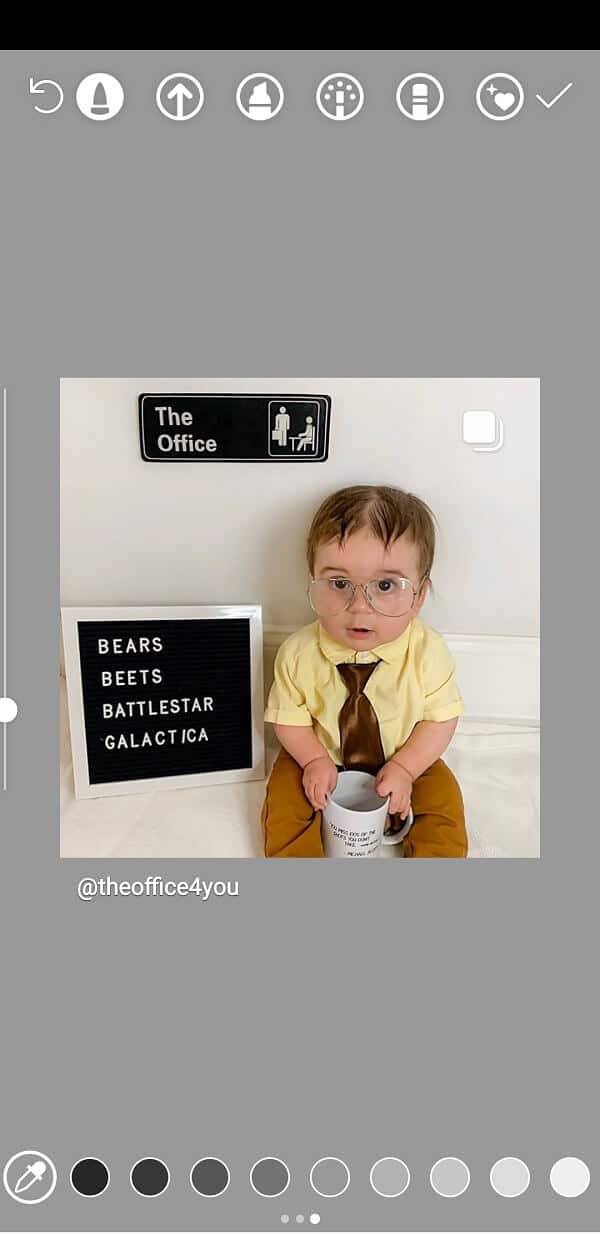
6. In this way, you can set any color as the background for the post you are sharing on your Instagram Story.
Option 2: Change Background Color while uploading a Picture on your Story
There are various things that you can post on your Instagram story, and probably the simplest of all is a picture. On the Instagram story page, you can click a photo using the Camera button and instantly upload it to your story.
When you click a photo, you will see that it occupies the entire screen area and there is no background as such. However, if you pinch and zoom out, you will find that background does exist. If you don’t like the default background color that Instagram has picked, you can always change it.
However, changing the background color has a slightly different effect on the Instagram story. Instead of merely changing the background color, it creates a colored filter imposed on the original picture. You can exploit this feature to add a colored layer to the photo and experiment with various artistic effects. Follow the steps given below to see how.
1. Firstly, go to the Instagram Story section and click a Photo.

2. Now pinch and zoom out of the picture and the background will be visible.
3. After that, tap on the Draw button and select the Highlighter tool.
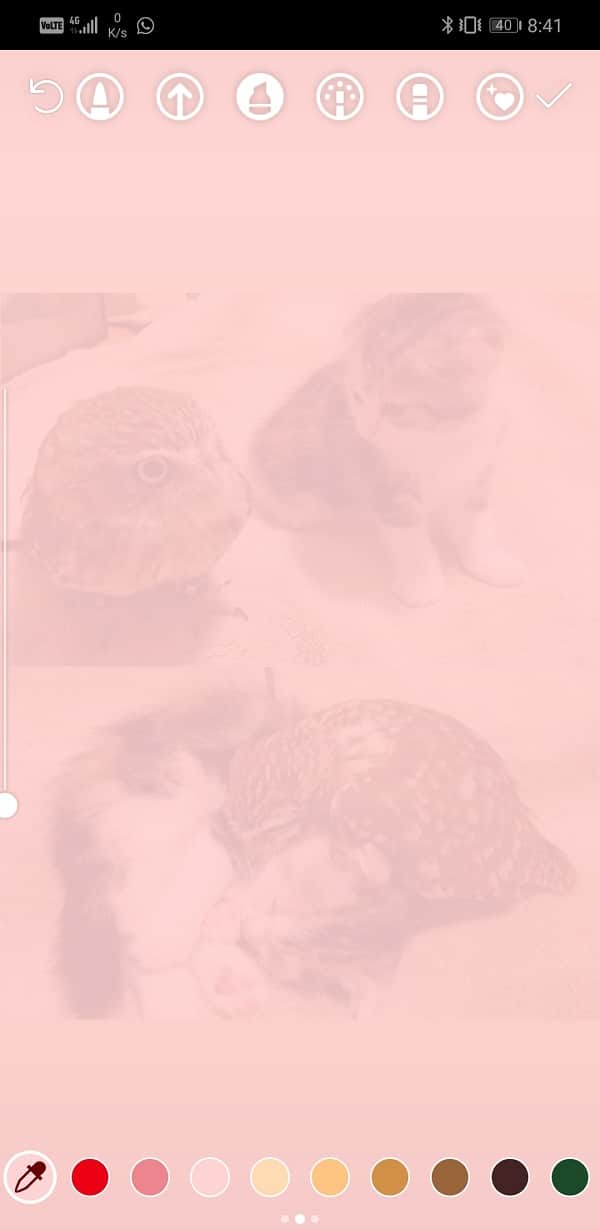
4. Now pick a color from the palette or use the Eyedropper Tool to pick a color from the picture itself.

5. After that, tap and hold on the screen.
6. You will see that your picture is covered with a translucent layer of the selected color which emulates a filter-like effect.

If you do not like the Filter effect and would like to keep the original picture with a changed background, you will have to work a little harder. Similar to the previous case, if you try using the Sharpie tool on the background, it will simply fill the entire screen with a solid color. You have to uncover the photo by using the eraser tool. It won’t have a perfect finish, but it is still better than using a filter that you don’t like. Given below is a step-wise guide for the same.
1. Start with taking a picture and then zooming out to reveal the background.
2. Now tap on the “Draw” button and select the Sharpie tool.
3. After that, select a color from the palette or use the “Eyedropper Tool” to pick a color from the photo and then tap and hold on the screen.
4. You will see that the entire screen will be covered with a layer of solid color.
5. Now select the Eraser tool and start swiping on the area where your picture is.
6. This will remove the solid color from that area and uncover the underlying photo.
Also Read: How to Check Instagram Messages on your PC
Option 3: Change your Instagram story background color while using the Create Option
Apart from uploading posts and pictures, you can also post a small message on your story using the “Create” option. You can type in your text and upload it for everyone to see. Now, once you are on the Create screen, Instagram will automatically set a default background color for your text. You can easily change this by following the steps given below.
1. The first thing you need to do is open the Instagram Story section and tap on the Create option.

2. Now proceed to type in your message.
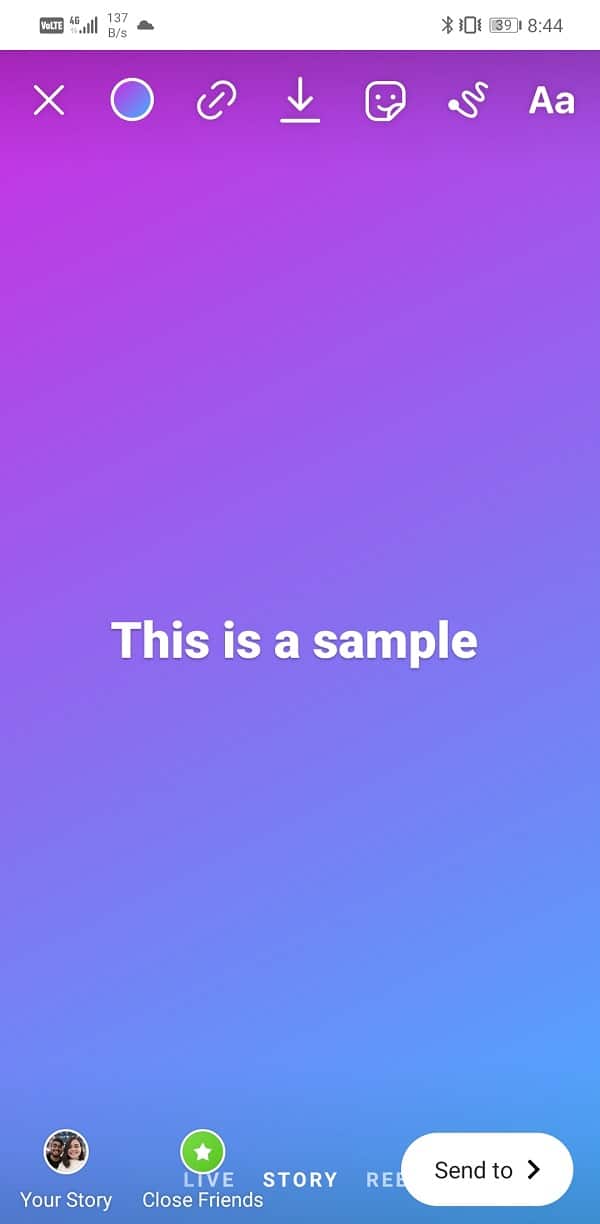
3. You will see that in the bottom right corner there is a circular color selection button. If you tap on it, the background color will change and switch between the preset color patterns of Instagram.
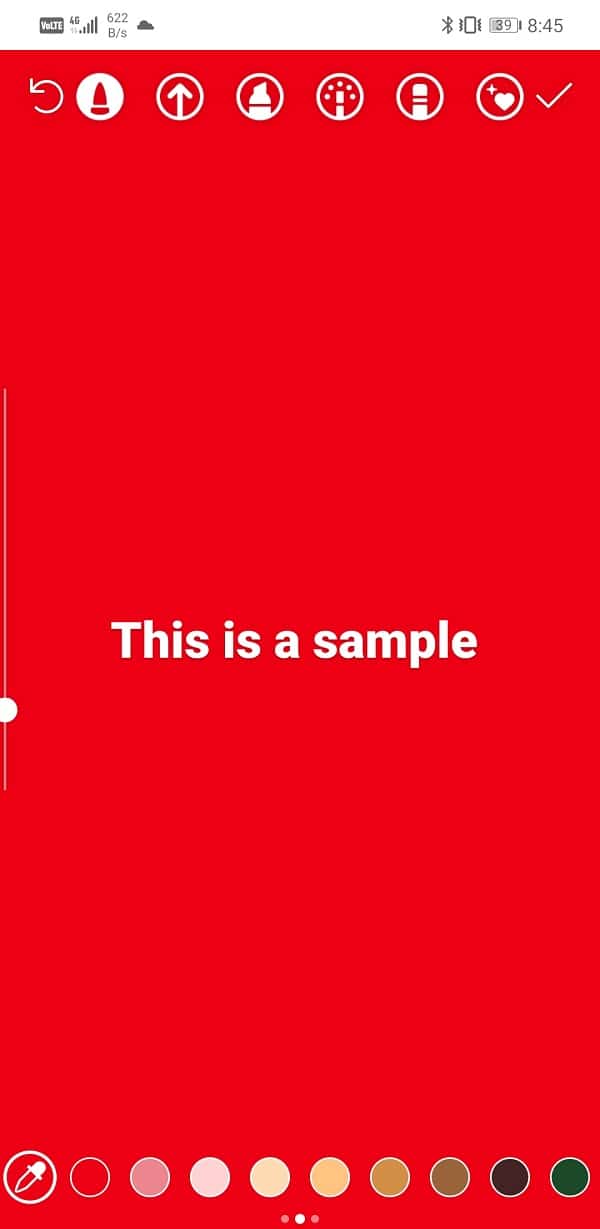
4. If you are not satisfied with any of the existing background colors, you can set your own custom background color.
5. To do so, tap on the Draw button and select the Sharpie tool.
6. Now select a color from the palette and tap and hold on the screen, and it will change the background color.
Option 4: Change Background Color while reposting a Story
You can also repost someone else’s story, and Instagram will automatically set the background color to match the original story. This background is not visible initially, but when you pinch out, it will be revealed.
When it comes to changing the default background color, you will face a similar restriction as in the case of posting a photo. The selected color will appear as a translucent layer over the story. This is counter-productive as people will not be able to able to see the underlying story properly. You can also opt for the photo reveal option using the Eraser Tool. However, both these methods aren’t that great when it comes to reposting a story.
There is a third and better alternative. You can use the Effects Tool and the color of the peripheral region of the story. Follow the steps given below to see how.
1. Firstly, add the story that you have tagged in on your own story.
2. Now, you will be able to see that Instagram has already assigned a default background.
3. Tap on the Draw button and select the Effects Tool.
4. Now pick a color from the palette or use the Eyedropper Tool to pick a color from the post itself.
5. After that, use your finger to color the background area. You can use multiple colors if you like. It will be simply like using a brush to color the background.
6. Tap on the Done button once you are satisfied with the changes.
Option 5: Save Time by Using Instagram Story Background Templates
If you are a perfectionist and want your story to look amazing, you probably spend hours finding the right color combination and creating the background. However, there is an easier alternative. You can choose from hundreds of background templates to give your store a professional look.
These templates are designed specifically for Instagram Story and are available for free on the internet. All you need to do is go to these websites, select a template, and upload your picture there. It will automatically create an image file that you can upload as it is on your Instagram story. Some websites, even allow you to make small changes and edits to the template so that you can customize certain elements to best suit your photo. You can use third-party websites where you can find amazing templates for free, such as Canva, Kapwing, PlaceIt, Crello, etc.
Apart from websites, you will also find several apps that are specifically meant to help you create wonderful Instagram posts and stories. These apps have several creation and editing tools to create professional-level Instagram stories. A few examples of such apps are “Over, Canva, Story Maker, and Unfold“. These apps are available on both iOS and Android, so go ahead and install them and give it a try.
Recommended:
We hope that you find this information useful and you were able to Change your Instagram story background color. Being able to create the perfect Instagram story is very important for influencers and social media enthusiasts. It is a way of expressing your personality to your followers and friends. It enables people to get an idea of what your average day looks like.
You can also share your opinions and thoughts about a trending issue via an Instagram story. Many people love to pay attention to details, and being able to change the background color is just one of the many aspects that make your story aesthetic. Therefore, feel free to try all the tips and tricks discussed in the article while uploading your next story.
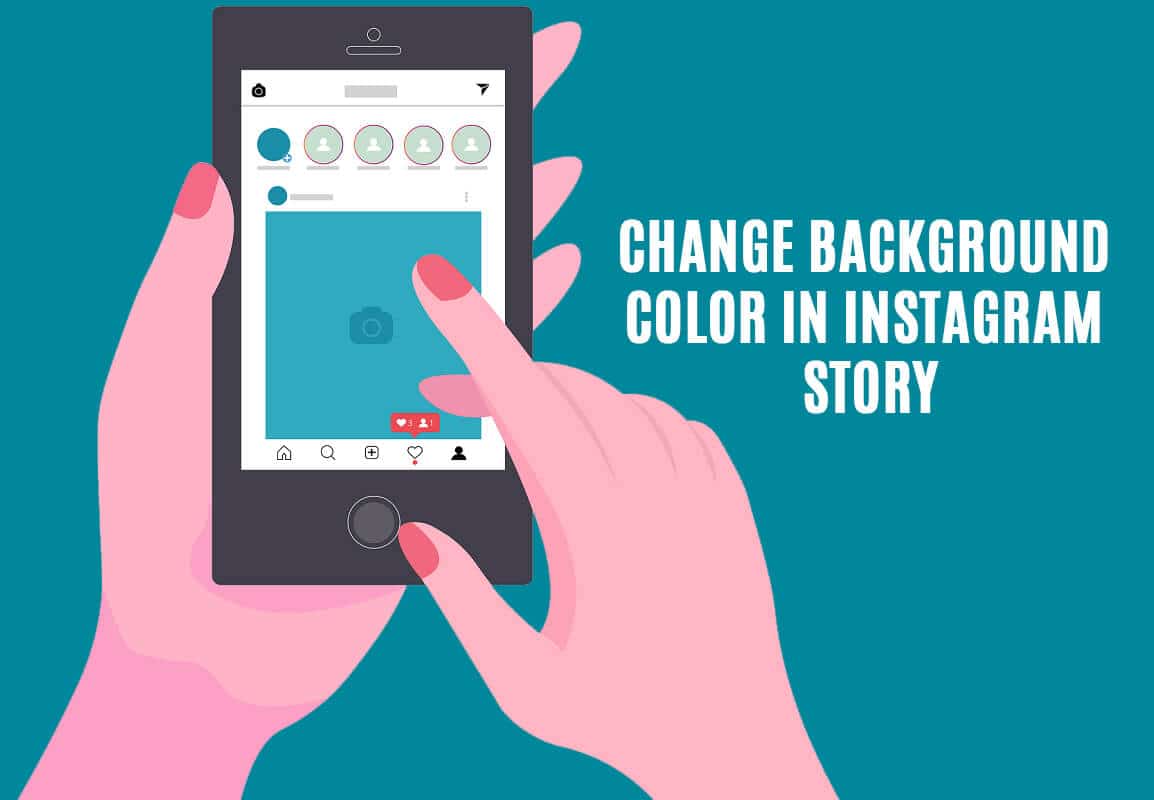

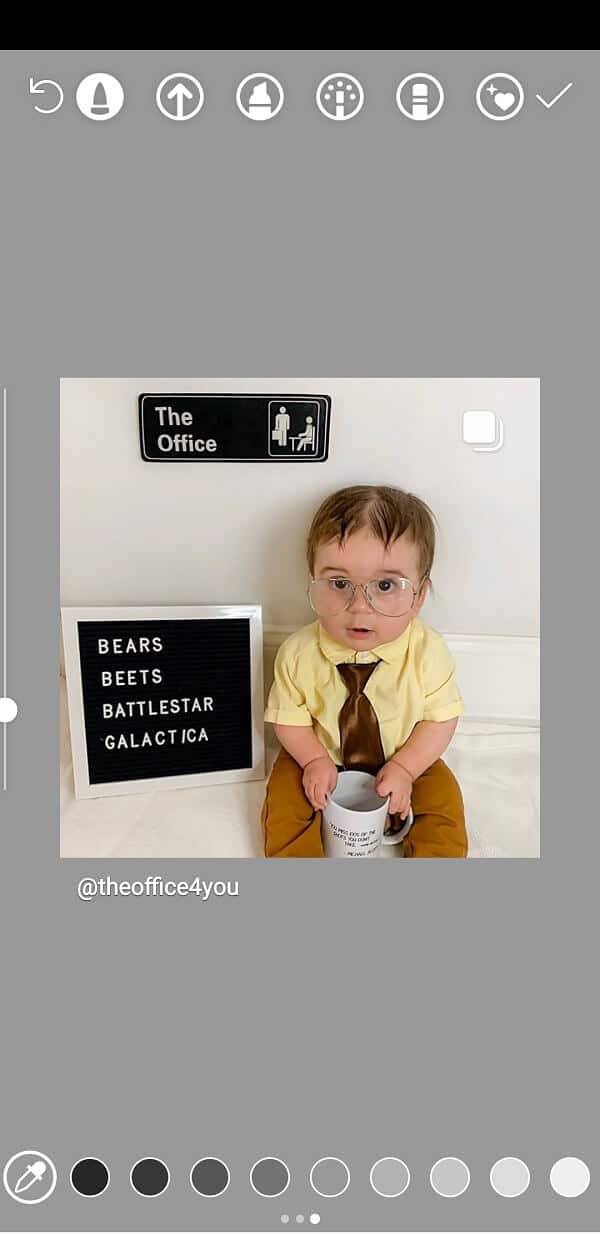

![[描画]ボタンをタップして、蛍光ペンツールを選択します| Instagramストーリーの背景色を変更する](https://lh3.googleusercontent.com/-gvvlDuTLU3M/YZEUEjtBaiI/AAAAAAAAG5M/lkxSaqe_WZ4sJBHAv36C-Evt-OB7dy7JQCEwYBhgLKtMDABHVOhyxHaX9fPu7MRJnePcU5CX5XFFJjmDP8ssqBuNrH196SSHVPc45k3-6bS4UNNLx78XUASKnsal9GTYWhXV0Y14dJ7gLDX48Xp7xh6XmJofxoHxt-NieaZ96hhxOVG7akaEPUGCG06SiDLfR3OOHKDr9HV47dddUg52s7cK0MT8b4_5uQj7mWgYpjFnDNNdS5bbLqj1dVnAtWC9pwXNrhR20rdyAat93b1c8_EU9cQ2Lcc1qIqKXtNDjX94lpgYvw3qq3qbnU1A7vIBKqmkznt2nr3q8YfRvZwDhZ5t6LAaX3sNwrA2jgeJPyHhNBF2TlTCn2Bql7_F8xvjwjziWgaH149pLuEAYA8VX97P5B3b8UFSusV5s3g9oQRXh0TEL9oMnbEJULOibaLhMmr9yqskMcNBdQkKNfR0IP9dy4Eo5KQcJBAL9B2zMebvOX3Rlrf4Cb7PMNechMrLQh4edqJfJgZ0qWZpWmIkl90PhKJKlfn5siWc6SgbLHUjpVmMPFxSnZoTC9SjeuMXu8iYH86JTFFtFnTzeavw8bhXIAVvjrKbWQe8SMZBYOX3X3MZi_wS55nKXLSxickiVBl_FMDEqYjTp2-I_QhmPraDuXFMw39bFjAY/s0/9YhwVA8sLGXYXBniUFFFXF7lmDA.jpg)


![[作成]オプションをタップします](https://lh3.googleusercontent.com/-RtrrmYaxKq8/YZHaWquVtkI/AAAAAAAATMA/nEtiVlkIWWEQfO2EelHIXIka65EoMpPNwCEwYBhgLKtMDABHVOhxbJnhIqJP4jzjIWLMrnl7QBKGTw1b96TCsrSUcbf3DbyB7futpU1bI-cu7nrG_giV34r4PhiZF9C5DLYy3b9UG64e3MH8G4HuUjvOKUhb4td2E1YBlsu7tiwrMe_DS_8-_oZb4c9J7w5nPuamn0uxx8fT-fxDHkqul11QOMlud93xCjDkz8y1v6U-hWvPabeaXsOYXfWy_l1bq1EmkjpBuYWThceW_j3hRdq_H0OU8Q2VCdFktk9xfiDXwZrn1dv0Y3mtkGlh_S9bX8riDiD6ZB5rsQ6DtZKVphaNq4TvFvq0L_v7uD6iUnhXDu6zMs-xTs-9WoSqEb_VFm2joIGyK9msdb3DGw1_5ibt4WHRkoXEjmqcno2NUuxg8oeg8c3Jc6dIjTvHgWSDWXW373PWMMgYgx_M2SAirprA-stxMZmqNYC6GsumyvNASYajAfA_PXXv6ClwPYm5SoXgqIF80--xSY7kHKz9_yaHExBsOpaZ-hxDr378mgtyem1wJPxfxakeYxrAYpFhrYNKtYAiIllxrjy-pKqUF24xEYmpZH5zjjf2Wlhd0YCWJI6XmQLwGcELfQnhKSq1WNZPRlvw70IokAEmVTqMHMlrd4zgwidTHjAY/s0/i5e5nQad29XJ_fcj7lgoNzeB9Kg.jpg)