NetflixエラーコードUI-800-3を修正する方法
お気に入りのシリーズを楽しんでいる場合でも、友達とNetflixを楽しんでいる場合でも、 (Netflix with friends)Netflixがフリーズしたり、クラッシュしたり、見慣れないエラーコードが表示されたりすると、非常に煩わしくなります。
発生する可能性のある一般的なエラーの1つは、NetflixコードUI-800-3です。このエラーにはいくつかのバリエーションがあり、それぞれがお好みのビデオストリーミング(video streaming)デバイスでNetflixを使用する際のさまざまな問題が原因で発生します。(Netflix)
このガイドでは、Netflixでエラーが発生する原因と、それを修正する方法について簡単に説明します。

NetflixエラーコードUI-800-3とは何ですか?(What Is the Netflix Error Code UI-800-3?)
NetflixでUI-800-3エラーコードが表示された場合は、アプリに問題があり、更新する必要があることを意味します。
UI-800-3エラー自体、または次のようなバリアントが発生する場合があります。
- UI-800-3(205040):ストリーミングデバイスにキャッシュされたデータを更新する必要があることを示します。
- UI-800-3(10018):ストリーミングデバイスにキャッシュされたデータを更新する必要があることを示します。
- UI-800-3(307006):ハードウェアの問題を示しています。
NetflixコードUI-800-3エラーは、スマートTV(Smart TVs)、ゲーム機、Roku、Amazon Fire TV、およびBlu-rayDiscプレーヤーで一般的です。

NetflixエラーコードUI-800-3のトラブルシューティングと修正に役立ついくつかの手順を紹介します。
NetflixエラーコードUIを修正する6つの方法-800-3(6 Ways to Fix the Netflix Error Code UI-800-3)
Netflixにアクセスしているストリーミングデバイスに関係なく、Netflixが再び機能するまで、 NetflixエラーコードUI-800-3を修正するために実行できる一般的なことがいくつかあります。
デバイスを再起動します(Restart Your Device)
デバイスを再起動すると、Netflixの(Netflix)UI-800-3エラーコードをすばやく修正できます。ストリーミングデバイスをシャットダウン(Shut)し、1〜3分間プラグを抜いてから、もう一度電源を入れます。
注: (Note)Amazon Fire TV/Stickを使用している場合は、 [ホーム(Home)] > [設定](Settings) >[ My Fire TV ]を押して(または[システム(System)]または[デバイス(Device)]を選択)、[再起動](Restart)を選択してデバイスを再起動します。

アプリデータを更新する(Refresh the App Data)
Netflixからログアウトして再度ログインすることもできます。これを行うと、アプリに保存されているデータが更新され、デバイスからNetflixコードUI-800-3エラーがクリアされます。
アプリからNetflix(Netflix)からログアウトできない場合は、ブラウザのNetflixアカウント(Netflix Account)ページからサインアウトできます。
- アカウントページ(Account page)を開き、プロフィール写真の横にある下向き矢印を選択してから、[ Netflixからサインアウト]を選択します。 (Sign out of Netflix. )

- 再度ログイン(Log)し、デバイスを再接続して、エラーUI-800-3が画面から消えたかどうかを確認します。
Netflixキャッシュまたはアプリデータをクリアする(Clear Netflix Cache or App Data)
Netflixのキャッシュまたはアプリのデータをクリアすると、アプリの読み込みやフォーマットなどの問題を修正するのに役立ちます。ただし、アプリデータをクリアすると、ストリーミングデバイスにダウンロードしたすべてのタイトルが削除されることを知っておく必要があります。
注(Note):これらの手順は、AmazonFireStickに適用されます。
- ホーム(Home)ボタンを押します 。

- [設定](Settings) >[アプリケーション(Applications)]を選択します。

- [インストールされたアプリケーションの管理]を(Manage installed applications)選択します。
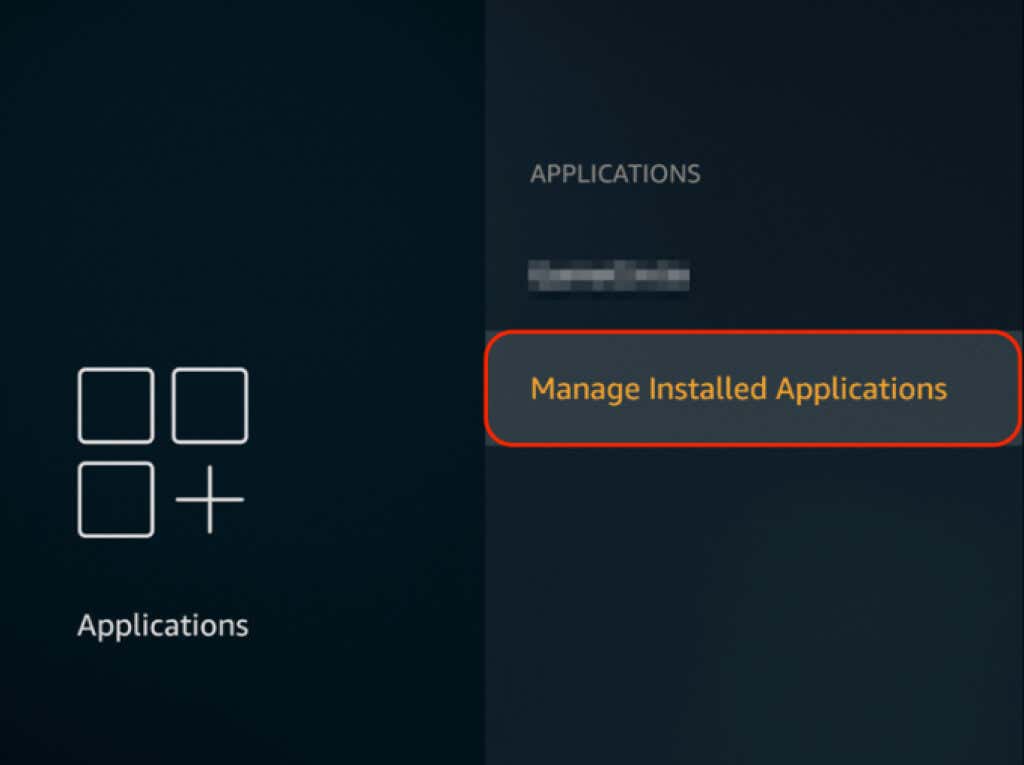
- 次に、Netflixを選択します。

- 下にスクロールして、[データの消去]> [データの消去]を選択し、(Clear data) [キャッシュ(Clear data)の消去](Clear cache)を選択します。

- 次に、Amazon Fire TVの電源を切り、30秒待ってから再度接続し、Netflixの使用を再試行します。
注(Note):[アプリのキャッシュまたはアプリのデータを消去する]オプションが表示されない場合は、デバイスを再起動すると、アプリのデータまたはキャッシュが自動的に消去されます。
Netflixをアンインストールして再インストールする(Uninstall and Reinstall Netflix)
クリーンでフレッシュなインストールでNetflixアプリの問題を解決できる場合があり、キャッシュやアプリのデータをクリアできない場合に便利です。アプリを削除して再インストールすると、NetflixエラーコードUI-800-3を修正するのに役立ちます。
注(Note):一部のデバイスでは、Netflixがすでにプリインストールされているため、アンインストールできません。アプリの新規インストールを実行する手順は、使用しているデバイスによって異なります。

デバイスをリセットする(Reset Your Device)
ストリーミングデバイスをリセットすると、Netflixアプリは、アプリを最初にダウンロードしたときのデフォルト設定に戻ります。
SamsungスマートTVを使用している場合は、 Smart Hubをリセットしてすべてのアプリを削除してから、アプリを再度ダウンロードできます。アプリがすべてダウンロードされてインストールされるまで待ってから、 (Wait)Netflixの使用を再試行してください。
他に試すべきこと(Other Things to Try)
それでもNetflixUI-800-3(Netflix UI-800-3)エラーを解決できない場合は、他にできることがいくつかあります。
- ルーターまたはモデムを再起動して、Netflixを再試行してください。
- ストリーミングデバイスの具体的な手順については、Netflixヘルプセンターにアクセスしてください。( Netflix Help Center)
- 他のすべてが失敗した場合は、ストリーミングデバイスを交換するか、オンラインで映画を視聴するための最高の映画アプリ(best movie apps to watch movies online)の1つを試してください。
Related posts
Fix Netflix Error Code F7701-1003
Fix Netflix Error Code NW-2-5の方法
NetflixエラーコードM7353-5101を修正する10の最良の方法
NetflixエラーコードUI3012を修正する方法
Fix Disney Plus Error Code 83の方法
YouTube、Netflix、Amazon Prime、HBO MaxためSetup Parental Controlsと詳細
Windows11/10エクスプローラーに表示されないサムネイルプレビューを修正する方法
SyncのNetflix Audio Out? 9 Quick Fixes
Content Playbackを改善するために5 Netflix Quality Settings
Shows and Movies From Netflixをダウンロードする方法
Netflixから「視聴を続ける」を削除する方法
404 Not Foundエラーとは何ですか(およびそれを修正する方法)
Netflixのエクスペリエンスを向上させるための最高のウェブサイトとブラウザプラグイン
Netflix vs Hulu vs Prime –2019年の最高のストリーミングサービス
NetflixエラーコードM7121-1331-P7を修正する6つの方法
どのようにFix Hulu Error Code RUNUNK13へ
方法を変更するVPNを使用してNetflix Region
Windowsがこのワイヤレス接続を構成できない問題を修正
Windowsで認識されないUSBデバイスを修正する方法
Windowsでデスクトップアイコンが表示されない、または表示されない問題を修正
