Officeでデフォルトの保存場所を変更する方法
Microsoft Officeを使用してきた長年の経験から、ドキュメントをハードドライブに保存するのにそれほど手間がかからないことは確かです。実際、Microsoftはこれを何年にもわたってはるかに簡単にし、新しいオプションを導入しました。
(Change)Officeでデフォルトの保存(Save)場所を変更する
OneDriveクラウドストレージ(OneDrive cloud storage)サービスが追加されているため、Office365は少し異なります。ユーザーはファイルをクラウドに保存するオプションを利用できるようになりました。これは優れた機能ですが、これはデフォルトです。誰もがデフォルトでファイルをクラウドサービスに保存したいとは限らないので、どうすればこれを修正できますか?
設定領域内で、OneDriveを主要な場所から別の場所に変更する方法があります。これはまさにこの記事で説明する内容です。
現在、通常、Microsoft Officeがファイルの保存場所を尋ねるときは、 (Microsoft Office)OneDriveで保存することをお勧めします。それだけではありません。手動で場所を変更することもできますが、これにより、新しいドキュメントで毎回同じアクションを実行する必要があります。
Officeプログラムの起動後にOfficeのデフォルトの保存(Save)場所を変更するには:
- [ファイル]タブをクリックします
- オプションを選択
- Wordオプションで[保存]タブを選択します
- (Save)デフォルトで(Default)コンピュータ(Computer)に保存し、デフォルトのファイルの場所のパスを指定します。
これについてもっと詳しく話しましょう。
1][ファイル]タブをクリックします
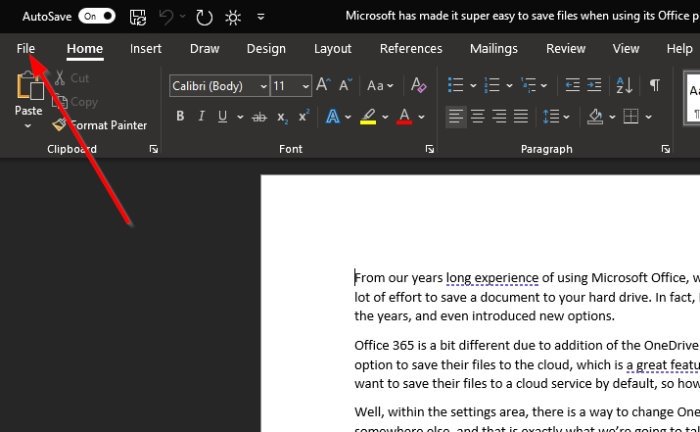
このような状況で最初に実行するのは、ドキュメントを開いてから、 Office365(Office 365)の左上隅にある[ファイル(File)]タブをクリックすることです。
2]オプションを選択します
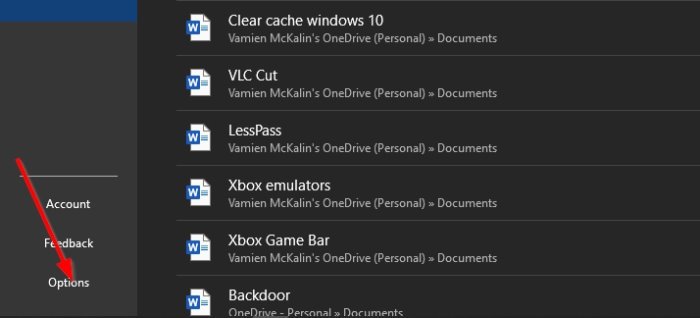
[ファイル(File)]をクリックした後、ドロップダウンメニューの下部にある[オプション(Options)]を確認します。次のステップに進むためにそれを選択することによって時間を無駄にしないでください。
3]Wordオプションで[保存]タブを選択します
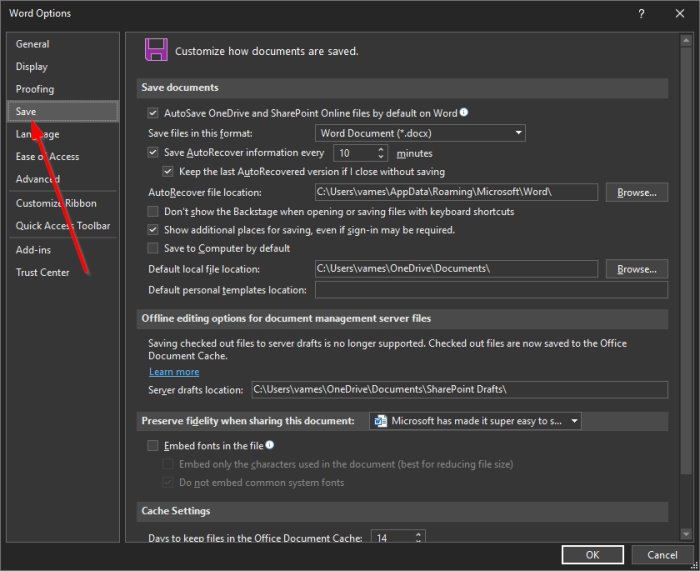
Word Optionウィンドウが表示されたら、左側のペインで[保存(Save)]タブを探します。
一般(General)の下の4番目のオプションなので、試しても見逃すことはありません。
4]デフォルトでコンピュータに保存
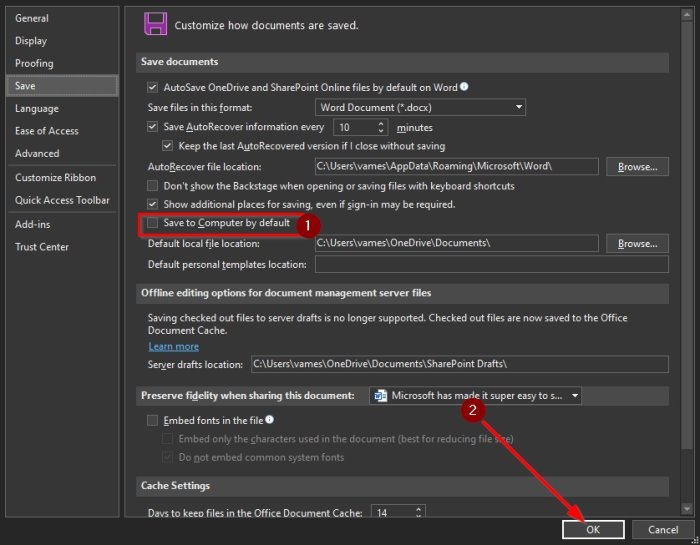
[保存(Save)]タブを選択すると、 [ドキュメントの保存方法のカスタマイズ(Customize how documents are saved)]というセクションが表示されます。[デフォルトでコンピュータに保存](Save to Computer by Default)が表示されるまで下にスクロールします。有効にするにはチェックボックスをオンにしてから、デフォルトのファイルの場所のパスを指定(default file location path)します。
下部にある[ OK(OK) ]ボタンを押してタスクを完了します。
次にファイルを保存しようとすると、コンピューター上のDocumentフォルダーがOneDriveではなくデフォルトの場所になります。
読む(Read):ドキュメント、音楽、写真、ビデオフォルダのデフォルトの保存場所を変更する方法(How to change the default Save location for Documents, Music, Pictures, Videos folders)。
Related posts
Android用MicrosoftOfficeでWord文書を作成して保存する方法
Add、Change、Author PropertyのAuthor PropertyのOffice document
Microsoft OfficeでMeasurement Converterを使う方法
Microsoft Officeプログラムで文書テーマの色を変更する方法
Straight QuotesからSmart Quotesを変更する方法Office apps
Office appsのWordArtにText Effectsを追加する方法
Word DocumentにPDFを挿入する方法
Microsoft Wordとは何ですか? - TechCultの定義
Word文書に目次をすばやく追加する
12便利なMicrosoftWordのヒントとコツ
破損したまたはCorrupt Word Fileを修復するためのUltimate Guide
Microsoft WordのセクションBreakを削除する方法
Microsoft WordのCreate and Use AutoTextの方法
Word and ExcelにFlowchartを作成する方法
Automatically Backup Word Document OneDriveへのWord Document
Android用MicrosoftWordでドキュメントを開く方法
どのように無効にMicrosoft Word Spell Checkerへ
WordにBookletを作る方法
Fix WINWORD.EXE Office Word applicationのエラーWindows 10
MicrosoftWordを無料で入手する方法
