メールの本文またはテキストがOutlookにありません
電子メールを受信したときに、 Outlook(Outlook)クライアントに電子メールの本文またはテキストがありませんか?はいの場合、もう探す必要はありません!この記事では、MicrosoftOutlookでこの問題を修正する方法について説明します。
電子メールまたはテキストの本文が欠落しているこの問題の主な原因は、Avgoutlook.Addinです。Avgoutlook.Addin(MS Outlook用のAVGアドイン)は、 (AVG Addin)Outlookとシステムを悪意のある電子メールや添付ファイルから保護するためのAVGによるアドインサービスです。これは優れたツールですが、Outlookのパフォーマンスが低下したり、テキストやメールの本文が消えたりする可能性があります。他のウイルス対策アドインもOutlookでこの問題を引き起こす可能性があります。この問題の他の理由は、ハードウェアアクセラレーションが有効になっている場合、またはフォントの色が誤って白に設定されている場合です。
Outlookでこの問題を解決する方法を確認しましょう。
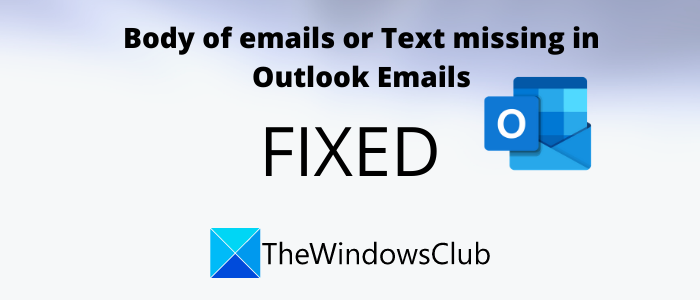
メール(Emails)の本文またはテキスト(Text)がOutlookにありません(Outlook)
(Are)Outlookで空白の電子メールを受信していますか?電子メール(Emails)またはテキストの本文(Text)が見つからないか、Outlookに表示されない場合は、これらの修正のいずれかを使用して問題を解決してください。
- (Remove)Outlookから(Outlook)AVG(Disable AVG)またはその他のウイルス対策アドインを削除または無効にします。
- Outlookをセーフモードで再起動します。
- (Check Font Color Settings)プレーンテキストメールの(Plain Text Email)フォントの色設定を確認してください
- ハードウェアグラフィックアクセラレーションがオフになっているかどうかを確認します。
- Outlookを更新する
- Outlookデータファイルを修正する
1] Outlookから(Outlook)AVG(Disable AVG)およびその他のアドインを削除(Remove)または無効にする
前述のように、この問題は主にAvgoutlook.AddinAVGAddinが原因で発生し(Avgoutlook.Addin) ます(AVG Addin)。そのため、無効にするかアンインストールして、問題が解決しないかどうかを確認してください。Outlook用に他のアンチウイルスがインストールされている場合は、それを無効にするか削除します。
Microsoft Outlookアプリケーションを開き、[ファイル(File)]メニュー、[オプション(Options)]の順に移動します。[ Outlookオプション(Outlook Options)]ウィンドウから、[アドイン]タブに移動し、 ( Add-ins)[COMアドイン(Manage COM add-ins)の管理]オプションの横にある[移動(Go)]ボタンをクリックします。
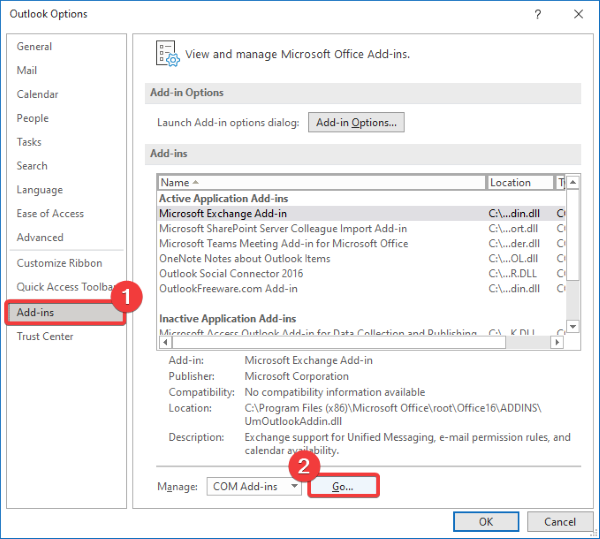
次に、アドインを一時的に無効にする場合は、チェックボックスをオフにしてから[OK]ボタンを押します。
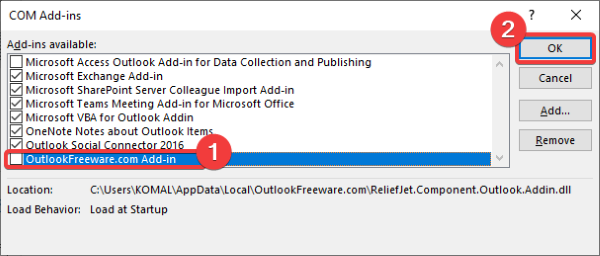
アドインを完全に削除する場合は、チェックボックスを選択してから[削除(Remove)]ボタンをクリックします。
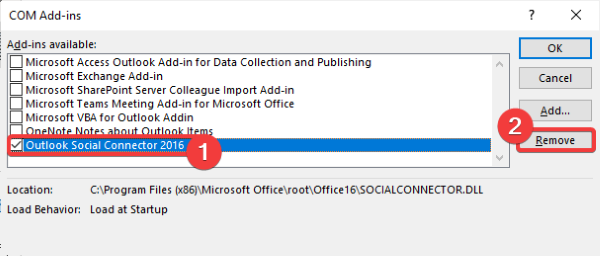
Outlook(Restart Outlook)を再起動して、問題が引き続き発生するかどうかを確認します。
2]Outlookをセーフモードで再起動します
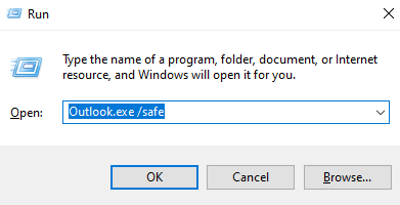
Outlookをセーフモードで(Outlook in safe mode)再起動すると、電子メールの本文やテキストの欠落の問題も解決する場合があります。これを行うには、以下の手順に従います。
- (Simply)Windows + Rホットキーを押して、[実行(Run)]ダイアログボックスを開くだけです。
- ここで、outlook.exe/safeと入力し、[OK]ボタンを押します。
これにより、 Outlookがセーフモードで再起動し、 (Safe)Outlookの電子メールの本文とテキストを表示できるようになります。
3]プレーンテキストメールの(Plain Text Email)フォントの色設定(Check Font Color Settings)を確認します
Outlookの電子メールにテキストが表示されない場合は、フォントの色の設定を確認し、フォントの色が白(White)に設定されていないことを確認してください。これを行うには、以下の手順を使用できます。
Outlookアプリケーションで、[File > Options]メニューに移動し、[メール(Mail)]タブに移動します。次に、[ひな形とフォント(Stationery and Fonts)]ボタンをクリックして、[個人用ひな形(Personal Stationery)]タブに移動します。
次に、 [プレーンテキストメッセージの作成と読み取り(Composing and reading plain text messages)]オプションを見つけて、その下にある[フォント(Font) ]ボタンをクリックします。
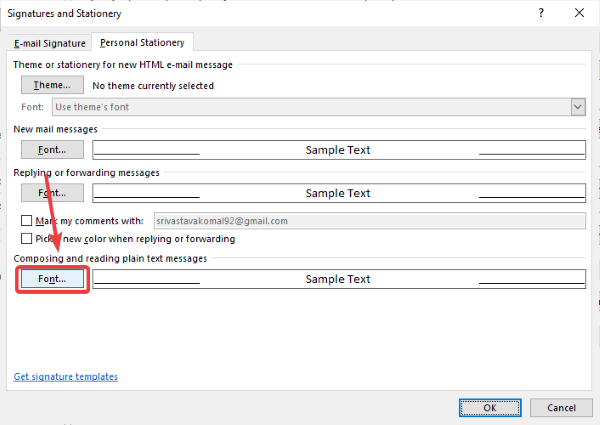
ここで、フォントの色が(Font color)自動(Automatic)に設定されていることを確認します。Automatic/ Blackに設定されていない場合は、OKボタンを押してください。
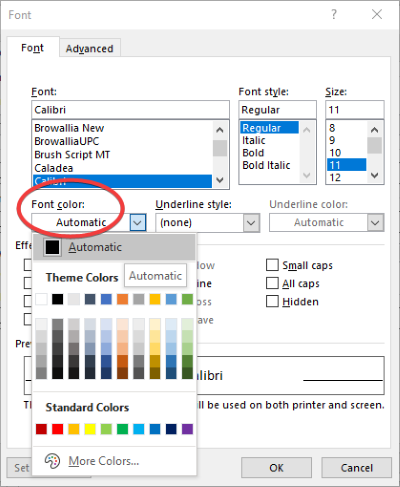
Outlookアプリケーションを再起動して、電子メールが本文やテキストなしでまだ表示されているかどうかを確認します。
4]ハードウェアグラフィックアクセラレーションがオフになっているかどうかを確認します(Check)
ハードウェアグラフィックアクセラレーションが無効になっていないかどうかを確認してください。これを無効にするには、Outlookアプリケーションを開き、 File > Optionsに移動します。
次に、[詳細設定(Advanced)]タブに移動し、 [表示(Display)]セクションまで下にスクロールします。[ハードウェアアクセラレーションを無効(Disable hardware acceleration)にする]オプションが選択されていることを確認してください。そうでない場合は、このチェックボックスを選択してから[OK]ボタンを押します。
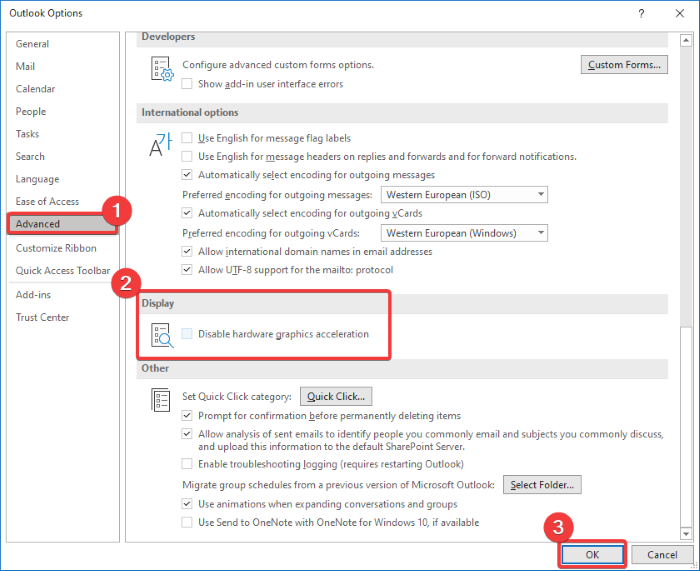
電子メールの本文またはOutlook電子メールのテキストがまだ欠落していないかどうかを確認します。
5]Outlookを更新する
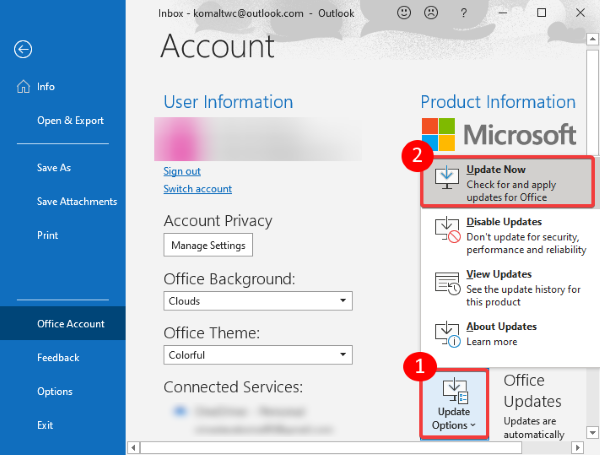
Outlookアプリケーションを更新し、問題がまだ存在するかどうかを確認します。更新するには、File > Office Account]に移動し、[更新オプション(Update Options)]ドロップダウンボタンをクリックします。その後、[今すぐ更新(Update Now)]ボタンをクリックします。
6]破損したOutlookデータファイルを修正
Outlookデータファイルが破損している場合、本文またはテキストの欠落の問題が発生する可能性があります。したがって、PST修復ツールを使用して、破損したOutlookデータファイル(Outlook Data Files)を修復し、問題がまだ存在するかどうかを確認できます。
Outlookの電子メールがテキストや本文なしで表示される場合は、上記の方法を試して問題を解決してください。
次を読む(Read next):Outlookで問題が発生したため、閉じる必要があります。
Related posts
Emailsをアーカイブする方法&ARCHIVED Eメールの取得Outlook
OutlookでEmails or Foldersを削除できません
EmailsをMicrosoft Outlook app and Outlook.comで暗号化する方法
OutlookでMIME Emails and Attachmentsを開く方法
OutlookにEmailをリコールする方法は? Unsend Email s
OutlookのEメール用にExpiration Date and Timeを設定する方法
Gmail and Outlook email messagesにテーブルを追加する方法
MacのデフォルトのEmail ReaderとしてOutlookを設定する方法
Outlookは最後の時間を開始できませんでした。セーフモードで始めますか?
Send Later buttonを使用してOutlook.comで電子メールをスケジュールする方法
EdgeでOutlook Smart TileをNew Tab Pageに追加する方法
WebにWebをProgressive Web Appとしてインストールする方法
GmailへのForward Outlook Emailsの方法
Outlook downloadサーバーからのすべてのEメールを作る方法
Autocomplete Outlookで正しく機能していない
Windows 10のOutlook emailでHyperlinksを開けません
Fix Outlook Send/Receive error 0x8004102A
Outlookを備えたcustom domain emailの設定
Microsoft Outlook clientのOutboxに停止している電子メールを送信する方法
Junk Email FolderをOutlookに空にする方法
