Windows11/10のメールアプリのエラーコード0x8007139fを修正
Windows11またはWindows10デバイスのメールアプリにメールアカウントを追加するときにメールアプリのエラーコード0x8007139f(Mail app error code 0x8007139f)が発生した場合、この投稿は、この問題を正常に解決するために試すことができる最も適切な解決策を支援することを目的としています。
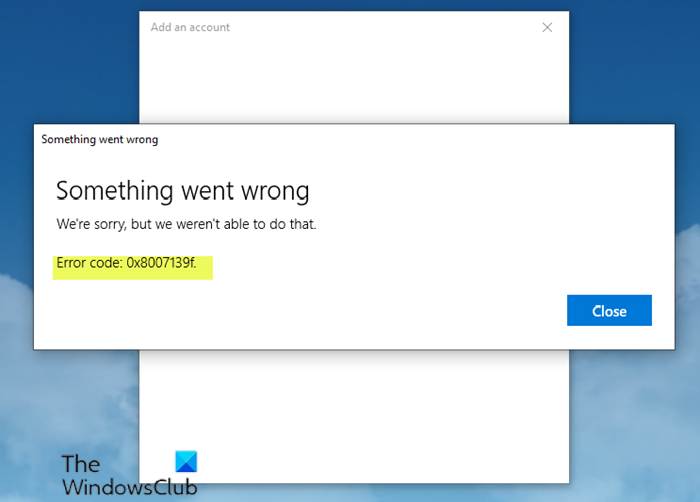
この問題が発生すると、次の完全なエラーメッセージが表示されます。
Something went wrong
We’re sorry, but we weren’t able to do that.
Error Code 0x8007139f
このエラーは主に、メール(Mail)アプリがメールアカウントにアクセスできない場合に発生します。
メールアプリのエラーコード0x8007139fを修正
Windows PCでこのメールアプリのエラーコード0x8007139f(Mail app error code 0x8007139f)に直面した場合は、以下の推奨される解決策を順不同で試して、問題の解決に役立つかどうかを確認できます。
- メール(Check Mail)とカレンダー(Calendar)アプリのプライバシー設定を確認する
- メールアプリをリセット
- メールアプリをアンインストールして再インストールします
- (Log)ローカルアカウント(Local Account)を使用してWindowsに(Windows)ログインする
リストされた各ソリューションに関連するプロセスの説明を見てみましょう。
以下の解決策を試す前に、Windows Updateを確認し、(check for Windows updates)Microsoft Storeで更新を確認し、Windows 10/11デバイスに利用可能なビットをインストールして、メールアカウントをメール(Mail)およびカレンダー(Calendar)アプリに追加しようとしたときにエラーが再発するかどうかを確認してください。
1]メール(Check Mail)とカレンダー(Calendar)アプリのプライバシー設定を確認します
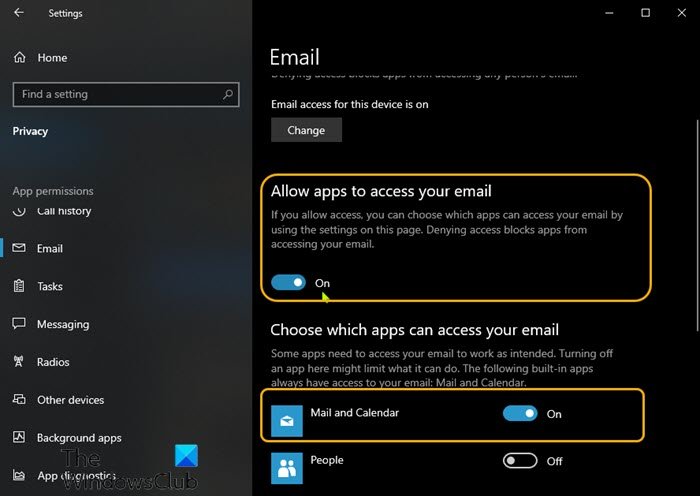
このソリューションでは、メール(Mail)アプリの権限を確認する必要があります。方法は次のとおりです。
- Windows key + Iを押して[設定] を開き(open Settings)ます。
- [プライバシー](Privacy)をクリックします。
- 左側のパネルに移動し、[ 電子メール (Email )]オプションを選択します。
- 右側のペインの[アプリにメールへのアクセスを許可する](Allow apps to access your email) セクションで、ボタンをオンに切り替えます。
- 引き続き右側のペインの [メールにアクセスできるアプリの選択(Choose which apps can access your)] セクションで、 [メールとカレンダー (Mail and Calendar )]ボタンをオンに切り替えます。
- また、[人(People)]ボタンを[オン]に切り替える必要がある場合もあります。
- 設定アプリを終了します。
次に、メールアカウントを追加して、メールアプリのエラーコード0x8007139fが(Mail app error code 0x8007139f)再度表示されるかどうかを確認します。もしそうなら、次の解決策を試してください。
2]メールアプリをリセット
このソリューションでは、メールアプリをリセットして、(reset the Mail app)それが役立つかどうかを確認する必要があります。
3]メールアプリをアンインストールして再インストールします
このソリューションでは、メールアプリをアンインストールしてからアプリを再インストールし、アプリをセットアップして、最後にメールアカウントを追加する必要があります。
以下をせよ:
- Windows key + Xを押して、パワーユーザーメニューを開きます
- キーボードのA(A)をタップして、 PowerShellを管理/昇格モードで起動します。
- PowerShellコンソールで、以下のコマンドをコピーして貼り付け、Enterキーを押して(Enter)メール(Mail)アプリをアンインストールします。
Get-appxprovisionedpackage –online | where-object {$_.packagename –like “*windowscommunicationsapps*”} | remove-appxprovisionedpackage –online
- コマンドが正常に実行されたら、Microsoftストアからメールとカレンダーアプリを再インストール(reinstall the Mail and Calendar app from the Microsoft Store)できます。
- 最後に、メールアカウントを設定して追加します。
ただし、問題が解決しない場合は、次の解決策を試してください。
4]ローカルアカウント(Local Account)を使用してWindowsに(Windows)ログイン(Log)します
これは、解決策というよりも回避策です。Microsoftアカウントではなく、ローカルアカウント(local account instead of the Microsoft account)を使用してWindowsPCにログインする必要があります。
これらの提案のいずれかがあなたのために働くはずです!
Related posts
Windows 10のApp error 0x80048802
Windows 10の開口部にFix Mail and Calendarアプリがクラッシュします
Fix Mail、Calendar、およびPeople Appsが働いていない
Windows 11/10のMail appのFix Error 0x80070490
Fix Windows Live Mailが開始されません
Windows 8の紹介:メールアプリの受信トレイとメッセージを管理する方法
Windows Liveメールの5つの最良の選択肢(無料および有料)
Best Best Windows 11/10のためのMail Servers
ファイルエクスプローラーからメール、Skype、Dropbox、OneDriveなどのアプリに2つのステップでファイルを共有する方法
Yahooメールエラー0x8019019aを修正
Mail appからMail appのMail appを取り外す方法
Windows 8の紹介:メールアプリアカウントを構成する方法
修正:WindowsUpdateおよびメールアプリのエラー0x80070490
Recover Mailクライアントからのパスワード:Mail Password Decryptor
Windows10でメールアプリを同期しているときに問題が発生した問題を修正する
New Mail、Calendar、およびPeople Outlook.comでの経験
Yahoo!へのアクセス方法 POP3またはIMAPを使用したメール
Windows 10のOutlook email and Mail appでチェックボックスを挿入する方法
Windows10のメールとカレンダーアプリでダークモードをオンまたはオフにします
Windows 10 Mail appで電子メールアカウントの順序を変更する方法
