Outlook.comチュートリアル、Webバージョンのヒントとコツ
Outlook.comは、クロスプラットフォームソフトウェアおよびWebバージョンとして利用できる最高の電子メールサービスの1つです。Outlookで電子メールアカウントを設定することは大したことではなく、ほとんどの人が見落としている多くの機能があります。開始に役立つMicrosoftOutlookの短いチュートリアルを次に示します。次のガイドは、 www.outlook.comにある(www.outlook.com)WebバージョンのOutlook(web version of Outlook)を対象としています。
Outlook.comのチュートリアルとヒント
1]不要な送信者をブロックする
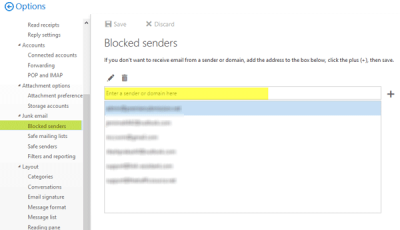
さまざまなeコマースWebサイトのニュースレターに誤ってサインアップした場合、または不要なオンライン取引関連の電子メールを受信し始めた場合は、その特定の送信者またはドメイン全体をブロックして、それを取り除くことができます。ブロックされたすべての送信者からのメールは「迷惑メール」フォルダに移動されます。[ブロックされた送信者(Blocked Senders )]リストに電子メールを追加するには、 [設定]歯車(Settings gear )ボタンをクリックし、[オプション(Options)] > [Mail > Junkメール]>[ブロックされた送信者]をクリックします。ここでは、空のボックスに特定の電子メールまたはドメイン名を追加できます。
2]「自動返信」を設定する
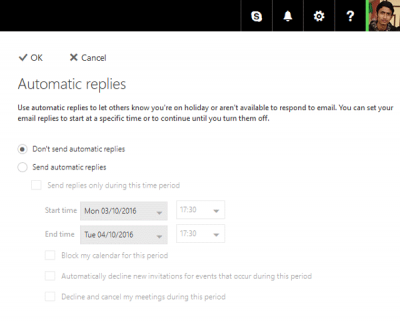
あなたが休暇に行くが、あなたはあなたの電子メール送信者と連絡を取り続けたいと仮定しましょう。このような場合、事前定義されたメッセージをすべての人に送信できる自動返信を設定できます。(Automatic Reply)返信は全員に送信されるので、スパムメールでも(even spam emails)返信が届くということを知っておく必要があります。これを設定する場合は、設定の歯車ボタンをクリックし、[自動返信(Automatic Replies)]を選択します。これで、開始日、終了日を選択し、連絡先を選択してメッセージを書くことができます。将来の時間を選択すると、その事前設定された時間の後に自動返信が自動的に送信されます。
読む(Read):MicrosoftOutlookのヒントとコツ(Microsoft Outlook Tips and Tricks)。
3]PayPal経由で送金する
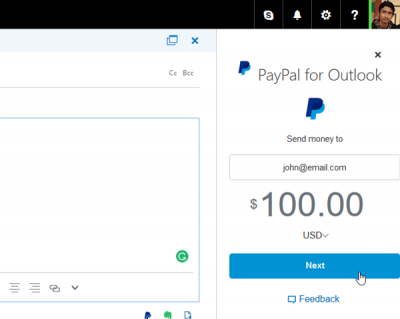
PayPalは最も信頼できる送金プラットフォームの1つであり、Outlookを使用して(Outlook)PayPal経由で送金できます。このためには、PayPalアドインをインストールする必要があります。ナビゲーションバーの[ Outlook設定]ボタンを(Outlook)クリック(Click)し、[統合の管理]を選択し、[ (Manage integrations)PayPalforOutlook]を(PayPal for Outlook)検索してボタンを切り替えます。次に、メールの作成ウィンドウを開きます。下部のバーにPayPal(PayPal)のロゴが表示されます。次のウィンドウで、受信者のPayPalのメールID、金額、通貨などを入力する必要があります。その後、 (PayPal)PayPalにログインする必要があります。支払いを完了するためのアカウント。
読む(Read):OWAでリンクプレビューを無効にする方法。
4]クラウドストレージからファイルを添付する
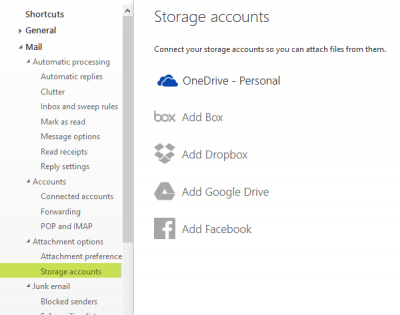
現在、ファイルはGoogleドライブ(Google Drive)、Box.net、Dropbox、OneDriveなどのさまざまなクラウドストレージに保存されています。デフォルトでは、OutlookではユーザーがOneDriveからファイルを挿入できますが、他のクラウドストレージアカウントにファイルの添付を許可する必要がありますそれらから。これを行うには、Outlook Options > Mail > Attachment Options > Storageアカウント]に移動します。ここでは、さまざまなストレージオプションを見つけることができます。開始するには、1つを選択し、アカウントのクレデンシャルを入力してください。その後、新しいメールを作成するときにファイルを添付するオプションが表示されます。
読む(Read):Outlook.comで電子メールを転送する方法または不正な転送を無効にする方法(How to forward email or disable unauthorized forwarding in Outlook.com)。
5]カスタムルールを作成する
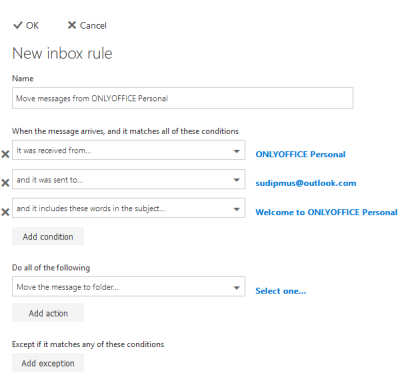
Outlookルール(Outlook Rules)は、ユーザーが特定の電子メールIDまたは電子メールテキスト(件名を含む)で遊ぶのに役立ちます。たとえば、件名に特定の単語が含まれている場合や誰かから送信された場合は、特定のメールをフォルダに移動できます。メールの管理に使用できる条件はたくさんあります。メールを作成する最も簡単な方法はこちらです。これを行うには、電子メールを開き、3つの点線のボタンをクリックして、[ルールの作成]を選択します。(Create)これで、すべての条件を選択して[OK]ボタンを押すことができます。
これらのヒントがお役に立てば幸いです。(I hope you find these tips useful.)
Outlook.comには、以下について読みたいと思うかもしれない詳細があります。(There is more on Outlook.com that you may want to read about:)
- Outlook.comのプライバシーとセキュリティの設定を強化する
- Outlook.comで迷惑メール、スパム、不要なメールをブロックする
- 新しいOutlook.com電子メールエイリアスを作成します
- Outlook.comの電子メールアカウントを完全に閉じます(Close Outlook.com email account permanently)
- Outlook.comの削除されたフォルダから削除されたメールを回復する(Recover deleted mail from Outlook.com Deleted folder)
- Outlook.comWebメールでチャット履歴を有効にして保存する
- Outlook電子メールエイリアスを作成、追加、削除、使用します(Create, add, delete, use Outlook Email Alias)。
Related posts
Outlookでの会議の招待状を送信する方法
Outlook.comはEメールを受信または送信していません
Send Later buttonを使用してOutlook.comで電子メールをスケジュールする方法
Outlook.com or Desktopアプリ[Fixed]でEメールにファイルを添付できません
Outlook.comで電子メールを転送する方法または無許可の転送を無効にする方法
送信者、日付、キーワード、サイズなどでOutlookの電子メールを検索する
Safe ModeでOutlookを起動する方法
Outlook.com emailアカウントを作成して設定する方法
Outlook.comのメモを作成、編集、削除、およびフォーマットする方法
Outlook.comでジョイフルアニメーションを無効にする方法
Block Gmail or Outlook.comでEメールを送信することのsender or contact
EmailsをMicrosoft Outlook app and Outlook.comで暗号化する方法
Keyboard Outlook.com or Hotmail.comのショートカット
ChromeのChrome Outlook.comを開くとき
Archive、Sweep、およびMoveのツールを備えたOrganize Outlook.com inbox
Outlook.comで電子メールを自動的に翻訳する方法
Outlook.comでGmail accountを追加して使用する方法
Gmail、Yahoo、Outlookなどから電子メールを印刷する方法
Microsoft Outlook Tips and Tricksと電子ブックのダウンロード
Difference Between AN Outlook & Hotmail Accountとは何ですか?
