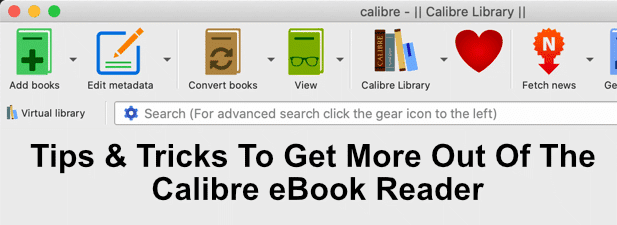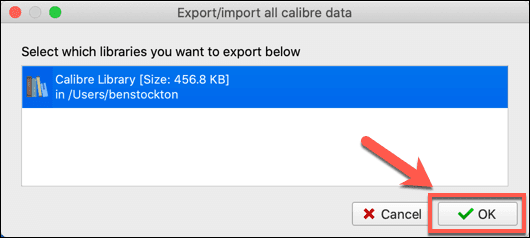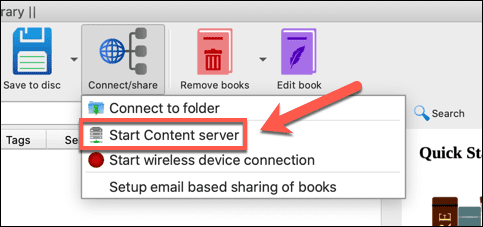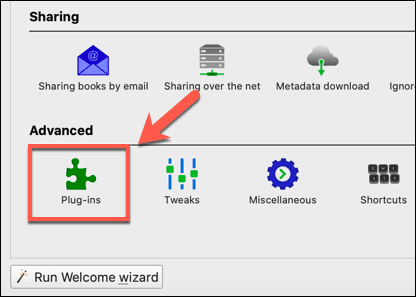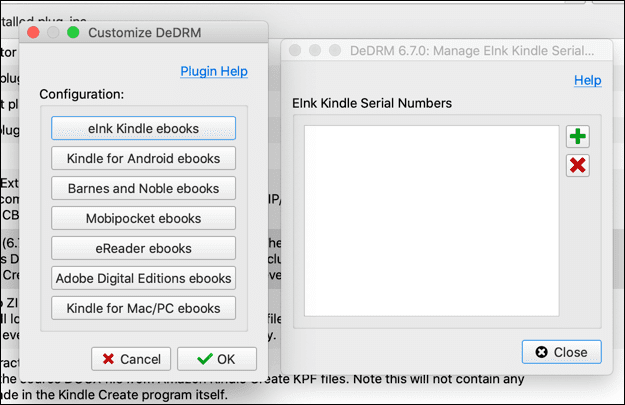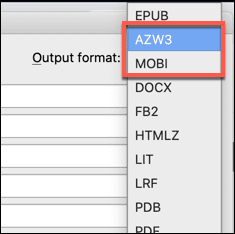あなたがeBookのファンなら、おそらくあなたはすでにあなたのPCを仮想ライブラリに変えるオープンソースのクロスプラットフォームeBook管理ツールである(eBook management tool)Calibreについて聞いたことがあるでしょう。(Calibre)PCで電子書籍を読んだり、 Kindle(Kindles)などの他のデバイスを管理したり、電子書籍に変更を加えたりするために使用できます。
Calibre eBookリーダーの機能に匹敵するeBook管理ツールはほとんどありません。たとえば、デスクトップPC向けのAmazon独自のKindleアプリ(Kindle app)以上の機能を備えています。Calibreは、電子書籍の管理に役立つ優れたツールです。ここでは、電子書籍を最大限に活用するためのヒントとコツをいくつか紹介します。
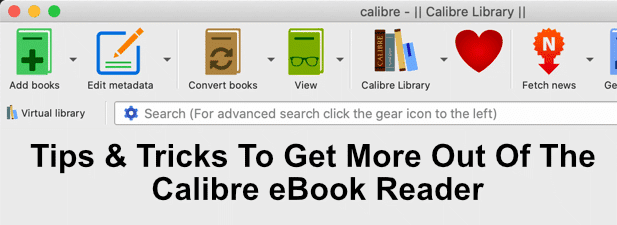
CalibreeBookライブラリのエクスポート(Exporting Your Calibre eBook Library)
eBookコレクション(eBook collection)が心配な場合、または単に他のユーザーと共有したい場合は、 Calibre独自のエクスポートツールを使用して(export tool)CalibreeBookライブラリをエクスポートできます。同じツールを使用して、既存のライブラリをインポートすることもできます。
- これを行うには、Calibreを開き、Calibre library > Export/Import all calibre dataを押します。

- [Export/Import all calibre dataすべての口径のデータをエクスポート(Export all your calibre data)]オプションを押します。

- eBookライブラリを(eBook library—most)選択します。ほとんどのユーザーはCalibreライブラリ(Calibre library)を1つしか持っていないため、これはすでに選択されているはずです。OKを押して続行します。ライブラリを保存する場所を選択する必要があります。これを行うには、空のディレクトリを選択する必要があります。
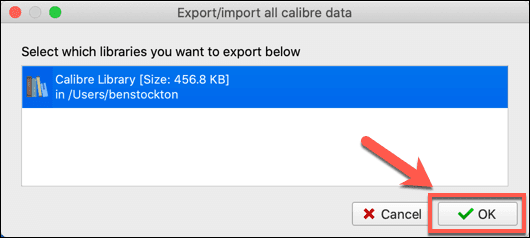
eBookライブラリ(eBook library)をエクスポートしたら、同じ手順に従って別のCalibreインストールにインポートできます。[(Calibre installation—just)Export/Import all calibre data]ウィンドウで[以前にエクスポートしたデータをインポート(Import previously exported data)]を押して、代わりにデータを選択します。
CloudStorageCalibreライブラリの作成(Creating a Cloud Storage Calibre Library)
Googleドライブ(Google Drive)などのクラウドストレージサービスを使用して(storage service)電子書籍(Ebooks)を保存する場合は、そこにコレクションをエクスポートできます。これは、 eBookコレクション(eBook collection)をバックアップしたり、他のCalibreユーザー(Calibre users—perfect)と共有したりするのに適した方法です。家族のeBookコレクション(eBook collection)に最適です。

これを行うには、Calibre Library > Switch/create library. [キャリバーライブラリ(Choose your calibre library)の選択]ウィンドウで、クラウドストレージサービス(storage service)と同期する場所を選択します(たとえば、Dropbox同期(Dropbox sync)フォルダー内)。
これにより、フォルダがDropboxに同期され、複数のCalibreインストールで同じライブラリを使用できるようになります。
ネットワーク共有CalibreeBookライブラリの作成(Creating a Network Shared Calibre eBook Library)
Calibreには、 (Calibre)Calibreが(Calibre)コンテンツサーバー(content server.)と呼ぶものに変換できる機能が含まれています。これにより、Calibreの組み込みWebサーバー(web server)がアクティブになり、ネットワーク上の他のデバイス(または、リモート接続を許可するようにデバイスを設定している場合はWeb)でライブラリを表示したり、ライブラリから電子書籍を直接ダウンロードして読むことができます。CalibreeBookリーダーで。
共有ライブラリの設定は簡単です。これを有効にするには、Connect/share > Start content serverこれにより、コンテンツサーバー(content server)がすぐにオンになり、アクセスできるようになります。
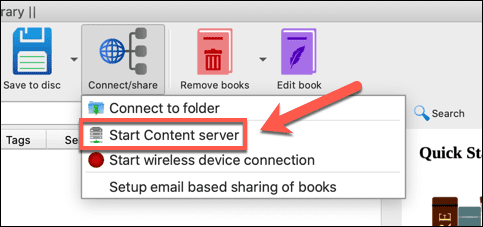
Connect/share]ボタンをもう一度押すと、別のデバイスでライブラリを表示するために必要なIPアドレスとポート(IP address and port)がすばやく表示されます。通常、これはhttp://ip.address:8080であり、 ip.address(ip.address)をPCのIPアドレス(IP address)に置き換え、Calibreが使用する標準のWebポート(web port)としてポート8080を使用します。(8080)

Calibreを使用したeBookDRMの削除(Removing eBook DRM using Calibre)
DRM(またはデジタル著作権管理(Digital Rights Management))は、コンテンツを購入者に固定するために使用される著作権侵害対策です。ゲーム(Games)、映画、電子書籍はすべて、DRMの動作を見つけるための一般的な場所です。特に、AmazonKindleストア(Amazon Kindle store)から電子書籍を購入した場合はそうです。
DeDRMと呼ばれるCalibreプラグイン(Calibre plugin)は、自分の電子書籍からDRMを削除するために存在します。これを行うには、このプラグインをダウンロードしてインストールする必要があります。これは、Appleから購入したeBookを除いて、ほとんどのDRMメソッドで機能します。AppleeBookからDRMを削除するに(DRM)は、TunesKitを使用する(use TunesKit)必要があります。
- Apple以外の電子書籍からDRMを削除するには、最新のDeDRMプラグイン(download the latest DeDRM plugin) ZIPファイル(ZIP file)をダウンロードしてから解凍します。ダウンロードしたら、Calibreの[設定]メニューを開き、[(Preferences)プラグイン(Plug-ins)]ボタンを押します。
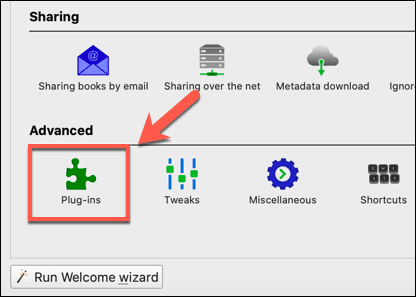
- [プラグイン]ウィンドウの[(Plug-ins )ファイルからプラグインをロード(Load plug-in from file)]オプションを押します。この時点でダウンロードした抽出されたZIPコンテンツから(ZIP)DeDRM_Plugin.zipファイルを選択する必要があります。

- サードパーティのプラグインとして、Calibre eBookリーダーは、これが(Calibre eBook)セキュリティリスク(security risk)になる可能性があることを警告します。はい(Yes)を押して警告を受け入れ、プラグインをインストールします。

- この時点で、Calibreはプラグインを追加する必要があります。プラグイン(Plug-ins)ウィンドウに表示されます。DeDRMを選択した状態で、(DeDRM)Enable/disable pluginボタンを押して有効にし、次に適用(Apply)ボタンを押します。

- DeDRMプラグイン(DeDRM plugin )をダブルクリックして、[ DeDRMのカスタマイズ(Customize DeDRM)]メニューを開きます。構成リストから(Configuration)eBookオプション(eBook option)タイプの1つをクリック(Click)します(たとえば、eInk Kindle eBooks)。
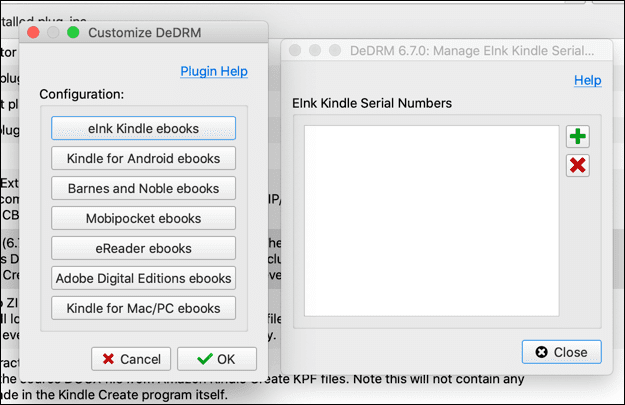
電子書籍を復号化できるようにするには、デバイスのシリアル番号(Kindleのシリアル番号など)または登録キーをCalibreeBookリーダーに追加する必要があります。これにより、 DRM(DRM)を削除できます。
Kindleまたはその他のDRMeBook(DRM)をCalibreに初めてインポートすると、DeDRMプラグインは、指定されたシリアル(DeDRM plugin)番号またはセキュリティキー(number or security keys)を使用してそれらを自動的に変換します。
eBookファイル形式の変換(Converting eBook File Formats)
電子書籍のファイル(eBook file)形式には単一の標準がないため、複数のデバイスで同じ種類の電子書籍を使用することは困難です。
オープンスタンダードはEPUBで、 (EPUB)DRMが接続されておらず、 Calibreが完全にサポートしています。ただし、電子書籍の出版社は独自の形式を採用する傾向があります。たとえば、Amazonは、独自の電子書籍 にAZWまたはKFXファイル形式を使用しています。(AZW or KFX file formats)
- eBook形式(eBook format)をCalibre対応のEPUBに変換する(またはEPUBをAmazon対応のAZWに変換(EPUBs)する(AZW))場合は、ライブラリで書籍を選択し、[書籍の変換(Convert Books)]を押します。ドロップダウンメニューで、[個別に変換(Convert Individually)]をクリックします。

- [変換(Convert )]ウィンドウの右上隅にある[出力形式(Output format)]ドロップダウンメニューで、使用する形式を選択します。Kindle対応のフォーマットに変換するには、AZW3またはMOBIを選択します。
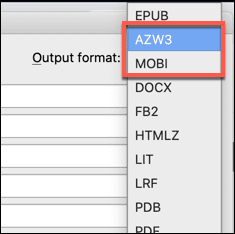
ファイルを変換する準備ができたら、[ OK]を押します。選択した形式のeBookの複製が、Calibre eBook リーダーライブラリ(reader library)に作成され、他の場所にエクスポートできるようになります。
Calibreを使用したニュースや雑誌へのアクセス(Accessing News and Magazines using Calibre)
Calibreは、(Calibre)電子書籍の読書(eBook reading)で高い評価を得ていますが、お気に入りの雑誌を読んだり、最新のニュースの見出しにアクセスしたりするためにも使用できます。
- これを行うには、 Calibreウィンドウの(Calibre window)FetchNewsボタンを押します。利用可能な雑誌とニュースサイトのリストは、ニュースダウンロードのスケジュール(Schedule news download)ウィンドウで利用できます。

- 表示するコンテンツを選択し、[ダウンロードのスケジュール](Schedule for download)チェックボックスを押して期間(time period)を選択し、[ダウンロード]をクリックしてコンテンツをダウンロードすることにより、 (Download)Calibreがコンテンツをダウンロードする頻度を選択します。最初に、[アカウント(必須)](Account (required))セクションのコンテンツのユーザー名とパスワード(username and password)を入力する必要がある場合があります。

これにより、選択したニュースまたは雑誌のコンテンツ(news or magazine content)がダウンロードされ、 CalibreeBook リーダーライブラリ(reader library)に表示されます。Calibreが開いている限り、更新を確認し、自動的にダウンロードして表示します。
Calibreによる電子書籍管理の向上(Better eBook Management with Calibre)
Calibre eBookリーダーは、特にDRMの多いAmazon(DRM-heavy Amazon) eBookへの依存から脱却しようとしている場合、eBook愛好家にとってなくてはならないものです。それでも、必要に応じて、Calibreは電子書籍を喜んで変換してKindleにアップロードできます。
Calibreは、特に自分でeBookを作成して公開する場合は、自分のeBookを保存するのに適した場所にもなります。読むべき新しい本を見つけるのに苦労しているなら、 Kindleストア(Kindle store)から急いで購入することなく読むために使用できるいくつかの素晴らしい無料の本のサイトがあります。
6 Tips & Tricks To Get More Out Of The Calibre eBook Reader
If you’re a fan of eBooks, you’ve probably already heard оf Calibre, the open-source, cross-platform eBook management tool that turns your PC into a virtual library. You can use to read eBooks on your PC, manage other devices like Kindles, or make modifications to your eBooks.
There are few eBook management tools that can rival the Calibre eBook reader on features—it does more than Amazon’s own Kindle app for desktop PCs, for instance. Calibre is a great tool to help you manage your eBooks, so here are some tips and tricks to get the most out of it.
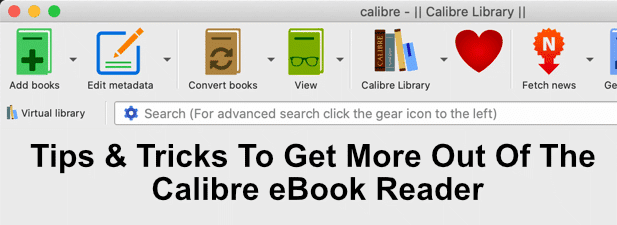
Exporting Your Calibre eBook Library
If you’re worried about your eBook collection, or you just want to share it with other users, you can export your Calibre eBook library using Calibre’s own export tool. You can use the same tool to import an existing library, too.
- To do this, open Calibre and press Calibre library > Export/Import all calibre data.

- In the Export/Import all calibre data window, press the Export all your calibre data option.

- Select your eBook library—most users will only have one Calibre library, so this should already be selected. Press OK to continue. You’ll need to choose a location to save your library, and you’ll need to select an empty directory to do this.
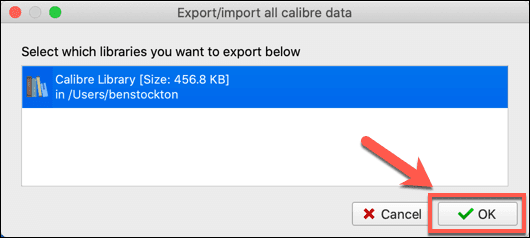
With your eBook library exported, you can follow the same steps to import it into another Calibre installation—just press Import previously exported data at the Export/Import all calibre data window and select your data instead.
Creating a Cloud Storage Calibre Library
If you want to store your Ebooks using a cloud storage service like Google Drive, you could export your collection there. This is a good way to back up your eBook collection, as well as share it with other Calibre users—perfect for family eBook collections.

To do this, simply press Calibre Library > Switch/create library. In the Choose your calibre library window, select a location that syncs with your cloud storage service (for instance, in a Dropbox sync folder).
This will sync the folder to Dropbox, allowing you to use the same library across multiple Calibre installations.
Creating a Network Shared Calibre eBook Library
Calibre includes a feature that allows it to be turned into what Calibre calls a content server. This activates Calibre’s built-in web server, allowing you to view your library on any other devices on your network (or the web, if you set up your device to allow remote connections), as well as download eBooks from your library directly to read in the Calibre eBook reader.
Setting up a shared library is simple—just press Connect/share > Start content server to enable this. This will turn the content server on immediately for you to access.
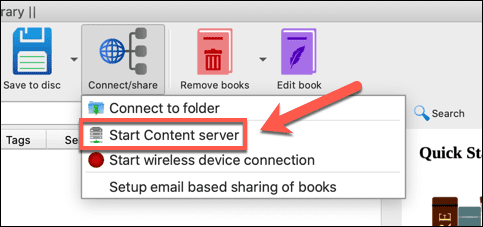
Pressing the Connect/share button again will give you a quick view of the IP address and port you’ll need to view the library on another device. Typically, this is http://ip.address:8080, replacing ip.address with your PC’s IP address, with port 8080 as the standard web port that Calibre uses.

Removing eBook DRM using Calibre
DRM (or Digital Rights Management) is an anti-piracy measure used to lock down content to a purchaser. Games, movies, and eBooks are all common places to find DRM in action, especially if you’ve bought eBooks from the Amazon Kindle store.
A Calibre plugin called DeDRM exists to remove DRM from your own eBooks. You’ll need to download and install this plugin to do this. This will work for most DRM methods, aside from eBooks purchased from Apple—you’ll need to use TunesKit to remove DRM from Apple eBooks.
- To remove DRM from non-Apple eBooks, download the latest DeDRM plugin ZIP file, then extract it. Once downloaded, open the Preferences menu for Calibre, then press the Plug-ins button.
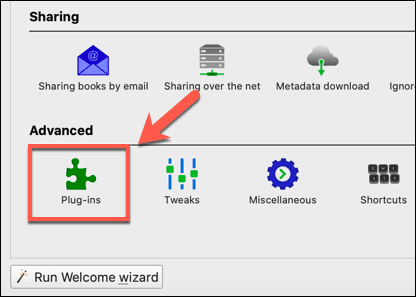
- Press the Load plug-in from file option in the Plug-ins window. You’ll need to select the DeDRM_Plugin.zip file from the extracted ZIP contents you downloaded at this point.

- As a third-party plugin, Calibre eBook reader will warn you that this could be a security risk. Press Yes to accept the warning and install the plugin.

- At this point, Calibre should add the plugin—it’ll appear in the Plug-ins window. With DeDRM selected, press the Enable/disable plugin button to enable it, then press the Apply button.

- Double-click on the DeDRM plugin to open the Customize DeDRM menu. Click on one of the eBook option types from the Configuration list (for instance, eInk Kindle eBooks).
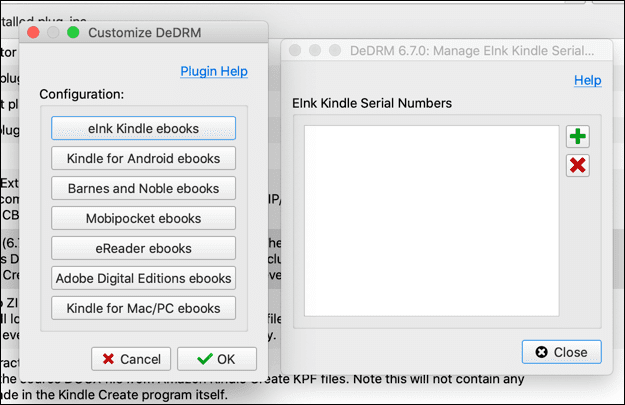
You’ll need to add your device’s serial number (for instance, your Kindle’s serial number) or registration keys to Calibre eBook reader to allow you to decrypt any eBooks. This will allow you to remove the DRM from them.
When you first import your Kindle or other DRM eBooks into Calibre, the DeDRM plugin will automatically convert them using the serial number or security keys you’ve provided.
Converting eBook File Formats
There isn’t a single standard of eBook file formats, making it difficult to use the same type of eBooks across multiple devices.
The open standard is EPUB, which has no DRM attached, and which Calibre fully supports. eBook publishers tend to go with their own formats, however. Amazon, for instance, uses the AZW or KFX file formats for its own eBooks.
- If you want to convert an eBook format to the Calibre-friendly EPUB (or convert EPUBs to Amazon friendly AZW), select a book in your library, then press Convert Books. In the drop-down menu, click Convert Individually.

- Select the format you want to use in the Output format drop-down menu, found in the top-right corner of the Convert window. Select AZW3 or MOBI to convert to a Kindle-friendly format.
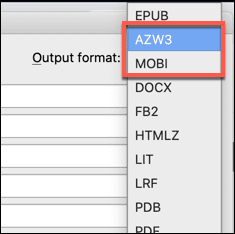
When you’re ready to convert the file, press OK. A duplicate of your eBook, in the format you selected, will be created in your Calibre eBook reader library for you to export elsewhere.
Accessing News and Magazines using Calibre
Calibre has a good reputation for eBook reading, but you can also use it to read your favorite magazines or access the latest news headlines.
- To do this, press the Fetch News button in the Calibre window. A list of available magazines and news sites will be available in the Schedule news download window.

- Select the content you want to see, select how often you wish Calibre to download it by pressing the Schedule for download checkbox and selecting the time period, then Download to download the content. You may need to provide a username and password for the content under the Account (required) section first.

This will download the news or magazine content you selected for you to view in your Calibre eBook reader library. As long as Calibre is open, it will continue to check for updates and download them automatically for you to view.
Better eBook Management with Calibre
The Calibre eBook reader is a must-have for eBook lovers, especially if you’re trying to break away from a reliance on DRM-heavy Amazon eBooks. Even then, Calibre can happily convert your eBooks and upload them to your Kindle, should you need to.
Calibre can also be a good place to store your own eBooks, especially if you decide to write and publish an eBook yourself. If you’re struggling to find new books to read, there are some great free book sites that you can use to get reading without rushing to buy from the Kindle store.