VLCにウィンドウのサイズと位置を記憶させる方法
アプリを開くたびにサイズを変更するためにエッジをドラッグする必要がないように、 VLCプレーヤーにウィンドウサイズを記憶させることができます。必要なのは、設定を少し調整するか、変更することだけです。Windows11/10でVLCプレーヤーウィンドウのサイズ(resize VLC player window)を永続的に変更する方法を見つけましょう。
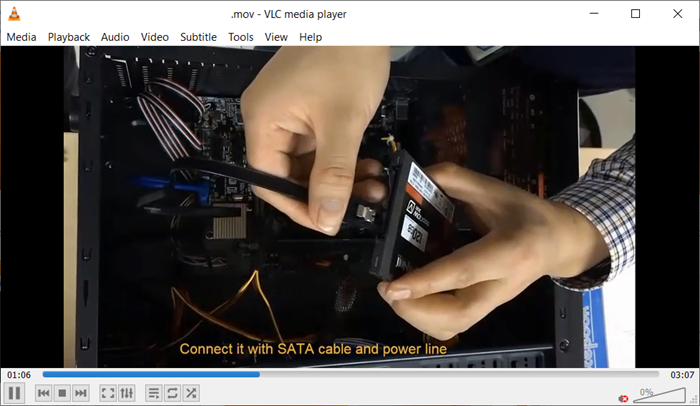
VLCにウィンドウのサイズと位置を記憶させる方法
VLCプレーヤーを頻繁に使用してマルチメディアファイルやストリーミングプロトコルを再生する場合は、ウィンドウのサイズが、再生されるファイルの解像度に応じてサイズが変わることを確認しておく必要があります。したがって、低解像度のファイルを実行すると、アプリケーションは小さなウィンドウに縮小され、高解像度のファイルを再生すると、アプリケーションは自動的に拡大します。この問題を解決するには、次の手順を実行します。
- VLCプレーヤーアプリを起動します。
- [ツール]タブに移動します。
- 表示されたオプションのリストから[設定]を選択します。
- [インターフェース]タブに切り替えます。
- ルックアンドフィールセクションに移動します。
- (Uncheck Resize)[インターフェイスのサイズをビデオサイズに変更]チェックボックスをオフにします。
- 変更を保存します。
- アプリを閉じて再起動します。
- 最後にもう一度サイズを調整します。
- アプリを閉じます。
VLC Player 3.0.16の最新版では、 Windowsでのシーク時の遅延が修正され、字幕のレンダリングが改善されています。
コンピューターでVLCプレーヤー(VLC player)を起動します。
[ツール(Tools)]メニューに移動し、クリックして展開します。
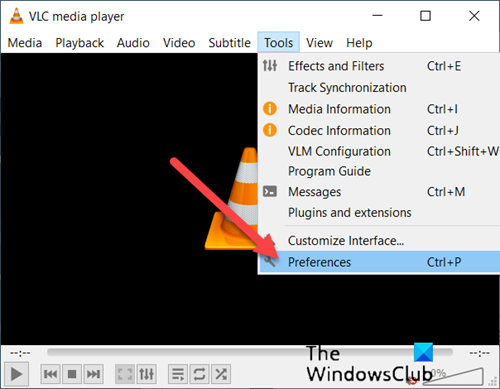
そこに表示されるオプションのリストから、[設定](Preferences)オプションを選択します。
Simple Preferencesウィンドウが開いたら、 Interfaceタブに切り替えます。
[ルックアンドフィール](Look and Feel)セクションまで下にスクロールします。
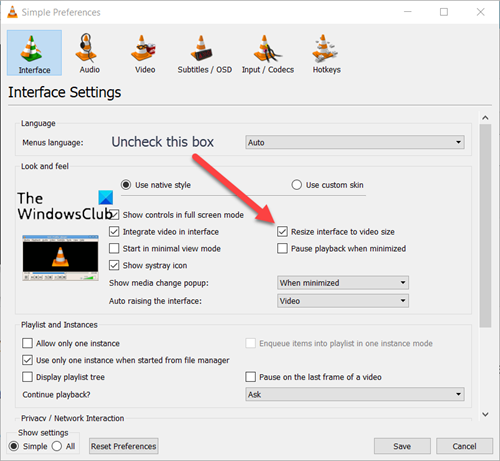
その下で、[インターフェイスをビデオサイズ(Resize interface to video size )に変更]オプションに対してマークされたボックスのチェックを外します。
完了したら、 [保存(Save)]ボタンを押して変更を保存します。
次に、アプリをもう一度開いて、最後にもう一度サイズを変更します。今後(Hereafter)、VLCプレーヤーを開くと、前に設定したサイズにサイズ変更されていることがわかります。
ヒント(TIP):VLCにウィンドウサイズ(および位置)を記憶させるには、 Ctrlキーを同時に押しながらVLCウィンドウ(VLC-window)を閉じます(右上隅に「x」を付けます)。
That’s all there is to it!
Related posts
VLC Media Playerを使用してVLsub extensionを使用して字幕をダウンロードする方法
VLCで2つの字幕を同時に表示する方法Windows 10
VLCプレーヤーを使用してYouTubeビデオをリッピングする方法
Outlookでの会議の招待状を送信する方法
Block or Stop Microsoft EdgeポップアップTips and Notifications
Truecaller accountとUnlist携帯電話番号を無効にする方法
DropboxをCloud ServiceにMicrosoft Officeに追加する方法
あなたがそれから最高のものを得るのを助けるために10 Microsoft Teams Tips and Tricks
Windows 10にWiFi History or WLAN Reportを生成する方法
小規模チームチャットを管理するためのSlack Tips and Tricks
Best Notepad++ Tips and Tricksあなたは使うべきです
より良いVideo ConferencingためZoom Tips and Tricks
Snipping Tool Paint 3Dのスクリーンショットを編集する方法
Windows 10の場合Microsoft Edge Browser Tips and Tricks
Google Keep Notesを効果的に使用する方法
Windows 10にRouter IP addressを見つける方法 - IP Address Lookupを
誰かがあなたのコンピュータ上の周りスヌーピングされたかどうかを確認する方法
Windows 10のReliability Monitorの場合はDisable Data Collectionを有効にします
Proようにそれを使用するのが最善Microsoft OneDrive Tips and Tricks
Windows 10のProのMultitaskの方法
