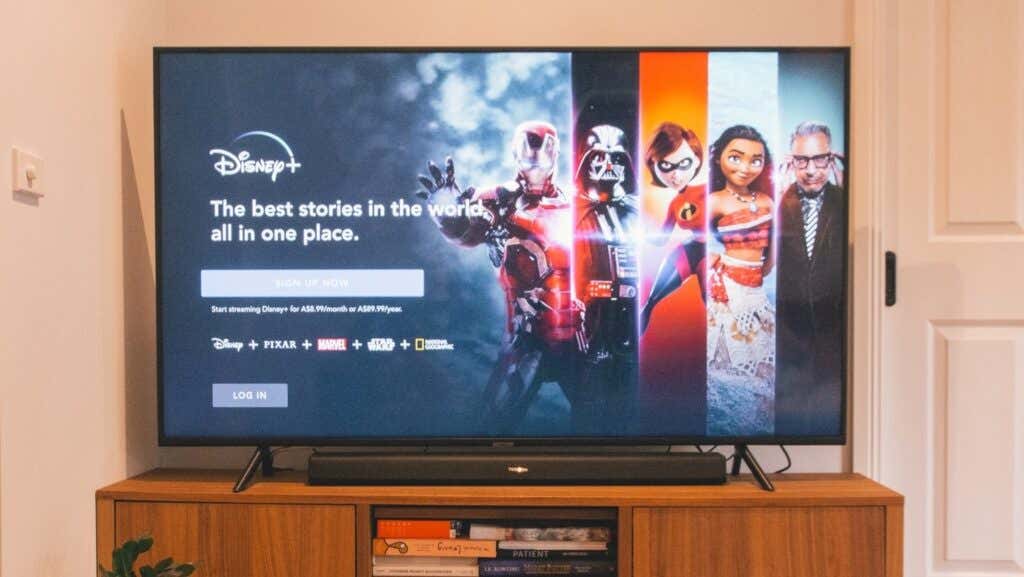Disney Plusがデバイスに奇妙なエラーコードを表示している(Disney Plus is displaying some strange error codes)ため、このページが表示されている可能性があります。または、ストリーミングアプリ/サービスが他の問題を示しているためです。
この記事では、 DisneyPlus(Disney Plus)で発生する可能性のある一般的な問題とエラーコードに対する14の潜在的な修正について説明します。
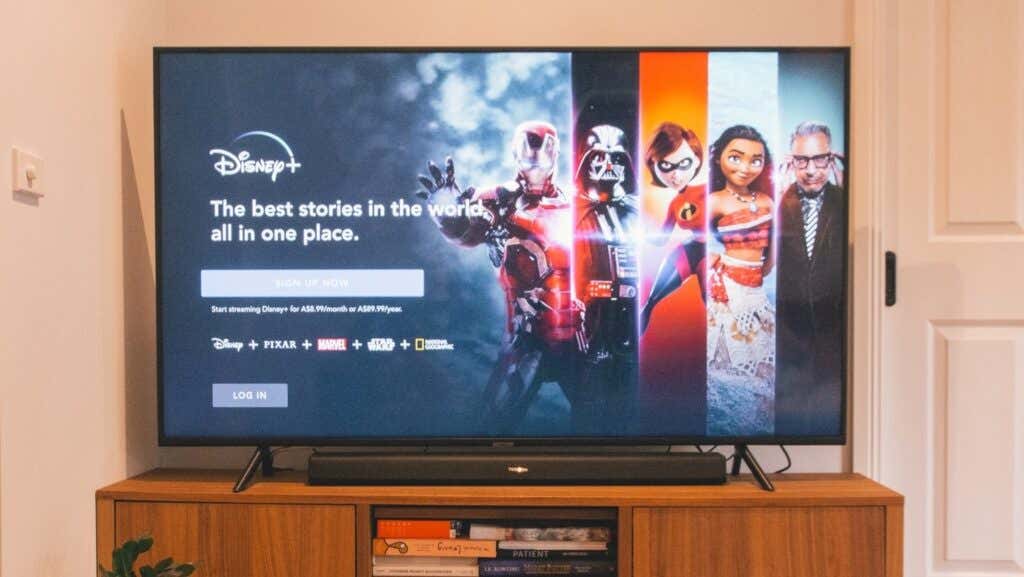
ディズニープラスが機能しないのはなぜですか?
接続(Connectivity)の問題、一時的なシステムの不具合、時計の設定の誤り、ブラウザキャッシュの破損、デバイスの互換性の問題、Disney Plusアカウントまたはサブスクリプションの問題により、デバイスの(Disney)Disney+サービスが中断されます。
サポートされているデバイスでのDisneyPlusの問題の修正の詳細については、以下にリストされているトラブルシューティングの修正を確認してください。
1.インターネット速度を確認します
インターネット接続がDisneyPlusの(Disney)推奨速度を(Disney Plus speed recommendations)満たしていない場合、DisneyPlusはストリーミングデバイスにコンテンツを読み込めない場合があります。Disney Plusで(Disney Plus)高解像度(High-Definition)(HD)および4K(UHD)コンテンツをストリーミングするには、それぞれ5.0Mbps(Mbps)および25Mbps(Mbps)の最小ダウンロード速度のネットワーク接続が必要です。
(Use)SpeedOf.me、Speedtest.net、Fast.comなどのWebベースのツールを使用して、ネットワークの強度を判断します。デバイスのWebブラウザで上記のWebサイトにアクセスし、「ダウンロード速度」をDisneyPlusの推奨事項と比較します。

インターネットの速度が要件を下回った場合は、ルーターを再起動してください。これは、Wi-Fi接続速度を更新して向上させるのに役立ちます。携帯電話やタブレットでデバイスを機内モードに切り替えたり、機内モードから外したりして、もう一度お試しください。
また、ネットワークの混雑を解消するようにしてください。認識されていない/アイドル状態のデバイスを切断し、オンラインゲーム、アプリの更新、ファイルのダウンロードなど、帯域幅を大量に消費するアクティビティを一時停止します。
ルーターの設定を工場出荷時のデフォルトにリセットするか、接続速度が遅いか不安定なままの場合はインターネットプロバイダーに連絡してください。使用制限に達したか、ISPが接続速度を抑制した可能性があります。
Netflix、Hulu、Amazon Prime Video、YouTubeなどの他のストリーミングアプリでコンテンツを視聴してみてください。どのアプリでもコンテンツをストリーミングできない場合は、ネットワーク速度を最大化(maximizing your network speed)して、デバイスが正しく機能していることを確認してください。それ以外の場合、問題が(Otherwise)Disney Plusに固有のものである場合は、DisneyPlusのサーバーステータスを(Disney Plus)確認してください。
2.DisneyPlusのサーバーステータスを確認します

サーバー側の誤動作により、デバイスで「エラーコード41」および「エラーコード12」のアラートがトリガーされる可能性があります。デバイスがDisneyPlusを開かない場合は(Disney Plus)、ストリーミングプラットフォームのサーバーがメンテナンス中であるか、異常に高いトラフィックの急増で過負荷になっている可能性があります。
DownDetectorなどのサイト監視ツールは、サーバーのダウンタイム、停止、要求の過負荷、およびその他のサーバー関連の問題を検出するのに役立ちます。DownDetectorが問題を報告した場合、またはDisney Plusが(Disney Plus)上記のエラーコードのいずれかを表示した場合は、DisneyPlusのサーバーがバックアップされて実行されるまで待つ必要があります。
3.VPNを無効にします

仮想プライベートネットワーク(Private Network)(VPN)接続を使用している場合は、 DisneyPlusにアクセスできない場合があります。Disney Plusが現在地を確認できない場合は、「エラーコード73」および「エラーコード31」を取得することもできます。VPNを使用している場合は、VPNをオフにして、DisneyPlusをもう一度開いてみてください(Disney Plus)。
位置情報サービスを無効にすると、DisneyPlusがモバイルデバイスで正しく機能しなくなる可能性もあります(Disney)。
iPhoneまたはiPadでDisneyPlusをストリーミング(Disney Plus)している場合は、 [設定](Settings) > [位置情報サービス(Location Services)]に移動し、[位置情報サービス]をオンに切り替えます(Location Services)。

Androidデバイスでは、[設定](Settings) > [場所]に移動し、[場所を(Location)使用(Use location)]をオンに切り替えます。

4.時計/時刻の設定を確認します
お使いのデバイスは、 DisneyPlus(Disney Plus)がビデオを同期するための正しい時間設定を持っている必要があります。時計の設定が間違っ(Incorrect)ていると、「エラーコード38」やその他のエラーメッセージが表示される場合があります。デバイスの時間設定を確認し、タイムゾーンと一致していることを確認してください。
5.デバイスの互換性を確認します
Disney Plusは、スマート(Disney Plus)TV(TVs) 、スマートフォン、タブレット、ゲーム機(XboxまたはPlaystation)、Webブラウザー、セットトップボックスなど、さまざまなデバイスで動作します。ただし、ストリーミングプラットフォームはすべてのデバイスをサポートしているわけではありません。

Disney PlusがiPhone、iPad、またはiPod Touchで動作しない場合は、iOS12.0以降を実行していることを確認してください。Androidモバイルデバイスでは、DisneyPlusはAndroidLollipopv5.0(Android Lollipop)以降をサポートしています。(Disney Plus)Android TVの場合、 Disney Plusを使用するには、 Android TVOS5.0以降(Android TV OS 5.0)が必要です。
Disney PlusのWebサイトに(support article on Disney Plus’ website)あるこのサポート記事では、サポートされているデバイスの包括的な(ソフトウェアおよびハードウェア)要件について説明しています。
6.Webブラウザを更新します
Disney Plusは、最高のストリーミング体験を楽しむために最新のブラウザバージョンを使用することをお勧めします。Disney Plusがコンピュータ(Windows PC、Mac、Chromebook )で動作しない場合は、ブラウザを更新してください。詳細については、 DisneyPlusのブラウザ要件(Disney Plus’ browser requirements)を確認してください。
7.DisneyPlusを閉じて再度開きます
Disney Plus(Close Disney Plus)を閉じ、5〜10秒待ってから、アプリを再度開きます。AndroidデバイスでDisneyPlusをストリーミングしている場合は、アプリを強制終了し(force close the app)、キャッシュデータをクリアして、再試行してください。

また、 Amazon Fire(Amazon Fire) TV、Fire TV Stick、GoogleChromecastなどのストリーミングデバイスでDisneyPlusを強制(Disney Plus)終了することもできます。アプリ(Head)のキャッシュデータを強制的に閉じてクリアする方法については、デバイスの取扱説明書をご覧ください。
8.他のアプリを閉じる
デバイスに十分なランダムアクセスメモリ(RAM)(Random Access Memory (RAM))がない場合、 DisneyPlusアプリがクラッシュまたはフリーズする可能性があります(Disney Plus)。使用していないアプリを閉じるか強制終了し、問題が解決するかどうかを確認します。
9.DisneyPlusを更新します
バグが多いと、Disney Plusが正しく機能しなくなったり、エラーコードがスローされたりする場合があります。そのため、デバイスのアプリストアにアクセスして、ストリーミングデバイスに最新バージョンのアプリがインストールされていることを確認してください。

Disney PlusがiPhone、iPad、または(Disney Plus)Apple TVのロード画面で動かなくなった場合は、 AppStoreのDisneyPlusページにアクセスしてアプリ(Disney Plus page on the App Store)を更新してください。Android搭載デバイスの場合は、 Playストア(Play Store)からDisneyPlusを更新します。Amazon Fire TVデバイスで、 (Amazon Fire)Disney Plusを検索し、新しいバージョンがある場合はアプリを更新します。
デバイスの設定メニューで自動アプリ更新(Automatic App Updates)をオンにすることをお勧めします。これにより、ストリーミングデバイスがトリガーされ、新しいバージョンが利用可能になったときに、バックグラウンドでDisney Plus (およびその他のアプリ)が自動的に更新されます。(Disney Plus)
10.ストリーミングデバイスを更新します
(Disney Plus)デバイスのオペレーティングシステム(OS)またはファームウェアが古くなっていると、DisneyPlusが誤動作する可能性があります。デバイスの設定メニューを確認し、OSを最新バージョンに更新します。
ファームウェアアップデートをインストールした後も問題が続く場合は、ストリーミングデバイスを再起動してください。このトラブルシューティングソリューションは、モバイルデバイス、スマートTV(TVs)、セットトップボックスなどのディズニーの問題を修正できます。(Disney)
11.DisneyPlusからサインアウトします

Disney Plusがデバイスをサブスクリプションにリンクできない場合、画面に「エラーコード30 」メッセージが表示されます。(Error Code 30)この問題を解決するには、 Disney Plusから(Disney Plus)サイン(Sign)アウトし、アカウント情報を再入力してください。
12.デバイスを再起動します
Disney Plusやその他のアプリケーションが正常に機能しない場合(おそらく、フリーズまたはクラッシュしている場合)、ストリーミングデバイスの電源を切り、1分後に再び電源を入れます。
または、デバイスを電源から取り外してから再度接続します。デバイスをインターネットに接続し、他のアプリを開く前にDisneyPlusを起動します。(Disney)このトラブルシューティング手順は、黒い画面の問題やその他のエラーメッセージを修正するのに役立ちます。
13.DisneyPlusサイトデータをクリアする

サイトのCookieとデータが破損している場合、ブラウザでDisneyPlusの読み込みで問題が発生する可能性があります。Disney Plusのサイトデータを削除すると、これらの問題が解決します。ただし、先に進む前に、別のブラウザでDisneyPlusにアクセスしてみてください。(Disney Plus)
他のブラウザで映画をストリーミングできる場合は、問題のあるブラウザでDisneyPlusのCookieとサイトデータをクリアしてください。
GoogleChromeでDisneyPlusのデータを削除する(Delete Disney Plus’ Data in Google Chrome)
Google Chromeで、アドレスバーにchrome://settings/siteDataEnter / Returnキーを押します。検索バーにdisneyplusと入力し、[表示されているものを(disneyplus)すべて削除(Remove All Shown)]を選択します。

MozillaFirefoxでDisneyPlusのデータを削除する(Delete Disney Plus’ Data in Mozilla Firefox)
Firefoxで(Firefox)DisneyPlusをストリーミングできない場合は、次の手順に従ってストリーミングサービスのCookieとサイトデータをクリアしてください。
- アドレスバーにabout:preferences#privacyと入力または貼り付けて、キーボードのEnter / Returnキーを押します。
- 「Cookie(Cookies)とサイトデータ」セクションで「データの管理(Manage Data)」を選択します。

- 検索バーにdisneyplusと入力し、[表示されているものをすべて削除]を選択して、[(disneyplus)変更を(Remove All Shown)保存(Save Changes)]を選択します。

SafariでDisneyPlusのデータを削除する(Delete Disney Plus’ Data in Safari)
SafariのすべてのDisneyPlusタブを閉じて、以下の手順に従います。
- メニューバーで[ Safari ]を選択し、[設定](Preferences)を選択します。

- [プライバシー]タブに移動し、[ウェブサイトデータの管理(Manage Website Data)]を選択します。

- 検索バーにdisneyと入力し、[(disney)すべて削除]を選択して、[(Remove All)完了](Done)を選択します。

MicrosoftEdgeでDisneyPlusのデータを削除する(Delete Disney Plus’ Data in Microsoft Edge)
ブラウザのアドレスバーにedge://settings/siteDataを貼り付け、 Enterキー(Enter)を押し、検索バーにdisneyplusと入力して、 [表示されているものをすべて削除(Remove all shown)]を選択します。

新しいタブでDisneyPlusを開き、映画(Disney Plus)やテレビ番組を問題なくストリーミングできるかどうかを確認します。ブラウザがまだDisneyPlusをロードしない場合に、ロード(Disney Plus)が遅いWebページを修正するためのチュートリアルを(tutorial on fixing web pages that load slowly)確認してください。
14.DisneyPlusを再インストールします
(Delete)トラブルシューティングの手順で問題が解決しない場合は、ストリーミングデバイスからDisneyPlusアプリを削除(Disney Plus)してください。コンピューター、テレビ、モバイルデバイスなどでストリーミングアプリをアンインストールして再インストールする方法についてsupport article on the Disney+ Help Center websiteにあるこのサポート記事を参照してください。
カスタマーサポートに連絡する
DisneyPlusカスタマーサービスチャネルは24時間ご利用いただけます。Disney Plusヘルプセンター(Disney Plus Help Center)にアクセスし、ページの一番下までスクロールして、[ライブチャット(Live Chat)]または[お電話(Call Us)]オプションを選択します。

カスタマーサポートに連絡できませんか?このDisneyPlusエラーコードの編集(compilation of Disney Plus error codes)とそれぞれの修正を確認してください。
Disney Plus Not Working? 14 Fixes to Try
Yоu’re most likely on thіs page because Disney Plus is displaying some strange error codes on your device. Or because the streaming app/service is exhibiting other problems.
This article highlights 14 potential fixes to common issues and error codes you might encounter on Disney Plus.
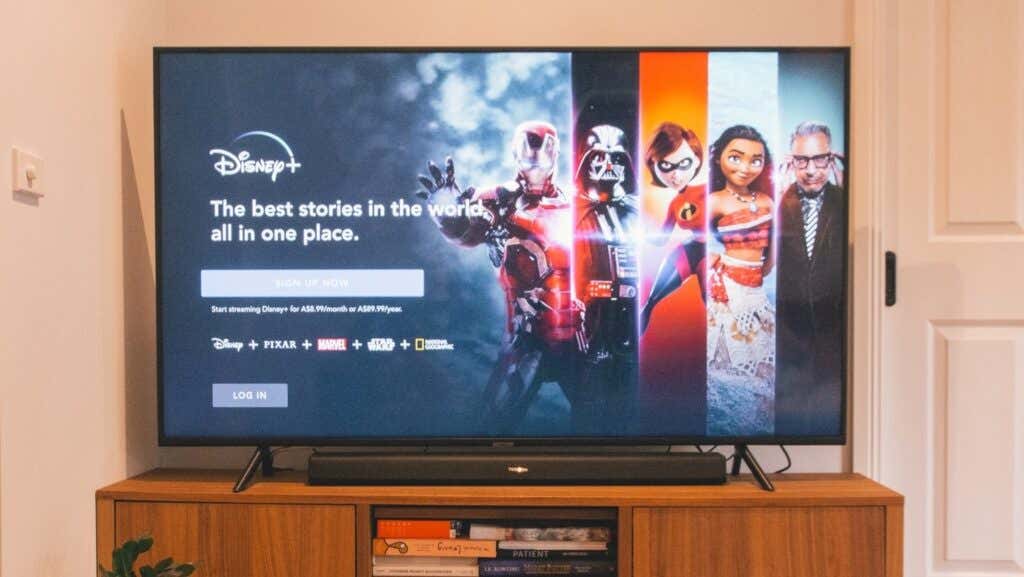
Why Is Disney Plus Not Working?
Connectivity issues, temporary system glitches, incorrect clock settings, corrupt browser cache, device compatibility issues, and problems with your Disney Plus account or subscription will interrupt Disney+ services on your device.
Go through the troubleshooting fixes listed below for more information on fixing Disney Plus issues on supported devices.
1. Check Your Internet Speed
Disney Plus may fail to load content on your streaming device if your internet connection doesn’t meet Disney Plus speed recommendations. To stream High-Definition (HD) and 4K (UHD) content on Disney Plus, you’ll need a network connection with a minimum download speed of 5.0 Mbps and 25 Mbps, respectively.
Use web-based tools like SpeedOf.me, Speedtest.net, or Fast.com to determine your network strength. Visit any websites above on your device’s web browser and compare the “Download Speed” to Disney Plus’ recommendations.

Restart your router if your internet speed falls below the requirement. That should help refresh and boost your Wi-Fi connection speed. Put your device in and out of airplane mode on mobile phones or tablets and try again.
You should also try to decongest the network—disconnect unrecognized/idle devices and suspend bandwidth-heavy activities like online gaming, app updates, file downloads, etc.
Reset your router’s settings to factory default or contact your internet provider if the connection speed remains slow or unstable. You may have hit your usage limit, or your ISP throttled the connection speed.
Try watching content on other streaming apps like Netflix, Hulu, Amazon Prime Video, or YouTube. If you can’t stream content on any app, try maximizing your network speed and ensure your device is working correctly. Otherwise, check Disney Plus’ server status if the problem is specific to Disney Plus.
2. Check Disney Plus’ Server Status

Server-side malfunctions could trigger the “Error Code 41” and “Error Code 12” alerts on your device. If your device won’t open Disney Plus, the streaming platform’s servers are probably under maintenance or overburdened with an unusually high traffic surge.
Site-monitoring tools like DownDetector can help detect server downtime, outage, request overload, and other server-related issues. If DownDetector reports a problem or Disney Plus displays any of the above-mentioned error codes, you’ll have to wait until Disney Plus’ servers are back up and running.
3. Disable Your VPN

You may not be able to access Disney Plus if you’re using a Virtual Private Network (VPN) connection. It’s also possible to get the “Error Code 73” and “Error Code 31” if Disney Plus can’t verify your location. If you’re using a VPN, turn it off and try opening Disney Plus again.
Disabling location services could also prevent Disney Plus from working correctly on mobile devices.
If you’re streaming Disney Plus on an iPhone or iPad, go to Settings > Location Services, and toggle on Location Services.

On Android devices, go to Settings > Location and toggle on Use location.

4. Verify Clock/Time Settings
Your device needs to have the correct time settings for Disney Plus to sync videos. Incorrect clock settings may trigger the “Error Code 38” and other error messages. Check your device’s time settings and ensure it aligns with your timezone.
5. Check for Device Compatibility
Disney Plus works on a wide variety of devices—smart TVs, smartphones, tablets, gaming consoles (Xbox or Playstation), web browsers, set-top boxes, etc. However, the streaming platform doesn’t support all devices.

If Disney Plus isn’t working on your iPhone, iPad, or iPod Touch, make sure they’re running iOS 12.0 or later. On Android mobile devices, Disney Plus supports Android Lollipop v5.0 or later. For Android TV, you’ll need to have Android TV OS 5.0 or later to use Disney Plus.
This support article on Disney Plus’ website covers the comprehensive (software and hardware) requirements for supported devices.
6. Update Your Web Browser
Disney Plus recommends using the latest browser version to enjoy the best streaming experience. Update your browser if Disney Plus isn’t working on your computer—Windows PC, Mac, and Chromebook. Go through Disney Plus’ browser requirements for more information.
7. Close and Reopen Disney Plus
Close Disney Plus, wait for 5-10 seconds, and reopen the app. If you’re streaming Disney Plus on an Android device, force close the app, clear its cache data, and try again.

You can also force-close Disney Plus on streaming devices like Amazon Fire TV, Fire TV Stick, and Google Chromecast. Head to your device’s instruction manual to learn how to force-close and clear apps’ cache data.
8. Close Other Apps
The Disney Plus app may crash or freeze if your device lacks enough Random Access Memory (RAM). Close or force-close apps you aren’t using and check if that resolves the problem.
9. Update Disney Plus
If it’s bug-ridden, Disney Plus may stop working correctly or throw some error codes. So, head to your device’s app store and ensure you have the latest version of the app installed on your streaming device.

If Disney Plus is stuck on the loading screen on your iPhone, iPad, or Apple TV, head to the Disney Plus page on the App Store and update the app. For Android-powered devices, update Disney Plus from the Play Store. On Amazon Fire TV devices, search for Disney Plus and update the app if there’s a new version.
We recommend turning on Automatic App Updates in your device’s settings menu. That’ll trigger your streaming device to automatically update Disney Plus (and other apps) in the background when a new version is available.
10. Update Your Streaming Device
Disney Plus could malfunction if your device’s operating system (OS) or firmware is out-of-date. Check your device’s settings menu and update its OS to the latest version.
Restart your streaming device if the problem continues after installing a firmware update. This troubleshooting solution can fix Disney issues on mobile devices, smart TVs, set-top boxes, etc.
11. Sign Out of Disney Plus

You’ll get the “Error Code 30” message on your screen if Disney Plus cannot link your device to your subscription. Sign out of Disney Plus and re-enter your account information to fix this problem.
12. Restart Your Device
If Disney Plus and other applications fail to work properly—perhaps, they’re freezing or crashing—turn off your streaming device and turn it back on after a minute.
Alternatively, unplug the device from its power source and plug it back in. Connect your device to the internet and launch Disney Plus before opening any other app. This troubleshooting step can help fix black screen issues and other error messages.
13. Clear Disney Plus Site Data

Your browser may encounter issues loading Disney Plus if the site’s cookies and data are corrupt. Deleting Disney Plus’ site data will resolve these issues. Before you proceed, however, try accessing Disney Plus on a different browser.
If you can stream movies on other browsers, clear Disney Plus’ cookies and site data on the problematic browser.
Delete Disney Plus’ Data in Google Chrome
In Google Chrome, type or paste chrome://settings/siteData in the address bar, and press Enter/Return. Type disneyplus in the search bar and select Remove All Shown.

Delete Disney Plus’ Data in Mozilla Firefox
If you can’t stream Disney Plus in Firefox, follow these steps to clear the streaming service’s cookies and site data.
- Type or paste about:preferences#privacy in the address bar and press Enter/Return on the keyboard.
- Select Manage Data in the “Cookies and Site Data” section.

- Type disneyplus in the search bar, select Remove All Shown, and select Save Changes.

Delete Disney Plus’ Data in Safari
Close all Disney Plus tabs in Safari and follow the steps below:
- Select Safari on the menu bar and select Preferences.

- Head to the “Privacy” tab and select Manage Website Data.

- Type disney in the search bar, select Remove All and select Done.

Delete Disney Plus’ Data in Microsoft Edge
Paste edge://settings/siteData in your browser’s address bar, press Enter, type disneyplus in the search bar, and select Remove all shown.

Open Disney Plus in a new tab and check if you’re able to stream movies and TV shows without issues. Check out our tutorial on fixing web pages that load slowly if your browser still doesn’t load Disney Plus.
14. Reinstall Disney Plus
Delete the Disney Plus app from your streaming device if none of the troubleshooting steps resolve the issue. Refer to this support article on the Disney+ Help Center website to learn how to uninstall and reinstall the streaming app on your computer, TV, mobile device, etc.
Contact Customer Support
Disney Plus customer service channels are available round-the-clock. Visit the Disney Plus Help Center, scroll to the bottom of the page, and select the Live Chat or Call Us option.

Can’t reach customer support? Go through this compilation of Disney Plus error codes and their respective fixes.