Outlookで電子メールをアーカイブしてアーカイブされた電子メールを取得する方法
今日、個人や企業などの間で絶えず電子メールが交換されているため、メールボックス内のメールの量が増えています。毎回大量のメールを管理・取得することが難しくなっています。したがって、この問題を解決するために、電子メールアーカイブ(Email Archiving)の概念が生まれました。Microsoft Outlook 2019/2016にアーカイブできるかを見てみましょう。
メールアーカイブとは
メールアーカイブ(Email Archiving)は、メールを体系的に管理およびファイルするメール管理プロセスです。データを失うことなく、データを永続的に保存および保護します。基本的(Basically)に、メールをアーカイブすると、メールは削除されずに受信トレイから消え、アーカイブフォルダ(Archive folder)に保存されます。将来必要になる可能性があるため削除したくないメールはアーカイブできます。重要なコンテンツが失われないように、必要に応じてアーカイブフォルダ内のすべての電子メールを復元できます。アーカイブ(Archiving)は、電子メールをネットワークメールサーバーからローカルコンピューターに移動します。
Outlookでメールをアーカイブする方法
Microsoft Outlookを開くには、[スタート(Start)]ボタンをクリックし、[ Outlook ]まで下にスクロールして開きます。
受信トレイ(Inbox)に移動し、アーカイブするメールを開きます。メールを開くと、メールボックスの上部にあるメニューバーに[アーカイブ]オプションが表示されます。(Archive)
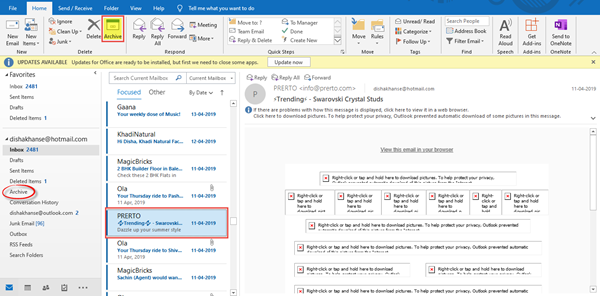
[アーカイブ](Archive)をクリックすると、メールが受信トレイから消えていることがわかります。このようなメールはすべて、左側のペインに表示されるアーカイブ(Archive)フォルダにあります。それらを表示するには、アーカイブフォルダをクリックします。(Click)
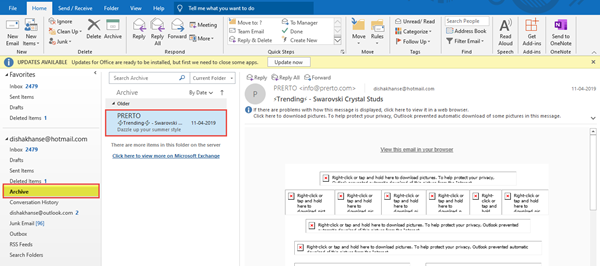
上の検索ボックスで、探している特定のメールを検索できます。メールをフィルタリングして、要件に応じて最新または最古の順に並べ替えることができます。日付、サイズ、件名、重要度、カテゴリなどに応じてメールを整理することもできます。
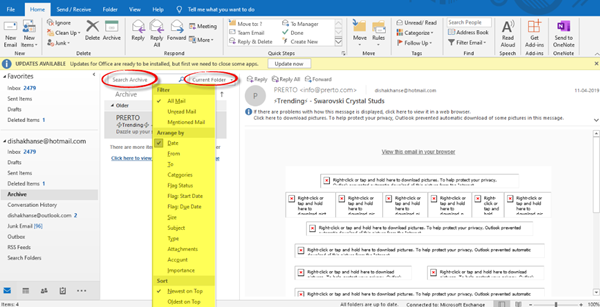
Outlookで電子メールをアーカイブするのは非常に簡単であるため、効率的な方法で実行できます。
Outlookでの一括アーカイブメール
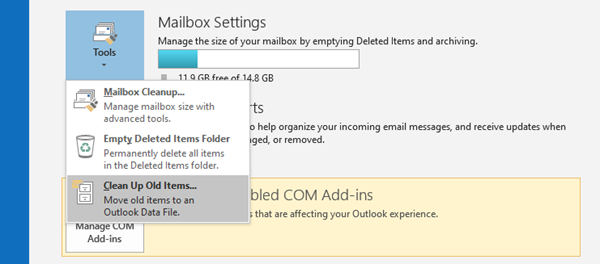
Outlookで電子メールを一括アーカイブするには、 File > Info > Toolsを開き、[古いアイテムのクリーンアップ](Clean up old items)を選択します。
[このフォルダーとすべてのサブフォルダー(Archive this folder and all subfolders)をアーカイブする]を選択し、アーカイブするフォルダーを選択します。
次に、[より古いアイテムのアーカイブ]に日付を入力します。

[自動アーカイブしないでアイテムを(Do not AutoArchive to archive checked option)含める]チェックボックスをオンにしたオプションを選択します。
[OK]をクリックして終了します。
読む(Read):MicrosoftOutlookで古いアイテムを自動アーカイブする方法。
Outlookでアーカイブされた電子メールを取得する方法
Microsoft Outlookでアーカイブされた電子メールにアクセスするには:
- Outlookを開く
- メールIDを選択します
- アーカイブフォルダをクリックします
- アーカイブされたすべてのメールがここに表示されます。
この投稿がお役に立てば幸いです。
Related posts
Emails or Textの本体がOutlookにありません
OutlookでEmails or Foldersを削除できません
EmailsをMicrosoft Outlook app and Outlook.comで暗号化する方法
OutlookでMIME Emails and Attachmentsを開く方法
OutlookにEmailをリコールする方法は? Unsend Email s
Outlook.comで電子メールを転送する方法または無許可の転送を無効にする方法
Microsoft OutlookでRead Receiptsを要求する方法
GmailへのForward Outlook Emailsの方法
Outlookでcustom domain email IDを作成する方法
現在のmail clientはmessaging request - Outlook errorを満たすことができません
Microsoft Outlook clientのOutboxに停止している電子メールを送信する方法
Outlook Web Appから添付ファイルをダウンロードできません
MacのデフォルトのEmail ReaderとしてOutlookを設定する方法
Remove Outlook .pst OneDriveのデータファイルWindows 10
EmailをEmailの保存方法PDFでGmail and Outlook
Outlook Error 80041004 folder hierarchyを同期させる
Android mobileのメッセージOutlook errorのローディングエラー
ルールを使用してOutlookのフォルダに電子メールを自動的に移動する
Windows 10にOutlook Error 0X800408FCを修正する方法
HolidaysをOutlook Calendarに作成して追加する方法
