Gmailアプリがクラッシュしますか?8つのクイックフィックス
Gmailアプリが携帯電話でクラッシュし続けると、非常にイライラします。このエラーにより、受信メールを正しく読み取ることができなくなり(unable to properly read your incoming emails)、新しいメールを送信できなくなります。
Gmailアプリがクラッシュする理由はたくさんあります。場合によっては、アプリの更新、キャッシュファイルのエラー、または携帯電話のストレージ不足が原因で問題が発生することがあります。いずれにせよ、いくつかの修正を自分で試して、アプリを修正して通常の状態に戻すことができます。

スマートフォンを再起動してGmailアプリのマイナーな問題を修正する(Restart Your Phone to Fix Minor Gmail App Issues)
Gmailアプリがクラッシュした場合、最初にすべきことは携帯電話を再起動する(restart your phone)ことです。そうすることで、電話の多くの小さな不具合が修正されます。これらの小さな問題が原因でGmail(Gmail)がクラッシュした場合は、再起動することで問題を解決できます。
ほとんどのAndroidスマートフォンを再起動するには、スマートフォンの電源(Power)ボタンを押したまま、スマートフォンの画面で[再起動](Restart)をタップします。

電話が再起動したら、Gmailを起動すると、問題なく動作するはずです。
アプリのアップデートをアンインストールしてGmailがクラッシュしないように修正(Fix Gmail From Crashing By Uninstalling the App Updates)
アップデートは既存の問題を修正し、新しい機能をもたらすことになっていますが、場合によっては、アップデートがさまざまな問題の原因になることがあります。アプリのアップデートをインストールした後に(installing an app update)Gmailアプリがクラッシュし始めた場合は、アップデートをロールバックすると問題が解決する可能性があります。
- Androidフォンで設定(Settings)アプリを起動します。
- [設定]の[アプリと通知(Apps & notifications)] >[ Gmail ]に移動(Gmail)します。
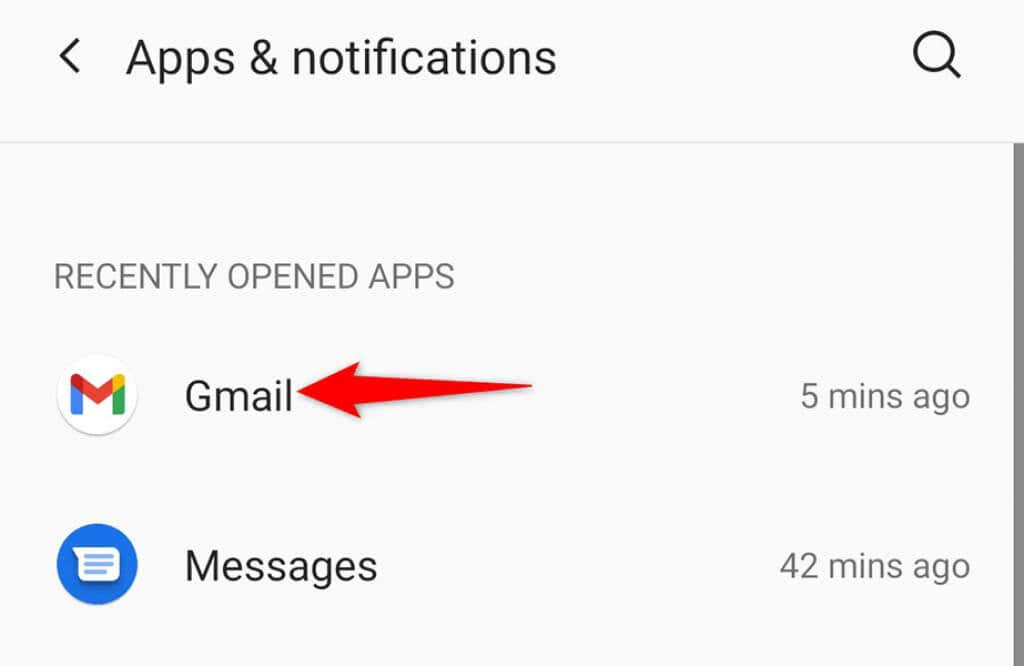
- Gmailページの右上隅にある3つのドットを選択し、[更新のアンインストール](Uninstall updates)を選択します。
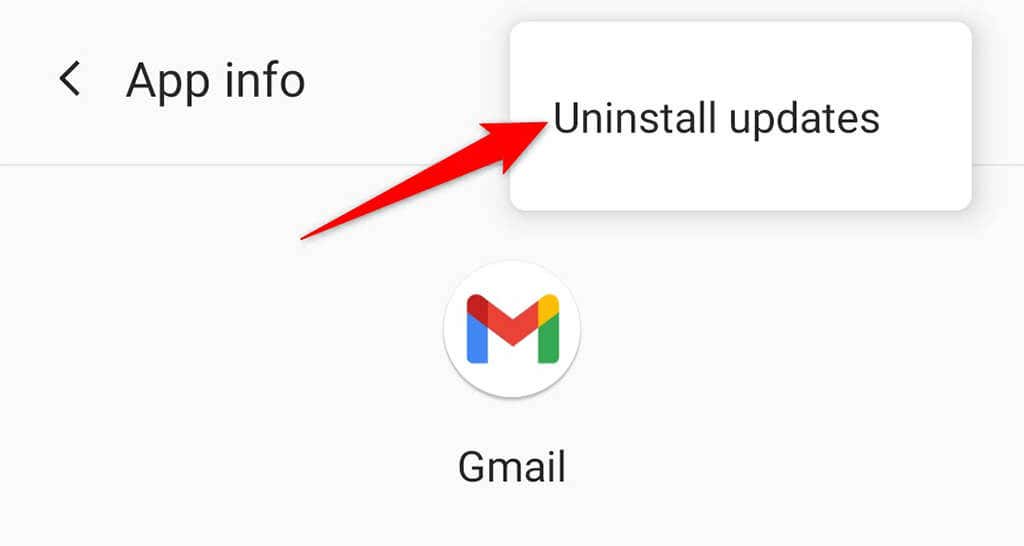
- プロンプトで[ OK](OK)を選択して、 Gmailアプリの更新を削除します。

- アップデートがアンインストールされたらGmailアプリを開き、問題が修正されたかどうかを確認します。
アップデートをアンインストールするとGmail(Gmail)アプリの問題が修正される場合は、アプリの自動アップデート(disable automatic updates)を無効にして、アプリが同じアップデートを再度インストールしないようにします。後で(Later)、Googleが公式の修正をリリースしたときに、自動更新を再度有効にすることができます。
- 携帯電話でGooglePlayストア(Google Play Store)を開きます。
- 検索ボックスを選択し、Gmailと入力して、検索結果のGmailの横にある[開く(Open)]をタップします。

- 右上隅にある3つのドットをタップし、 [自動更新(Enable auto update)を有効にする]オプションを無効にします。

Gmailアプリのデータとキャッシュをクリアして、クラッシュの問題を解決します(Clear the Gmail App’s Data and Cache to Resolve Crash Issues)
Androidアプリのほとんどの問題を修正する1つの方法は、アプリのデータ(clear your app’s data)とキャッシュファイルをクリアすることです。これらのファイルは多くの場合原因であり、さまざまな問題を引き起こします。これらのファイルを削除すると、Gmailが携帯電話でクラッシュするのを防ぐことができます。
- スマートフォンの設定(Settings)アプリにアクセスします。
- [設定]で[アプリと通知(Apps & notifications)] >[ Gmail ]に移動します。

- Gmailページで[ストレージとキャッシュ(Storage & cache)]をタップします。

- [キャッシュをクリア](Clear cache)をタップしてから、 [ストレージをクリア(Clear storage)]をタップします。
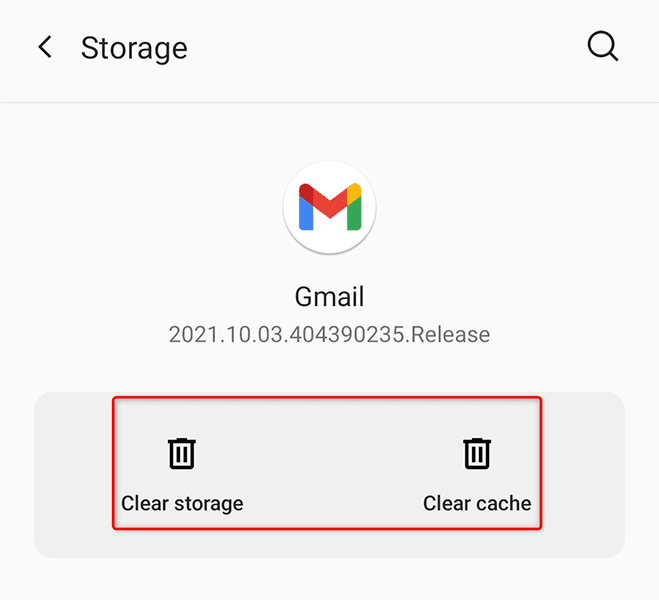
- Gmailアプリを起動します。
Gmailアプリを更新します(Update the Gmail App)
Gmailが携帯電話でクラッシュするもう1つの考えられる理由は、古いバージョンのアプリを使用していることです。古いバージョンのアプリには多くの問題があり、新しいバージョンで修正されています。
この問題を回避するには、 Playストアから携帯電話のGmailアプリを更新します。
- 携帯電話でGooglePlayストア(Google Play Store)を起動します。
- 検索ボックスをタップしてGmailと入力し、検索結果で[開く(Open)]を選択します。

- Gmailアプリページで[更新(Update)]をタップしてアプリを更新します。[更新(Update)]ボタンが表示されない場合は、アプリの最新バージョンをすでに使用していることを意味します。
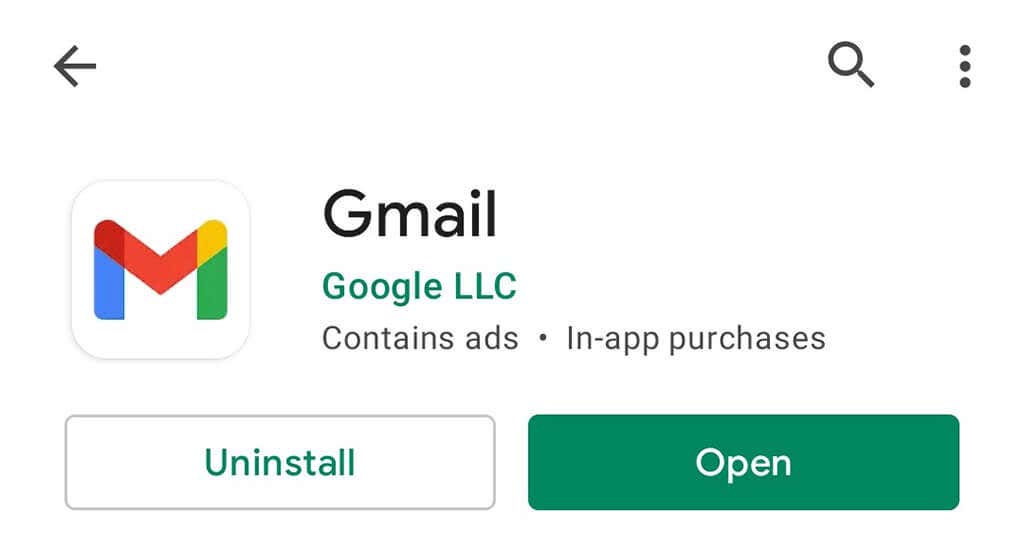
Gmailがクラッシュしないように、携帯電話のストレージをクリーンアップします(Clean Up Your Phone’s Storage to Prevent Gmail From Crashing)
一時ファイルを携帯電話に保存するスペースが見つからないため、Gmailがクラッシュすることがあります。(Gmail)これは通常、デバイスのスペースが不足しているときに発生します。これを修正する1つの方法は、不要なファイルを削除して携帯電話のストレージをクリーンアップすることです。(clean up the storage on your phone)
ほとんどのAndroidスマートフォンには、安全に削除できるファイルを通知するストレージアナライザーが付属しています。あなたはあなたのAndroid携帯電話上のジャンクファイル(clear junk files)を自動的にクリアする機能さえ持っているかもしれません。
- スマートフォンで設定(Settings)アプリを開きます。
- [設定]画面で[ストレージ(Storage)]を選択します。

- どのアイテムタイプが携帯電話のどのくらいのスペースを占めているかがわかります。
- [空き容量(Free up space)を増やす]をタップして、新しいコンテンツ用のスペースを確保するために携帯電話から安全に削除できるものに関する推奨事項を取得します。

Gmailアプリでダークモードを無効にする(Disable Dark Mode in the Gmail App)
ダークモードは(dark mode)Gmailアプリのクラッシュの問題とは直接関係ありませんが、Gmailアプリ(Gmail)でそのモードをオフに切り替えて、違いが生じるかどうかを確認することをお勧めします。
- 携帯電話でGmail(Gmail)アプリを開きます。
- アプリの左上隅にある3本の水平線をタップし、[設定](Settings)を選択します。
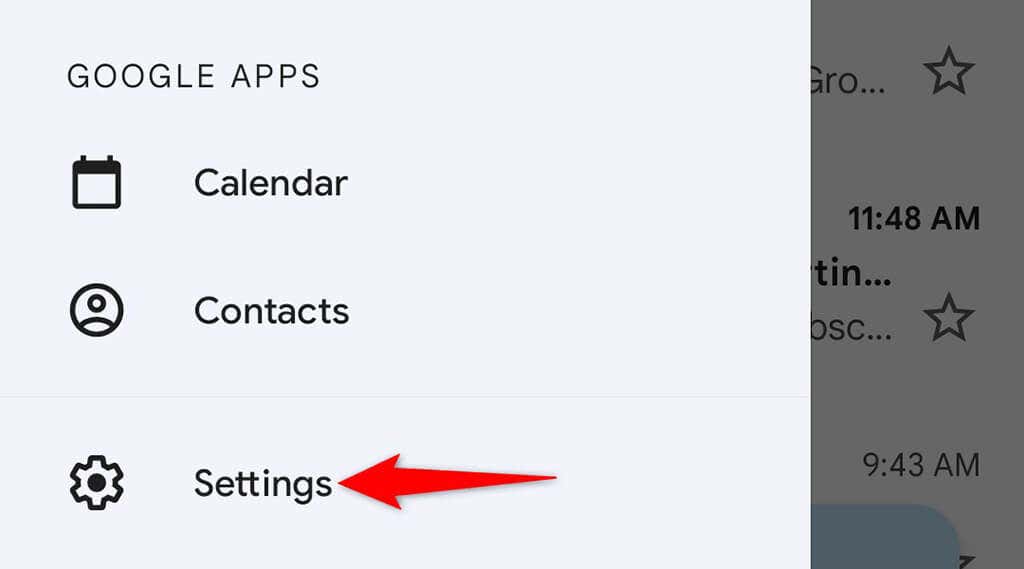
- [設定]の[一般設定](General Settings) >[テーマ(Theme)]に移動します。

- ダークモードを無効にするには、[テーマ(Theme)]メニューから[ライト(Light)]を選択します。
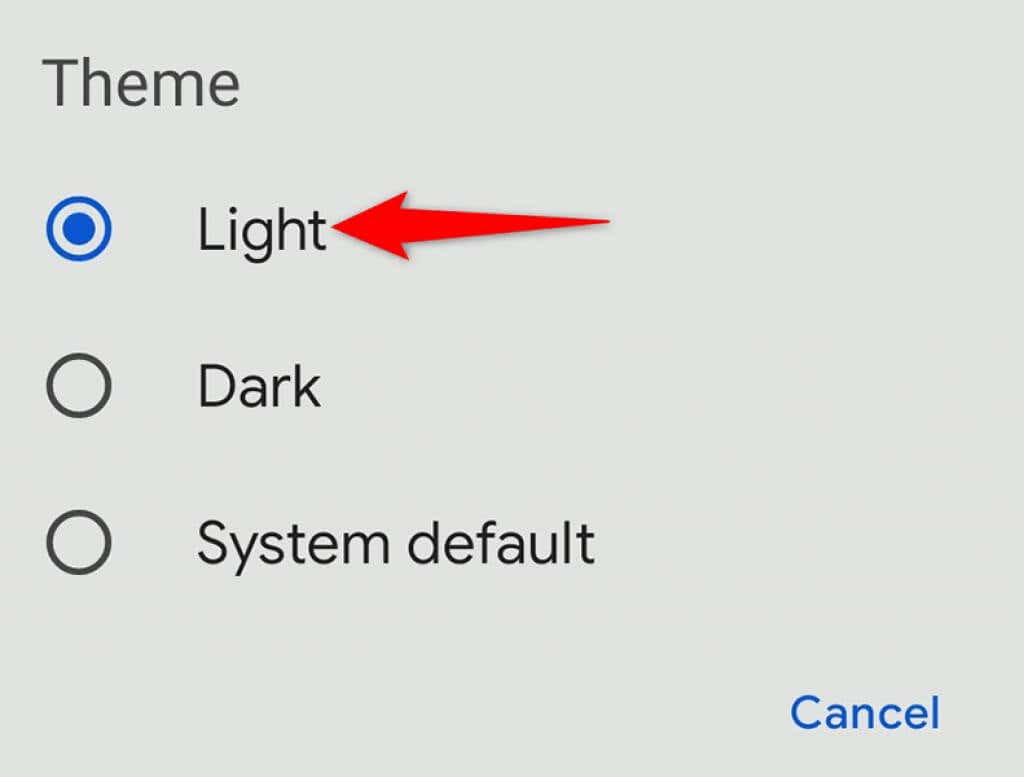
お使いの携帯電話でAndroidシステムWebViewを更新します(Update Android System WebView on Your Phone)
Gmailやその他のアプリでクラッシュの問題が発生した場合は、 AndroidSystemWebViewサービスが携帯電話で最新であることを確認する必要があります。このサービスはさまざまなAndroid(Android)プロセスを担当しており、アプリとシステムをよりスムーズに操作するには、最新の状態に保つ必要があります。
そのサービスを更新するには:
- 携帯電話でGooglePlayストア(Google Play Store)を起動します。
- 検索ボックスをタップし、Android System WebViewと入力して、検索結果でそのオプションを選択します。

- アプリページで[更新(Update)]をタップして、最新の更新をインストールします。
Googleアカウントを携帯電話に再度追加する(Re-Add Your Google Account to Your Phone)
何をしてもGmailアプリがクラッシュし続ける場合は、アプリからGoogleアカウントを削除して(removing your Google account)から、アカウントを再度追加することをお勧めします。これにより、アプリを最初から起動できるようになり、問題が解決する可能性があります。
GmailアプリからGoogleアカウントを削除すると、携帯電話からアカウントが削除されることに注意してください。ただし、アカウントをかなり簡単に追加し直すことができます。
- スマートフォンで[設定](Settings)を開きます。
- [アカウント](Accounts)をタップしてから、 Googleアカウントを選択します。
- アカウントページで[アカウントの削除]を(Remove account)選択します。
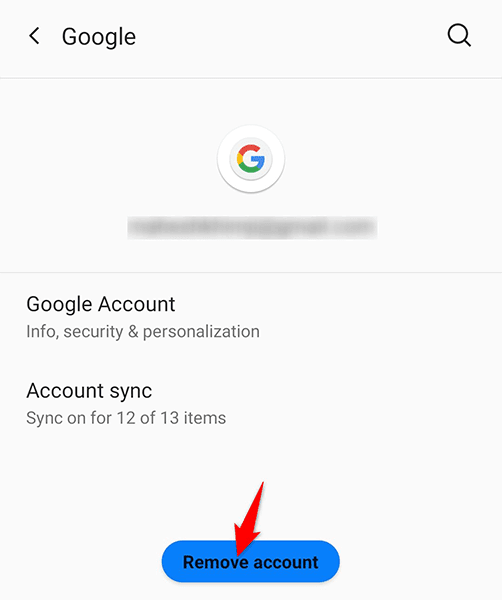
- 開いたプロンプトで[アカウントの削除]を(Remove account)選択して、選択を確認します。

- アカウントが削除されたら、 [設定](Settings) >[アカウント(Accounts)] > [電話でアカウントを追加(Add account)]に移動して、アカウントを再度追加します。

Gmailアプリが携帯電話でクラッシュするのを防ぐ(Prevent the Gmail App From Crashing on Your Phone)
Gmailは通常は問題なく動作しますが、かなりの問題があります。Gmailがメインのメールクライアントである場合、これらの問題が職業生活に影響を与えることがあります。
幸い、上記の方法で、Gmail(fix Gmail)がクラッシュしないように修正できるはずです。
Related posts
Microsoft Teams Webアプリが機能していませんか?6つのクイックフィックス
アバストはウイルス定義を更新していませんか?8つのクイックフィックス
YouTubeが機能していませんか?試すべきクイックフィックスは次のとおりです
Spotifyがクラッシュし続ける場合はどうすればよいですか?12の簡単な修正
6Spotifyアプリが応答しないまたは開かない場合の修正
充電されないAmazonFireタブレットを修正する方法
SDカードが読めませんか?これを修正する方法は次のとおりです
アプリはAndroidで停止し続けますか?試すべき11の修正
Androidメッセージアプリが機能しませんか?試すべき12の修正
9GooglePlayストアがChromebookでクラッシュし続ける場合の修正
SSDをデフラグする必要がありますか?
修正:ラップトップがWi-Fiに接続しない
WindowsUpdateエラーコード0x80072efeの2つの簡単な修正
修正:WindowsUpdateおよびメールアプリのエラー0x80070490
修正:Windowsでの非システムディスクまたはディスクエラー
Microsoft Basic Display Adapterを表示しているグラフィックスドライバー?それを修正する方法
PrintScreenボタンがWindows10で機能しませんか?それを修正する方法
HBO Max アプリが動作しない? 試してみるべき10の修正
GeForceExperienceのエラーコード0x0003を修正する方法
Ntoskrnl.Exeが高いCPUを引き起こす理由とその修正方法
