Google Play開発者サービスは停止し続けますか?試すべき10の修正
Google Playサービスは、 (Google Play)Androidデバイス上の多くのアプリとプロセスの心臓部です。Google Playサービスが機能しない場合、お使いの携帯電話は役に立たないか、断続的に停止し続ける可能性があります。お使いの携帯電話のGooglePlayの問題(Google Play issues)の背後にあるいくつかの考えられる理由があります。
Google Playサービスが停止し続ける場合は、予期しないシステムの中断(デバイスのバッテリーが切れたなど)が根本的な原因である可能性があります。低メモリ、誤ったシステム設定、およびソフトウェアのバグは、他の注目すべき原因となる要因です。

以下のトラブルシューティング手順の少なくとも1つで、デバイスの問題が解決されると確信しています。
1.不要なアプリを閉じる
Google Playサービスおよびその他の重要なシステムプロセスは、メモリ(または(Google Play)RAM )が不足しているためにAndroidでクラッシュする可能性があります。デバイスのアプリスイッチャーを開き、使用していないアプリを閉じます。また、サードパーティの速度向上アプリとRAMオプティマイザー(speed boosting apps and RAM optimizers)を使用して、電話のメモリを解放し、パフォーマンスを向上させることもできます。
2.GooglePlay開発者(Google Play) サービス(Services) の権限を(Permissions)確認します
Google Playサービスは、その中核的な任務を遂行するために、デバイスのストレージ、場所、Wi-Fi接続、カメラ、メディアファイル、連絡先、SMS、およびその他の多くのコンポーネントにアクセスする必要があります。Google Playサービスの許可リクエストを拒否すると、アプリがクラッシュし続けます。アプリの設定メニューを確認し、すべての権限を付与していることを確認してください。
[設定](Settings) >[アプリと通知(Apps & notifications)] >[アプリ情報(App info)] (または[すべてのアプリを表示(See All Apps)] )> [ Google Playサービス(Google Play services)] >[権限(Permissions)]に移動し、[拒否]セクションにアイテムがないことを確認します。拒否された権限がある場合は、それをタップして[許可](Allow)を選択します。

3.GooglePlayサービスを更新します
Google Playサービスは、アプリを最新の状態に保つのに役立ちます。したがって、常に最新バージョンのサービスをデバイスにインストールすることは意味があります。AndroidはGooglePlayサービスを自動的に更新しますが、最新バージョンを使用しているかどうか、特にアプリが誤動作していないかどうかを確認する必要があります。
- [設定](Settings) >[アプリと通知(Apps & notifications)] >[アプリ情報(App info)] >[ GooglePlayサービス(Google Play services)]に移動します。
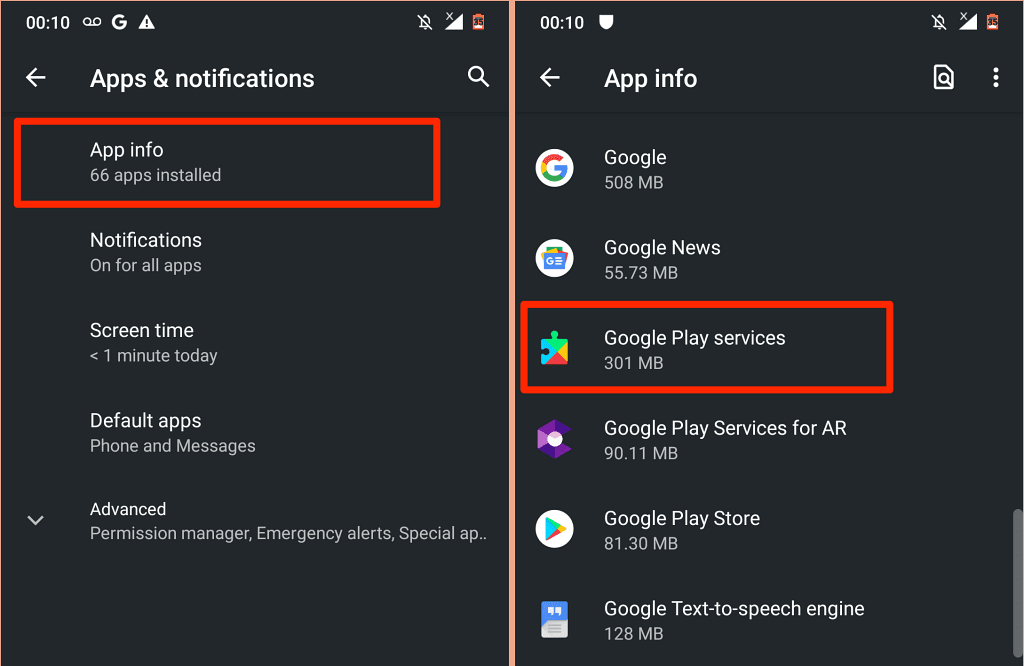
- [詳細(Advanced)設定]ドロップダウンを展開し、[ストア]セクションで[アプリの詳細]を選択します。(App details)

Google Playサービスが最新の場合は、ページに[非アクティブ化(Deactivate)]ボタンがあります。それ以外(Otherwise)の場合は、[更新]をタップしてアプリの更新(Update)をインストールします。
4.日付(Date)と時刻の構成を自動化する(Time Configuration)
デバイスの日付と時刻の情報が正しくない場合、多くのGoogleアプリとサービスが誤動作します。(Google)Playストアでのアプリのダウンロードまたは更新(App downloads or updates in the Play Store)は失敗する可能性があります。一部のデータ同期操作(data synchronization operations)も停止します。実際、インターネットへのアクセスに問題(difficulties accessing the internet)が発生する可能性があります。
[設定](Settings ) >[システム( System )] >[日付と時刻( Date & Time)]に移動し、 [ネットワークが提供する時刻(Use network-provided time)を使用する]と[ネットワークが提供するタイムゾーン(Use network-provided time zone)を使用する]が有効になっていることを確認します。

5.Playストアをリセットします
Googleは、 (Google)Playストアのキャッシュとストレージをクリアすると、 (Play Store)GooglePlayサービスの問題を修正(fix problems with Google Play services)できると述べています。
- (Tap)Playストア(Play Store)アイコンを長押しし、情報アイコンを(info icon)タップします。

- [ストレージとキャッシュ](Storage & cache)を選択します。
- [キャッシュ(Clear Cache)のクリア]アイコンをタップし、[ストレージのクリア]をタップして、確認で[ (Clear Storage)OK ]を選択します。

その後(Afterward)、スマートフォンをインターネットに接続し(できればWi-Fi経由で)、Playストアを起動し、 (Play Store)Androidがストアをセットアップするのを待ちます。
6. AndroidSystemWebviewを更新します
Android System Webview(ASW)は、 (Android System Webview (ASW))Playサービスのパフォーマンスに影響を与える可能性のあるもう1つのシステムアプリです。ASWにバグがあったり、古くなったりすると、Androidデバイスで「GooglePlayサービスが停止し続ける」エラーが発生する場合があります。
- (Locate)デバイスのアプリ情報メニューでAndroidSystemWebviewを(Android System Webview)見つけて選択します( [設定](Settings) >[アプリと通知(Apps & notifications)] > [アプリ情報(App info)] )。
- [詳細設定]セクションを展開し、[(Advanced)アプリの詳細](App details)を選択します。

- [更新(Update)]をタップして、最新のAndroidSystemWebview(System Webview)バージョンをデバイスにインストールします。

ASWが最新であるにもかかわらず、 Google Playサービスがクラッシュし続ける場合は、ASWを工場出荷時のデフォルトにリセットしてみてください。
- 3つのドットのメニューアイコンをタップし、[更新のアンインストール(Uninstall updates)]を選択します。

Android System Webviewをリセットしても問題が解決しない場合は、Playストア(Play Store)に戻ってアプリを更新してください。
7.GooglePlayサービスを再度有効にする
このトラブルシューティングソリューションは、このGoogleコミュニティスレッドの多くの(Google Community thread)Androidユーザーにとって魔法のように機能しました。手順に注意深く従って、それが役立つかどうかを確認してください。
- [設定](Settings) >[セキュリティ(Security)]に移動し、[デバイス管理アプリ(Device admin apps)]を選択します。

- [マイデバイスの検索](Find My Device)と他のデバイス管理アプリの切り替え。無効にするアプリごとに、 [このデバイス管理アプリ(Deactivate this device admin app)を無効にする]を選択します。

- 次に、Google Playサービスアプリの情報ページ([設定](Settings) >[アプリと通知(Apps & notifications)] > [アプリ情報(App info)] >[ Google Playサービス(Google Play services)])に移動し、[無効(Disable)にする]を選択して、確認メッセージで[アプリ(Disable App)を無効にする]を選択します。

- Playストアを起動し、 Google Playサービスを有効にするように求められたら[オンにする]を選択して、デバイスを再起動します。(Turn on)
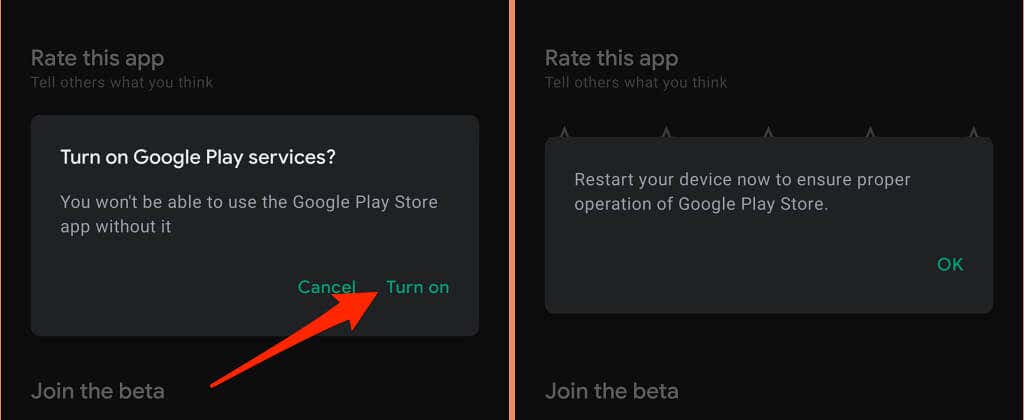
8.デバイスを再起動します
このエラーは煩わしいほど持続する可能性があります。ほとんどの場合、エラーを閉じるとすぐに再表示されます。それがあなたの経験を説明している場合は、デバイスを再起動すると問題が解決する可能性があります。
デバイスの電源ボタンを押したまま、電源メニューで[再起動]を選択します。(Restart)

9.GooglePlayサービスをリセットします
一時ファイルが多すぎたり破損したりすると、 (Excessive or corrupt temporary files)GooglePlayサービスのパフォーマンスが低下する可能性もあります。Google Play(Google Play)サービスのアプリメニューに移動し、キャッシュデータをクリアして、問題が解決するかどうかを確認します。「 GooglePlayサービスが停止し続ける」エラーが続く場合は、アプリのストレージデータを削除してください。
これにより、 Androidの(Android)Google Playサービスがリセットされ、エラーポップアップが停止することを願っています。
- 設定(Settings)アプリを開き、 [アプリと通知(Apps & notifications)]を選択し、[すべてのアプリを表示(See All Apps)] (またはアプリ情報(App info))を選択して、[ GooglePlayサービス(Google Play services)]を選択します。
- [ストレージとキャッシュ](Storage & cache)を選択します。

- [キャッシュをクリア(Clear Cache)]アイコンをタップします。

- [ストレージをクリア](Clear Storage)をタップします。
- 次のページで[すべてのデータをクリア](Clear All Data)を選択し、確認で[ OK]を選択します。

デバイスを数分間そのままにして、Androidが(Android)GooglePlayサービスが正しく機能するために必要なファイルを自動的に再入力できるようにします。
10.デバイスのソフトウェアを更新します
(Bad)お使いのデバイスで実行されているAndroidバージョンの(Android)不正なコードは、「 GooglePlayサービスが停止し続ける」エラーを引き起こす可能性があります。最新のAndroidアップデートまたはセキュリティパッチをインストールして、デバイスを再起動します。
設定(Settings)アプリを開き、 [システム(System)] >[詳細(Advanced)設定] >[システムアップデート(System update)]に移動し、ページで利用可能なアップデートをインストールします。

最後の手段としてハードリセットを使用する
これらの推奨事項のいずれも問題を解決しない場合は、Androidデバイスをハードリセットする必要があります。(hard reset your Android device)ただし、その前に、 Androidヘルプセンターから(Android Help Center)Googleまたはデバイスの製造元に連絡してください。
Related posts
修正済み:AndroidでのGooglePlayサービスのバッテリーの消耗
Androidで「Googleが停止し続ける」エラーを修正する方法
9GooglePlayストアがChromebookでクラッシュし続ける場合の修正
修正:GooglePlayストアがAndroidでクラッシュし続ける
修正:VerizonMessage+が停止または機能しない
HBO Max はバッファリングを維持しますか? 修正する9つの方法
Google Chromeヘルパーとは何ですか?無効にできますか?
AndroidでGoogleChromeが応答しない問題を修正する方法
GoogleChromeでErr_Cache_Missエラーを修正する方法
Googleマップが機能しない:それを修正する7つの方法
Twitchはバッファリングを続けますか?スムーズにストリーミングするための13の修正
Spotifyがクラッシュし続ける場合はどうすればよいですか?12の簡単な修正
GoogleChromeでErr_Too_Many_Redirectsを修正する方法
Facebookはあなたをログアウトし続けますか? 修正する8つの方法
9MicrosoftEdgeがクラッシュし続ける場合の修正
GoogleChromeで「接続が非公開」エラーを修正する方法
修正:Googleドライブからファイルをダウンロードできませんか?
FireTVがフリーズし続ける場合に試す6つの修正
GooglePlayストアのエラーを修正する方法
GoogleChromeで「ネットワークの変更が検出されました」エラーを修正する方法
