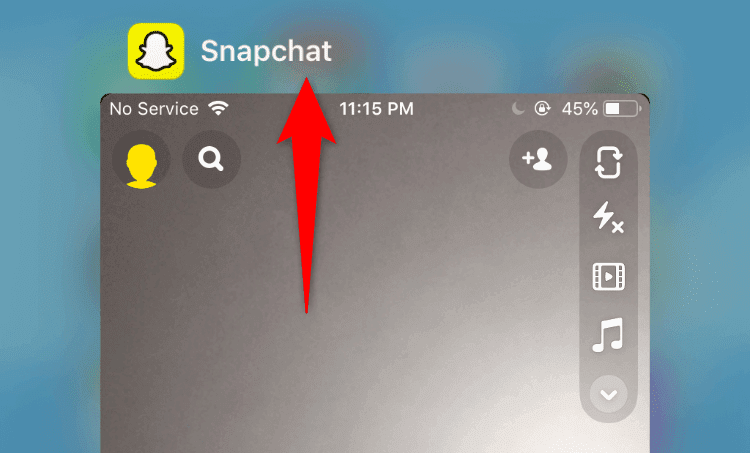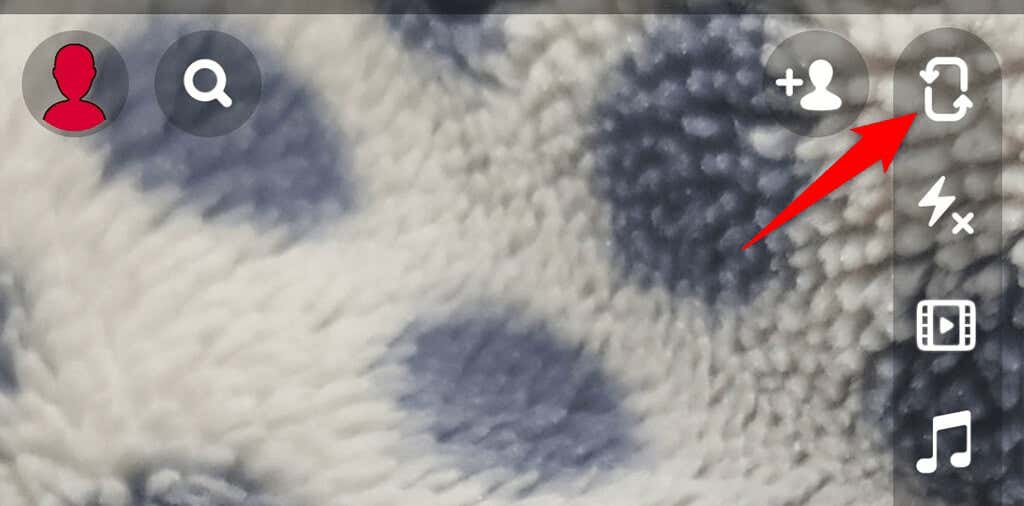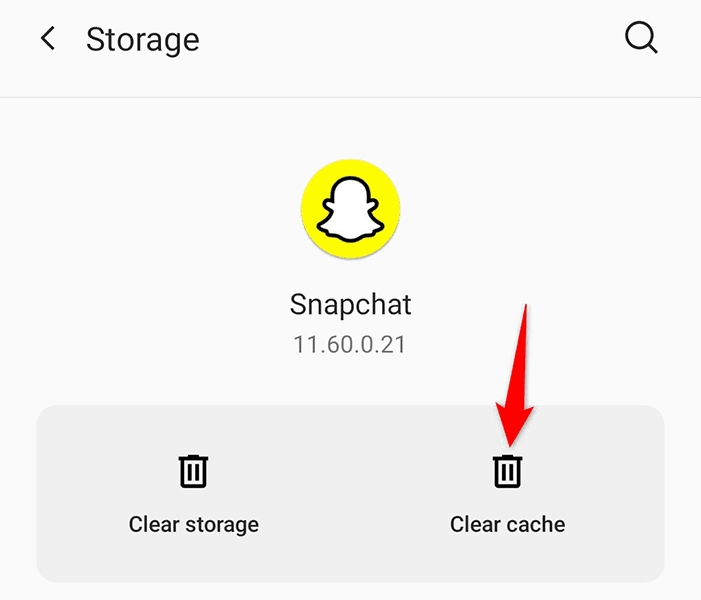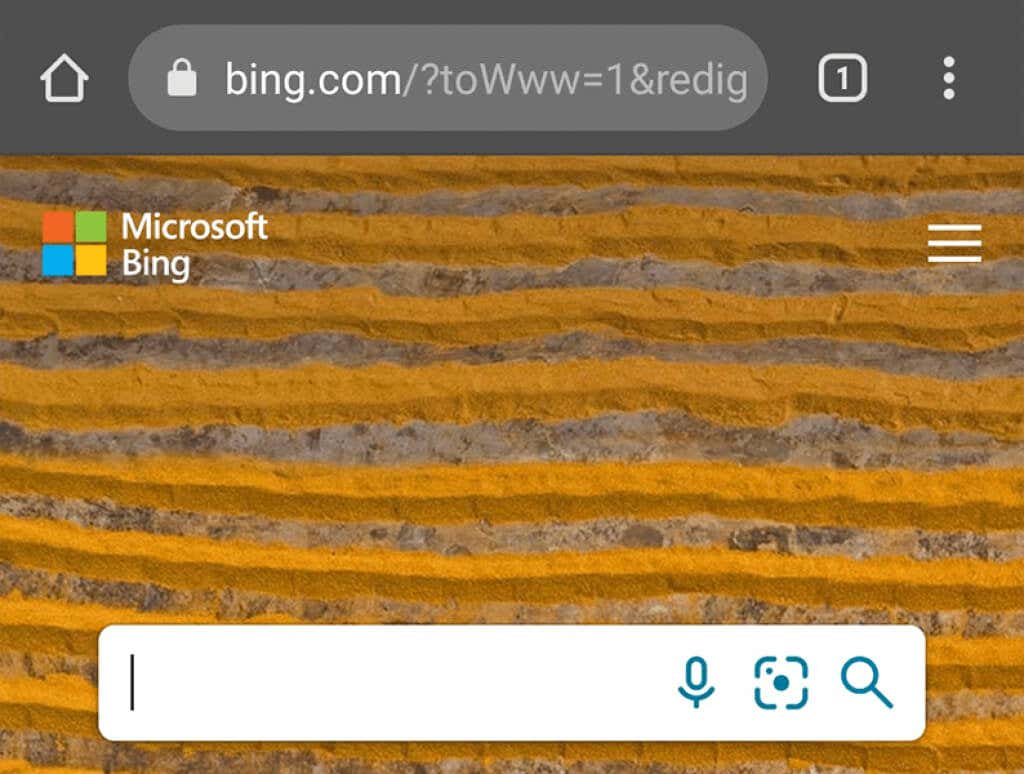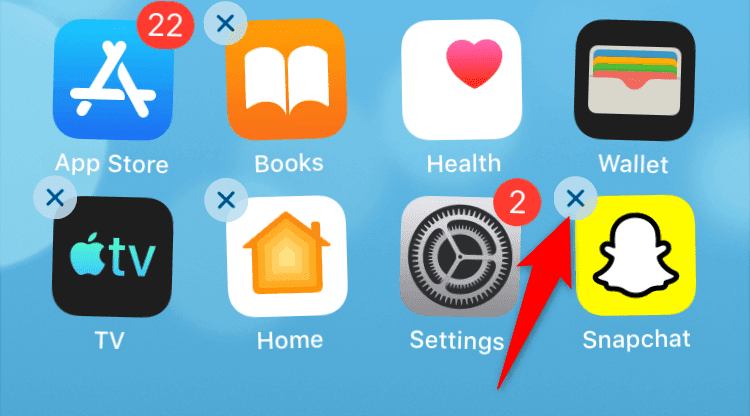Snapchatのカメラモジュールは、写真やビデオのスナップを作成する(make your photo and video Snaps)方法です。このカメラが機能しなくなると、アプリが役に立たなくなります。Snapchatカメラが機能しない理由はたくさんあります。
アプリにインターネットへの接続に問題があるか、電話に不具合があるか、コアのSnapchatファイルに問題がある可能性があります。理由に関係なく(Regardless)、私たちはあなたが問題を修正したいと思っていると確信しています、そしてそれは私たちが今日あなたを助けるものです。

Snapchatアプリを閉じて再度開きます(Close and Reopen the Snapchat App)
Snapchatのカメラが機能していないことがわかった場合、最初にすべきことは、 Snapchatアプリを閉じてから再度開くことです。そうすることで、アプリに小さな不具合を修正する機会が与えられ、カメラの問題が修正される可能性があります。
Snapchatを閉じたり開いたりしてもデータが失われることはありません。
iPhoneの場合(On iPhone)
- (Swipe)iPhoneの画面の下から上にスワイプします。
- アプリリストでSnapchatを見つけます。
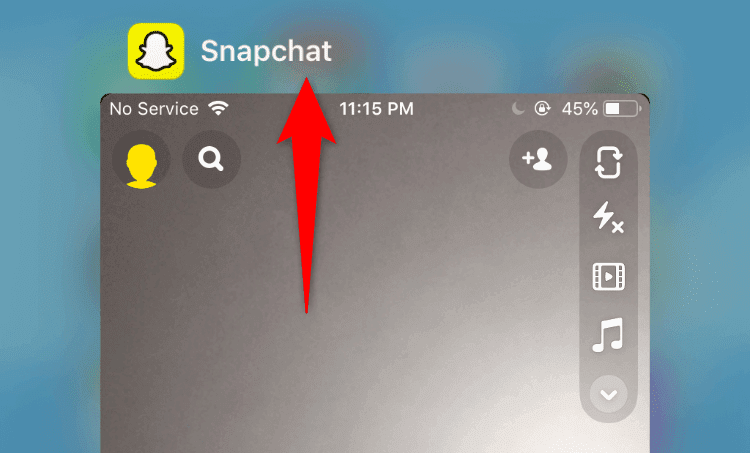
- Snapchatを上にスワイプしてアプリを閉じます。
Androidの場合(On Android)
手順は、お持ちのAndroidスマートフォンによって異なります。ただし、ほとんどの電話では:
- 最近のアプリボタンを押すかタップします。
- 携帯電話の画面でSnapchatを見つけます。

- Snapchatを上にスワイプしてアプリを閉じます。
次に、アプリドロワーを開き、Snapchatをタップしてアプリを再起動します。
iPhoneまたはAndroidフォンを再起動します(Restart Your iPhone or Android Phone)
Snapchatカメラの問題が解決しない場合は、電話(reboot your phone)を再起動して、問題の解決に役立つかどうかを確認してください。多くの場合、問題の原因が携帯電話のシステムである場合は、通常、再起動するだけで問題が解決します。
(Make)電話機を再起動する前に、保存していない作業を必ず保存してください。
iPhoneの場合(On iPhone)
- スライダーが電話の画面に表示されるまで、音量大ボタンまたは音量小ボタンとサイドボタンのいずれ(Volume Up)かを(Volume Down)押し続け(Side)ます。
- スライダーをドラッグ(Drag)して、iPhoneがシャットダウンするまで30秒待ちます。

- サイド(Side)ボタンを押したままにして、iPhoneの電源を入れます。
Androidの場合(On Android)
- 電源(Power)ボタンを数秒間押し続けます。
- 開いたメニューから[再起動(Restart)]を選択します。

- スマートフォンの電源がオフになり、自動的にオンに戻ります。
電話が再起動したら、Snapchatを起動して、カメラが機能するかどうかを確認します。
Snapchatで黒い画面を修正するためにカメラの許可を有効にする(Enable Camera Permission To Fix Black Screen in Snapchat)
Snapchatを使用する(Snapchat requires camera permission)には、写真やビデオをキャプチャするためのカメラの許可が必要です。この権限を許可しなかった場合、またはアプリにこの権限を付与したことがない場合は、アプリにカメラビューが表示されないのはそのためです。
この問題を解決するには、携帯電話の設定に移動し、 Snapchatがカメラを使用できるようにします。
iPhoneの場合(On iPhone)
- iPhoneで設定(Settings)アプリを起動します。
- [プライバシー](Privacy) >[カメラ](Camera)に移動して、カメラの権限にアクセスします。
- Snapchatトグルをオンにして、アプリが携帯電話のカメラを使用できるようにします。

Androidの場合(On Android)
- スマートフォンで[設定](Settings)を開きます。
- [設定]で[アプリと通知(Apps & notifications)] >[ Snapchat ]に移動します。
- Snapchatのアプリページで[権限(Permissions)]をタップします。

- 次のページで[カメラ](Camera)を選択します。

- アプリ(Allow only while using the app)オプションの使用中にのみ許可を有効にします。

Snapchatに必要なカメラ権限が与えられたので、アプリを開くと、 (Snapchat)Snap(Snaps)を作成できるはずです。
Switch to the Front/Rear Camera
Snapchatでカメラの問題が発生した場合は、カメラを切り替えて、問題が解決するかどうかを確認してください。たとえば、現在リアカメラを使用している場合は、フロントカメラに切り替えて、それが機能するかどうかを確認します。
これは、アプリのカメラに関する小さな問題を修正するのに役立ちます。
- 携帯電話でSnapchatを起動します。
- アプリの右上隅にあるカメラの切り替えアイコンをタップします。
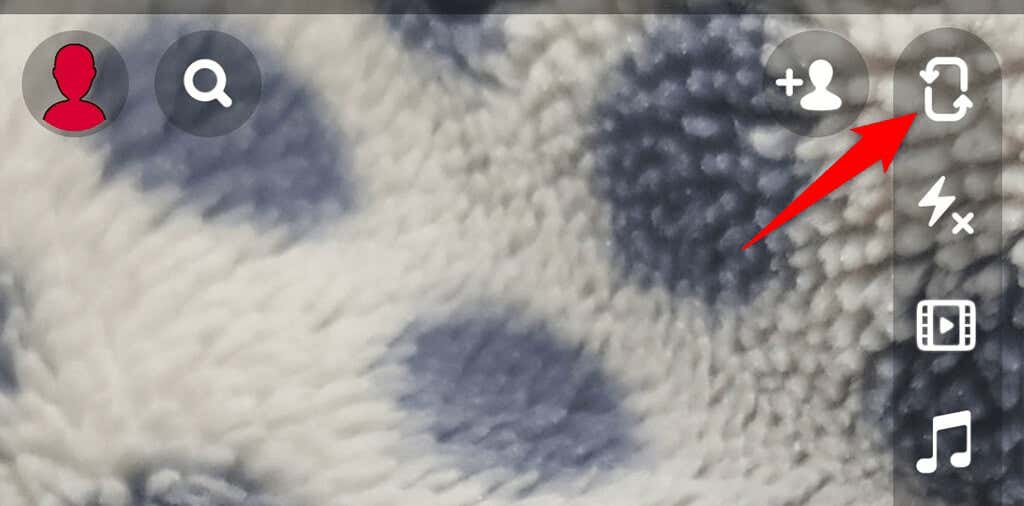
- 同じアイコンをタップして、元のカメラに戻します。
Snapchatのキャッシュファイルをクリアする(Clear Snapchat’s Cache Files)
他のすべてのアプリと同様に、Snapchatはアプリのパフォーマンスを高速化するために携帯電話にキャッシュファイルを保存します。場合によっては、これらのキャッシュファイルに障害が発生し、アプリが誤動作することがあります。Snapchatカメラが機能(Snapchat)しない問題は、問題のあるキャッシュファイルが原因である可能性があります。
この場合、Snapchatのキャッシュをクリアする(clear Snapchat’s cache)と、問題が解決するはずです。これを行っても、アプリに保存されている個人データは削除されません。また、これはAndroid(Android)フォンでのみ実行できます。
- Androidフォンで[設定](Settings)を開きます。
- [アプリと通知(Apps & notifications)] >[ Snapchat]に移動します。
- [ストレージとキャッシュ(Storage & cache)]オプションをタップします。

- [キャッシュをクリア(Clear cache)]をタップして、Snapchatのキャッシュファイルを削除します。
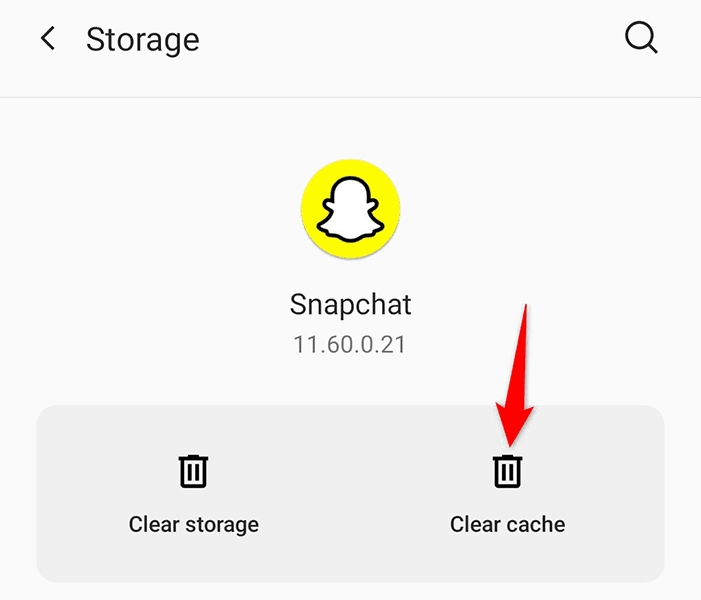
- Snapchatを起動し、カメラが機能するかどうかを確認します。
インターネット接続を確認してください(Check Your Internet Connection)
Snapchatカメラが機能しない理由の1つは、インターネット接続に障害があることです。Snapchatが機能するにはインターネットへのアクセスが必要です。インターネットにアクセスできない場合は、カメラに関連する問題など、さまざまな問題が発生します。
それを回避するには、携帯電話のインターネットをチェックして、それが機能するかどうかを確認してください。これを行う1つの方法は、携帯電話のWebブラウザーを開き、Bingなどのサイトを起動して、サイトが開くかどうかを確認することです。もしそうなら、あなたのインターネットは機能します。
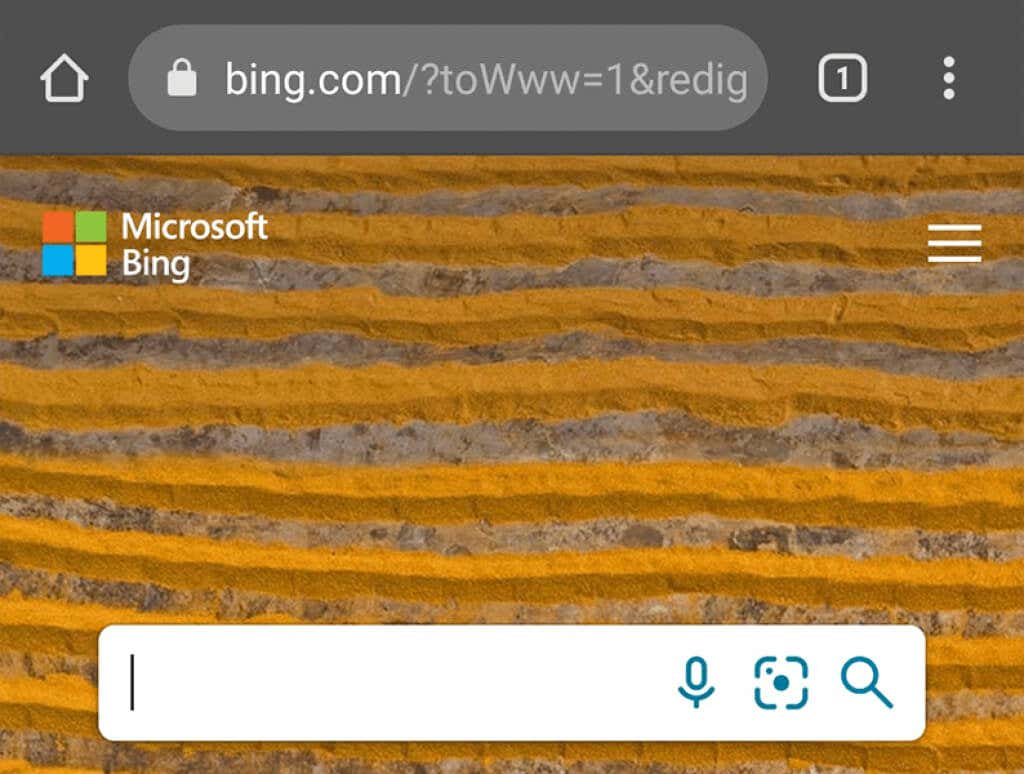
サイトが読み込まれない場合は、解決する必要のあるインターネットの問題があります。オンラインでヘルプを見つける(find help online)か、インターネットサービスプロバイダーに連絡して修正を依頼することができます。
アプリを再インストールしてSnapchatカメラを修正する(Fix Snapchat Camera by Reinstalling the App)
それでもSnapchat(Snapchat)でカメラにアクセスできない場合は、 Snapchatアプリを削除して携帯電話に再インストールすることをお勧めします。これにより、障害のある可能性のあるコアファイルを含む、アプリのすべてのファイルが削除されます。
Snapchatを再インストールしたときにアカウントに再度ログインするには、ログインの詳細が必要です。
iPhoneの場合(On iPhone)
- ホーム画面でSnapchatを長押しします。(Snapchat)
- Snapchatの左上隅にあるXアイコンを選択します。
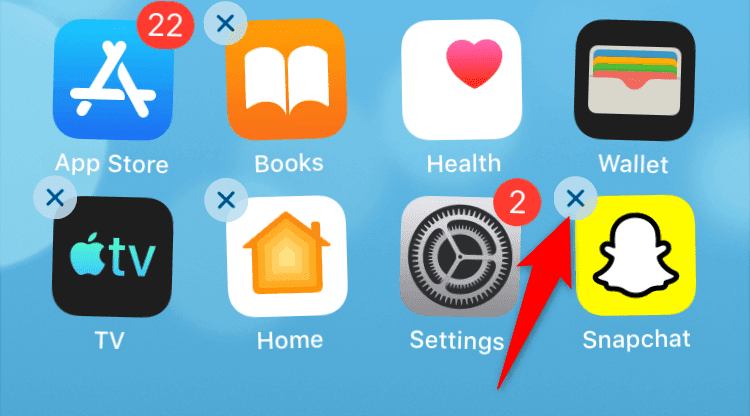
- プロンプトで[削除](Delete)をタップして、選択を確認します。
- App Storeを開き、Snapchatを検索して、検索結果で[ Snapchat]をタップします。

- ダウンロードアイコンをタップして、アプリを携帯電話にダウンロードします。
Androidの場合(On Android)
- アプリドロワーまたはホーム画面でSnapchatを見つけます。
- Snapchatを長押しして、メニューから[アンインストール(Uninstall)]を選択します。

- プロンプトで[ OK](OK)を選択して、アプリを削除します。
- Playストア(Play Store)を開き、Snapchatを検索してタップし、[インストール(Install)]ボタンをタップして、 Snapchatを再インストールします。(Snapchat)

iPhoneまたはAndroidフォンを更新する(Update Your iPhone or Android Phone)
iPhoneおよびAndroid携帯電話のほとんどの問題を修正する1つの方法は、携帯電話のソフトウェアを最新の状態に保つことです(keep your phones’ software up to date)。そうすることで、ソフトウェアの既存のバグが修正され、Snapchatなどのインストール済みアプリでソフトウェアがうまく機能するようになります。
携帯電話を更新すると、 Snapchat(Snapchat)カメラの問題が解決する可能性があります。
iPhoneの場合(On iPhone)
- [設定](Settings)を起動し、[全般(General)]をタップします。
- [ソフトウェアアップデート(Software Update)]をタップして、iPhoneがアップデートを確認できるようにします。
- アップデートが利用可能な場合は、 [ダウンロードしてインストール]を(Download and Install)選択します。

Androidの場合(On Android)
- [設定](Settings)を開き、一番下までスクロールして、 [システム(System)]をタップします。
- 次の画面で[システムアップデート](System updates)を選択します。
- (Wait)スマートフォンが利用可能なアップデートを確認するのを待ちます。
- アップデートが利用可能な場合は、[今すぐダウンロードしてインストール(Download & Install Now)]をタップします。

Snapchatカメラが機能しないのは簡単に修正できます(Snapchat Camera Not Working Is Easy to Fix)
カメラはSnapchatアプリの重要な部分であり、それがコンテンツの作成方法です。このカメラが機能しないことに気付いた場合は、上記の方法の1つが問題の解決に役立つはずです。カメラが動作を再開すると、お気に入りのソーシャルメディアアプリでロッキングコンテンツを作成する準備が整います。(create some rocking content)
How to Fix Snapchat Camera Not Working
Snapchat’s camera mоdule is how you make your photo and video Snaps. If this camera ever stops working, it makes the app useless. There are many reasons your Snapchat camera may not be working.
It may be that the app has issues connecting to the internet, you have a glitch on your phone, or that a core Snapchat file has got issues. Regardless of why, we’re sure you want to get the problem fixed, and that’s what we will help you with today.

Close and Reopen the Snapchat App
When you find that Snapchat’s camera is not working, the first thing you should do is close and reopen the Snapchat app. Doing so gives the app a chance to fix any minor glitches, which could fix the camera problem.
You don’t lose any data closing and reopening Snapchat.
On iPhone
- Swipe up from the bottom of your iPhone’s screen.
- Find Snapchat in the apps list.
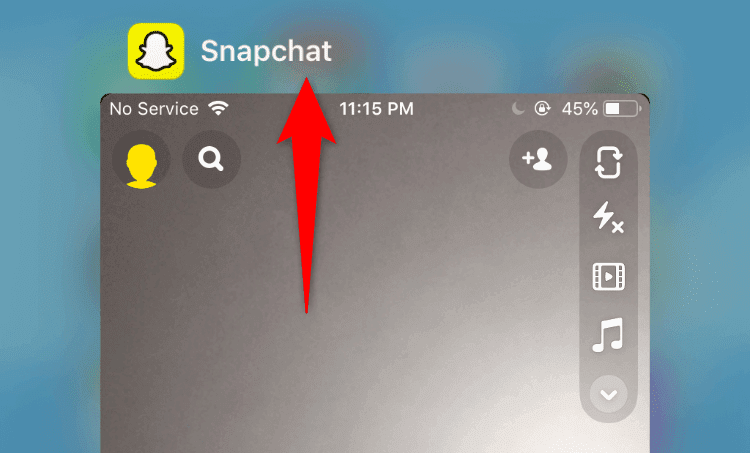
- Swipe up on Snapchat to close the app.
On Android
Instructions vary by the Android phone you have. On most phones, though:
- Press or tap the recent apps button.
- Find Snapchat on your phone’s screen.

- Swipe up on Snapchat to close the app.
Then, open your app drawer and tap Snapchat to relaunch the app.
Restart Your iPhone or Android Phone
If your Snapchat camera issue persists, reboot your phone and see if that helps fix the issue. Many times, if your issue is caused by your phone’s system, a simple restart usually fixes that.
Make sure to save your unsaved work before rebooting your phone.
On iPhone
- Press and hold down either Volume Up or Volume Down and Side button until the slider appears on the phone’s screen.
- Drag the slider and wait for 30 seconds for your iPhone to shut down.

- Press and hold down the Side button to power on your iPhone.
On Android
- Press and hold down the Power button for a few seconds.
- Choose Restart from the menu that opens.

- Your phone will turn off and then automatically turn back on.
Once your phone restarts, launch Snapchat and see if the camera works.
Enable Camera Permission To Fix Black Screen in Snapchat
Snapchat requires camera permission to let you capture photos and videos. If you’ve disallowed this permission, or you’ve never granted this permission to the app, that’s the reason you don’t see the camera view in the app.
To fix the issue, head into your phone’s settings and allow Snapchat to use your camera.
On iPhone
- Launch the Settings app on your iPhone.
- Head to Privacy > Camera to access your camera permissions.
- Turn on the Snapchat toggle to allow the app to use your phone’s camera.

On Android
- Open Settings on your phone.
- Navigate to Apps & notifications > Snapchat in Settings.
- Tap Permissions on Snapchat’s app page.

- Select Camera on the following page.

- Enable the Allow only while using the app option.

Now that Snapchat has the required camera permission, open the app and you should be able to make your Snaps.
Switch to the Front/Rear Camera
When you encounter a camera issue with Snapchat, try switching your camera and see if that fixes the problem. For example, if you’re currently using the rear camera, switch to the front camera to see if that works.
This helps fix minor camera issues with the app.
- Launch Snapchat on your phone.
- Tap the switch camera icon at the top-right corner of the app.
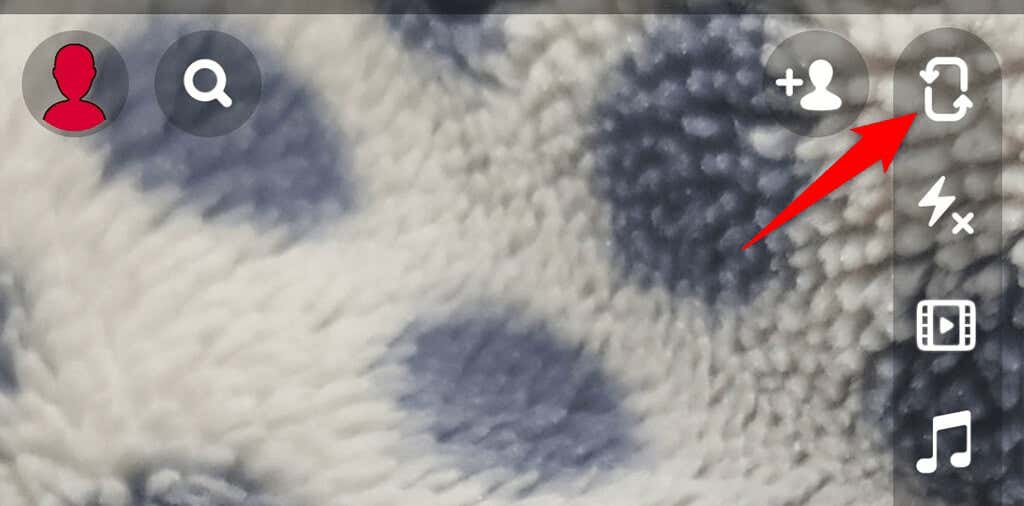
- Tap the same icon to switch back to the original camera.
Clear Snapchat’s Cache Files
Like all other apps, Snapchat stores cache files on your phone to speed up the app performance. Sometimes, these cache files become faulty and cause the app to malfunction. Your Snapchat camera not working issue might be the result of problematic cache files.
In this case, clear Snapchat’s cache and your issue should be resolved. Doing so doesn’t delete your personal data saved in the app. Also, you can only do this on Android phones.
- Open Settings on your Android phone.
- Go to Apps & notifications > Snapchat.
- Tap the Storage & cache option.

- Tap Clear cache to delete Snapchat’s cache files.
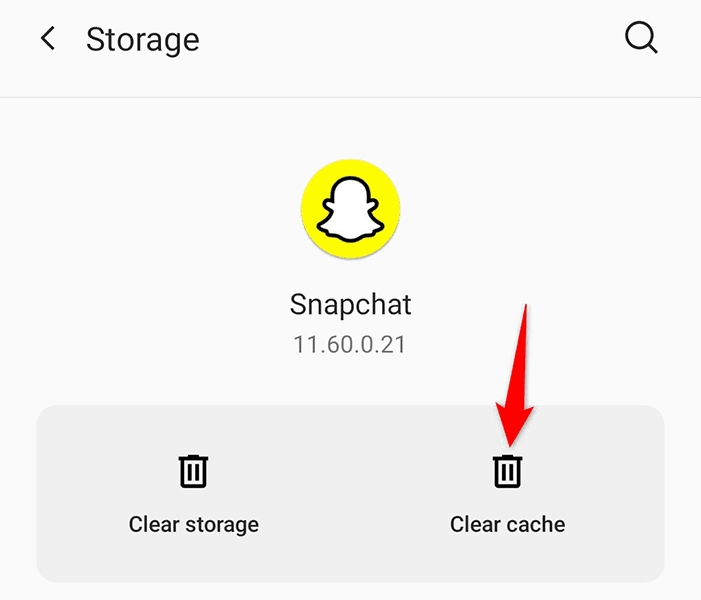
- Launch Snapchat and see if the camera now works.
Check Your Internet Connection
One of the reasons your Snapchat camera doesn’t work is that your internet connection is faulty. Snapchat requires access to the internet to function, and if your phone doesn’t have that, you experience various issues, including the ones related to the camera.
To get around that, check your phone’s internet and see if that works. One way to do this is to open your phone’s web browser, launch a site like Bing, and see if the site opens. If it does, your internet works.
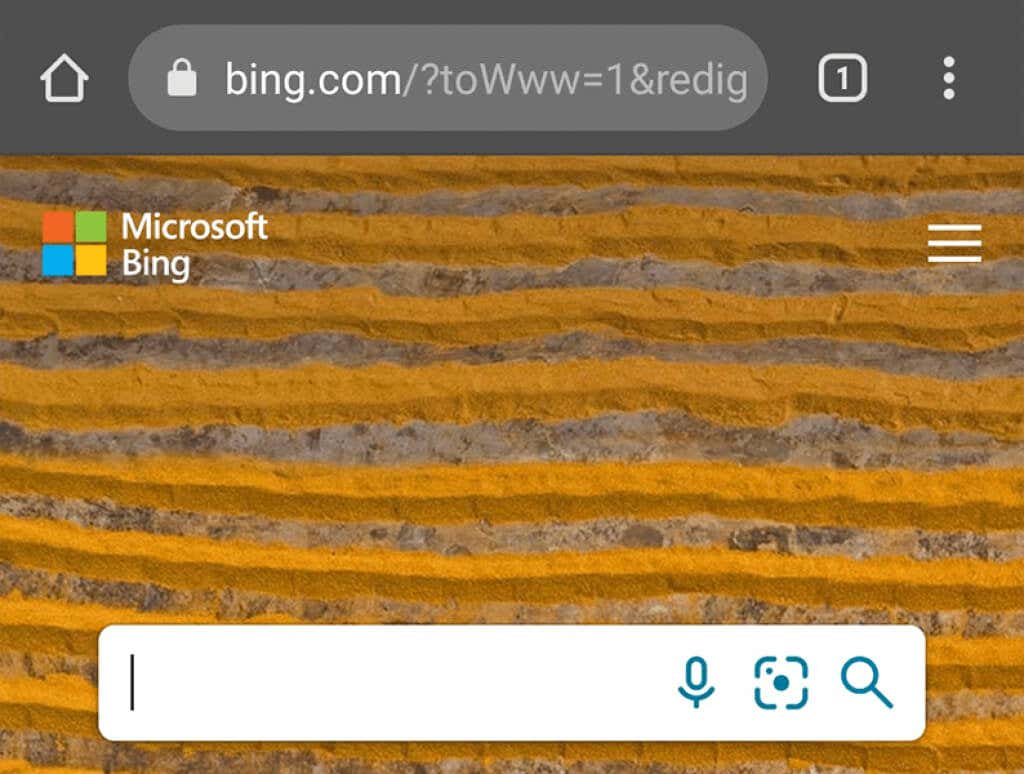
If the site doesn’t load, you have an internet issue that you need to resolve. You can find help online or reach out to your internet service provider for fixes.
Fix Snapchat Camera by Reinstalling the App
If you still can’t access the camera in Snapchat, it’s worth removing and reinstalling the Snapchat app on your phone. This deletes all of the app’s files, including the core ones that might be faulty.
You’ll need your login details to log back into your account when Snapchat is reinstalled.
On iPhone
- Tap and hold on Snapchat on your home screen.
- Select the X icon in Snapchat’s top-left corner.
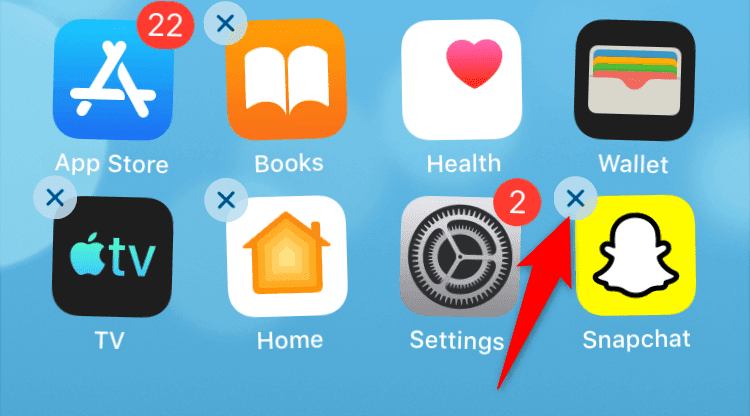
- Tap Delete in the prompt to confirm your choice.
- Open the App Store, search for Snapchat, and tap Snapchat in the search results.

- Tap the download icon to download the app to your phone.
On Android
- Find Snapchat in your app drawer or on your home screen.
- Tap and hold on Snapchat and select Uninstall from the menu.

- Choose OK in the prompt to delete the app.
- Reinstall Snapchat by opening the Play Store, searching for and tapping Snapchat, and tapping the Install button.

Update Your iPhone or Android Phone
One way to fix most issues on your iPhone and Android phones is to keep your phones’ software up to date. Doing so fixes existing bugs in the software and helps the software play nicely with your installed apps, like Snapchat.
There’s a good chance updating your phone can fix your Snapchat camera issue.
On iPhone
- Launch Settings and tap General.
- Tap Software Update and allow your iPhone to check for updates.
- Select Download and Install if an update is available.

On Android
- Open Settings, scroll to the bottom, and tap System.
- Select System updates on the following screen.
- Wait for your phone to check for available updates.
- Tap Download & Install Now if an update is available.

Snapchat Camera Not Working Is Easy to Fix
The camera is an essential part of the Snapchat app as that’s how you create your content. If you ever find this camera dysfunctional, one of the methods outlined above should help you fix the issue. Once the camera is back in action, you’ll be ready to create some rocking content in your favorite social media app.