WindowsDefender定義の更新を実行する方法
Microsoft Defenderは、最近の(Microsoft Defender)Windowsシステムにプリインストールされているマルウェア対策プログラムです。Windowsセキュリティ(Windows Security)またはWindowsDefenderアンチウイルス(Windows Defender Antivirus)とも呼ばれ、定期的に更新を受け取ります。セキュリティインテリジェンスの定義を利用して、ウイルスやその他の脅威を識別します。Windows Defender定義が適切に更新されない場合があり、セキュリティの問題が発生する可能性があります。この記事では、WindowsでWindows (Windows)Defender(Windows Defender)定義の更新を開始する方法と、WindowsDefender定義のダウンロードを実行する方法を説明する役立つガイドを紹介します。

WindowsDefender定義の更新を実行する方法(How to Perform Windows Defender Definition Update)
Windows Defender Definitionは、次の機能を提供するため、更新を続ける必要がある承認済みプログラムです。
- システムパフォーマンスのレポート
- (Virus)リアルタイムでのウイルスと脅威の検出(Threat Detection)
- ファイアウォールとネットワークの保護
- フィッシングサイトからの保護
- ファイルのブロック
Windows Defender定義の更新につながる可能性があるため、単純なWindows Updateから始め、その後、他のメソッドに移動します。
方法1:自動更新を実行する(Method 1: Perform Automatic Update)
自動更新は、 Windowsセキュリティ(Windows Security)を最新の状態に保つための便利で迅速な方法です。既定では、この操作は最新バージョンを取得し、それをWindowsDefenderSecurityソフトウェアにインストールし(Windows Defender) ます(Security)。Windows Defenderを手動で更新(Manually Update Windows Defender)するには、次の手順に従います。
1. Windows + I keys [設定](Settings)を開きます。
2.[更新とセキュリティ(Update & Security)]をクリックします。

3.Windowsセキュリティ(Windows Security)をクリックします。
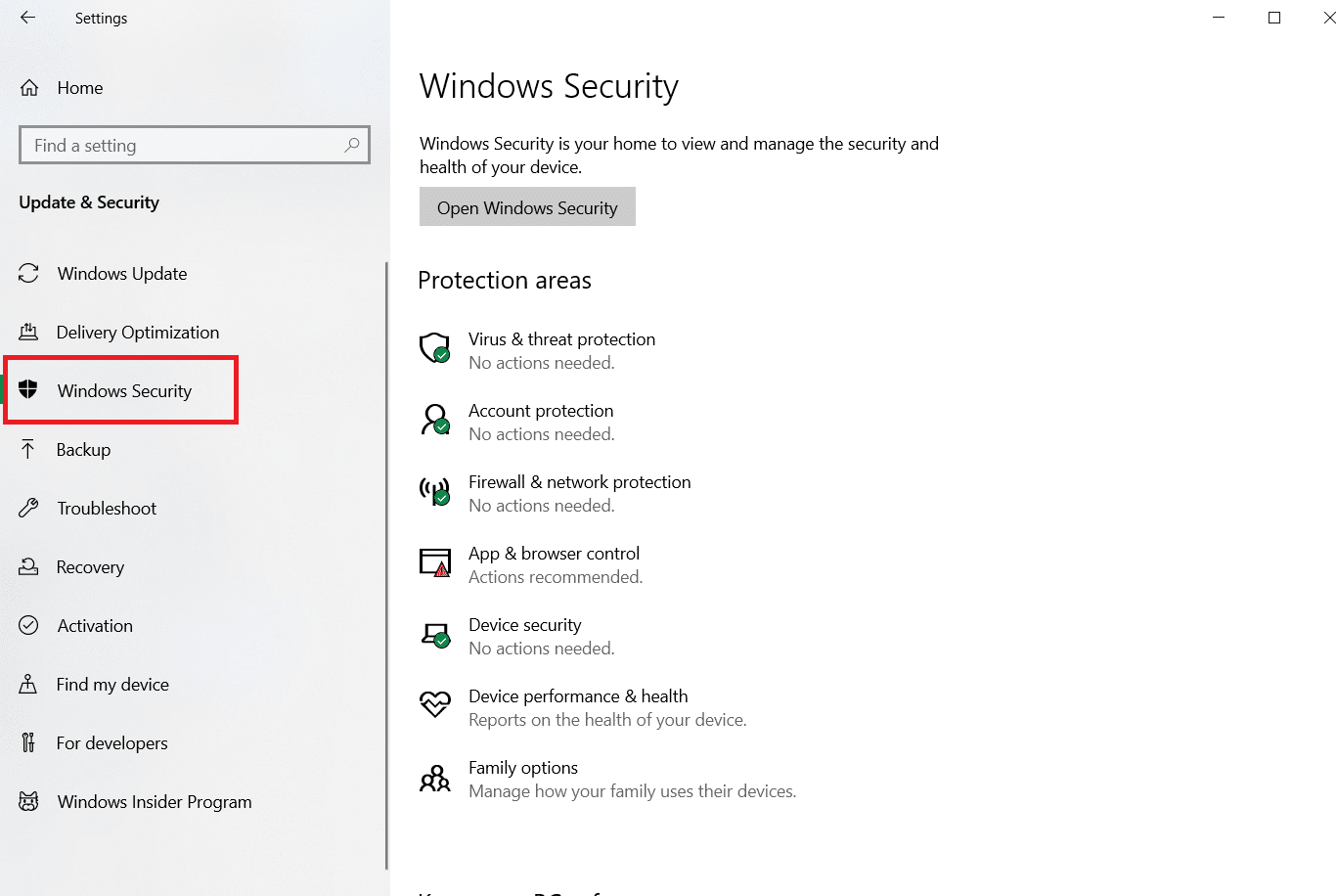
4.ウイルスと脅威の保護(Virus & Threat Protection)を選択します。

5.更新されたドライバーがある場合は、「最新です」というメッセージが表示され、そうでない場合は、「更新が利用可能です」と表示(Updates Available)されます(You’re up to date)。
6.更新が利用可能な場合、更新は自動的にダウンロードを開始します。
7.アップグレードが完了したら、PCを再起動する(restart your PC)必要がある場合があります。
WindowsDefender(Windows)定義を自動的に更新します。
また読む:(Also Read:) WindowsUpdateのインストールエラー0x8007012aを修正する(Fix Windows Update Install Error 0x8007012a)
方法2:コマンドプロンプトを使用する(Method 2: Use Command Prompt)
コマンドプロンプト(Command Prompt)と数行のコードを使用して、 WindowsDefender定義の更新を実行できます。以下の手順に従ってください。
1. Windowsキー(Windows key)を押し、コマンドプロンプトと入力して、[(Command Prompt)管理者として実行(Run as Administrator)]をクリックし ます。

2.次のコマンドを入力し、 Enterキー(Enter key)を押します。キャッシュデータをクリアするために使用されます。
"%ProgramFiles%\Windows Defender\ MpCmdRun.exe" -removedefinitions –dynamicsignatures

3.その後、次のコマンドを入力してEnterキー(Enter key)を押します。これは、ディフェンダー定義を更新するupdateコマンドです。
"%ProgramFiles%\Windows Defender\ MpCmdRun.exe" -SignatureUpdate

コマンドの処理が完了するのを待ち(Wait)ます。その後、WindowsDefender定義の更新が行われます。
また読む:(Also Read:) WindowsDefenderファイアウォールでプログラムをブロックまたはブロック解除する方法(How to Block or Unblock Programs In Windows Defender Firewall)
方法3:WindowsPowerShellを使用する(Method 3: Use Windows PowerShell)
コマンドプロンプト(Command Prompt)と同様に、 PowerShellでいくつかのコードを実行して、 WindowsDefender定義を更新できます。同じことを行うには、以下の手順に従ってください。
1. Windowsキー(Windows key)を押し、Windows PowerShellと入力して、[(Windows PowerShell)管理者として実行(Run as Administrator)]をクリックします。

2.次のコマンドを入力して、 (command)Enterキー(Enter key)を押します。
"%ProgramFiles%Windows DefenderMpCmdRun.exe" -removedefinitions -dynamicsignatures
注:(Note: )このコマンドでエラーが発生する場合がありますが、更新は停止されません。いずれの場合も、次のコマンドに進みます。
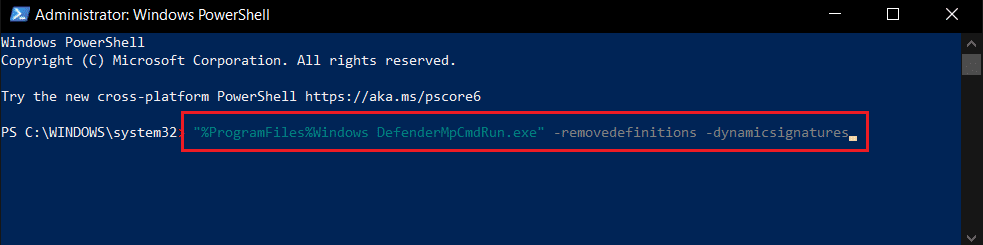
3.その後、指定されたコマンドを入力し、 (command)Enterキー( Enter key)を押します。
注:最初のコマンドを入力した後、 (Note:) >>が画面に表示されるのを待ちます。その後、このコマンドを入力してください。
"%ProgramFiles%Windows DefenderMpCmdRun.exe" -SignatureUpdate.\
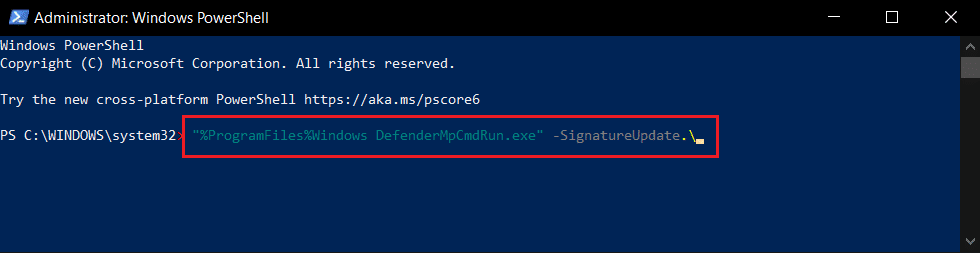
Windows 10は更新コマンドを変更し続けるため、この方法は常に機能するとは限りませんが、WindowsDefender定義の更新を試みることができます。
方法4:更新を手動でダウンロードする(Method 4: Download Updates Manually)
以下の手順に従って、MicrosoftSecurityIntelligenceダウンロードページから(Microsoft Security Intelligence)WindowsDefender定義の更新を手動でダウンロードできます。
1. MicrosoftSecurityIntelligenceの更新(Microsoft Security Intelligence updates)Webページにアクセスします。
2. [更新プログラムを手動でダウンロードする](Manually download the update)セクションで、[Windows10およびWindows8.1用のMicrosoftDefenderウイルス対策](Microsoft Defender Antivirus for Windows 10 and Windows 8.1)に移動します。

3.次に、システムと互換性のある32ビット(32-bit)または64ビットの(64-bit)いずれかのオプションを選択します。

4.mpam-fe.exe(mpam-fe.exe)という名前のファイルがダウンロードされます。
5.それを右クリックして、管理者として実行します(Run as Administrator)。
6.数秒待つ(Wait)と、更新が行われます。
注:(Note:)mpam-fe.exeを実行した後、画面やポップアップウィンドウは開きませんが、更新の処理が開始されますのでご安心ください。(.)
よくある質問(FAQ)(Frequently Asked Questions (FAQs))
Q1。Windows Defenderはその任務を果たしていますか?(Q1. Is Windows Defender up to the task?)
回答:(Ans: ) Windows Defenderは適切なサイバーセキュリティ保護を提供しますが、最も高価なウイルス対策ソフトウェアの品質には十分に及ばないものです。基本的なサイバーセキュリティ保護のみが必要な場合は、MicrosoftWindowsDefenderで十分です。(Microsoft Windows Defender)
Q2。最高のサイバー防御システムは何ですか?(Q2. What is the best cyber defense system?)
回答:(Ans: )デバイスとネットワークに対する最も効果的なサイバー防御の1つは、リアルタイムの保護です。ウイルスやトロイの木馬(Trojans)など、既知のマルウェアのデータベースに対する脅威の可能性を調査し、害を及ぼす前に害を及ぼすことを防ぎます。
Q3。Microsoft Windows Defenderは無料で利用できますか?(Q3. Is Microsoft Windows Defender available at no cost?)
回答:(Ans: )Microsoft Defender Antivirusは、 (Microsoft Defender Antivirus)Windows10に含まれている無料のマルウェア防止プログラムです。Microsoft Defender Antivirus(以前はWindows Defenderと呼ばれていました)は、効果的でありながらシンプルなリアルタイムのマルウェア対策保護により、個々のWindowsPCを保護します。(Windows PCs)
おすすめされた:(Recommended:)
- NetflixエラーコードUI3012を修正(Fix Netflix Error Code UI3012)
- Windows10のBluetoothドライバーエラーを修正(Fix Bluetooth Driver Error in Windows 10)
- Windows10でWindowsUpdateコンポーネントをリセットする方法(How to Reset Windows Update Components on Windows 10)
- Windows10でネットワークアダプタードライバーを更新する方法(How to Update Network Adapter Drivers on Windows 10)
このガイドがお役に立てば幸いです。また、Windows Defender定義を更新(Windows Defender definition update)できるようになりました。また、WindowsDefender定義のダウンロード方法についても説明しました。どの方法が最も効果的かをお知らせください。質問や提案がある場合は、コメントセクションに自由にドロップしてください。
Related posts
Fix Windows Defender Updateはerror 0x80070643で失敗します
Fix Windows Update Error Code 0x80072efe
Fix Windows Update Error 80072ee2
Fix Ca Windows Defenderをオンにしていない
Fix Windows Update Error 0x80070020
Fix Unable~Activate Windows Defender Firewall
Fix Windows Update Error 0x80080005
Fix Missing Photos or Picture Icons Creators Updateの後
Fix Windows Update Error 0x80070026
発生したWindows11アップデートエラーを修正
Fix Window Defender Error 0x800705b4
Windows 10のFix Avast Update Stuckの方法
[FISTEDE] Windows Updateエラー0x80248007
Windows10アニバーサリーアップデート後にWebカメラが機能しない問題を修正
Windows10アップデートエラー0x80070103を修正
Windows 10 UpdateのActive Hoursを無効にします
Fix Windows Update Error 0x800704c7
FixのWindows 10 Update Stuck or Frozen
Windows更新データベースの破損エラー[解決しました]
Fix Background Images Anniversary Updateの後にLock Screenに表示されない
