Google Playストア(Google Play Store)は、ある程度、Androidデバイスの寿命です。これがないと、ユーザーは新しいアプリをダウンロードしたり、既存のアプリを更新したりできません。アプリとは別に、Google Playストア(Google Play Store)は本、映画、ゲームのソースでもあります。Androidシステムの非常に重要な部分であり、すべてのユーザーにとって絶対に必要であるにもかかわらず、 GooglePlayストア(Google Play Store)は時々行動することができます。この記事では、 GooglePlayストア(Google Play Store)で発生する可能性のあるさまざまな問題とエラーについて説明します。
アプリのダウンロードなど、 Playストア(Play Store)で何かを行おうとすると、画面に不可解なエラーメッセージが表示されることがあります。この不可解なものと呼んでいる理由は、このエラーメッセージに意味のない数字とアルファベットがたくさん含まれているためです。実際、これは特定のタイプのエラーの英数字コードです。さて、私たちがどのような問題に取り組んでいるのかがわからない限り、解決策を見つけることはできません。したがって、これらの秘密のコードを解釈し、実際のエラーが何であるかを調べ、それを解決する方法も説明します。だから、クラッキングを始めましょう。
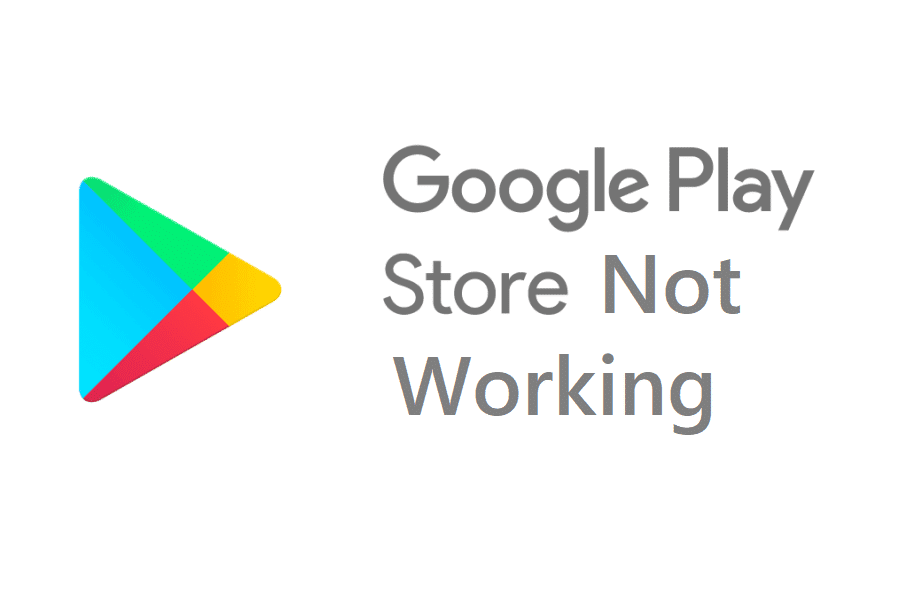
GooglePlayストアのエラーを修正する方法
エラーコード:DF-BPA-09 (Error Code: DF-BPA-09 )
これは、おそらくGooglePlayストア(Google Play Store)で発生する最も一般的なエラーです。[Download/InstallGooglePlayストアエラーDF-BPA-09購入の処理中にエラー(Google Play Store Error DF-BPA-09 Error Processing Purchase)が発生しました」というメッセージが画面に表示されます。このエラーは簡単には解消されません。次回アプリをダウンロードしようとすると、同じエラーが表示されます。この問題を解決する唯一の方法は、GooglePlay サービス(Services)のキャッシュとデータをクリアすることです。
解決:(Solution:)
1.電話の設定に移動します。(Settings)

2. [アプリ(Apps)]オプションをタップします。

3.次に、[アプリの管理(Manage apps)]オプションを選択します。
4.ここで、GoogleServicesFrameworkを検索します(Google Services Framework)。

5.次に、[ストレージ(Storage)]オプションをタップします。
![次に、[ストレージ]オプションをタップします](https://lh3.googleusercontent.com/-UUbp_RUGWO0/YZMUghiv-DI/AAAAAAAAf2o/t5ZmRScFqaosoI_WnBZ2LpEcVMhkLZk3wCEwYBhgLKtMDABHVOhz0Yv1aeBYkerQCB_m-YeLyTFOl3JarAk7ZvmmbmTWvUt9Yo5rcaOx8EetpKoEL5zdi6suJqUPqAMnxCNuWFELSyYPq9TGqd1jnPKxLLCNEoDi-ct7BqNP-qrbr-_RAl4PoEh475JURNwrog8TvSNIAwgKm8fv1N7Y0r_6nG4wQkDL6C8yGOReu2_Ysux0VBDtLMOjJWsbF9oOg8knIx0aNUu7iH9x6OAe5nc8qRJ9JAfDdFJmfsyBLbmby05oQAwRcYF061FhRQc169j-3E3ddF3CAISoZaxsVDG9lFLs98mBoKFMmsRq6iJFORCnOlZ4IsGocFYnRrZdUe-I4bTCtkcQ9hyQN2aHc_JtkDgLTnMCjw2C-kmdV5lhmq6SURgSQhsiwskhB0jsfLSu6fKpSmvjKtAimgTsvdxHIumJhgyKx-3RFlngT5244xJqqroLbFRwtwF6y_J_UJd60TlpZ9rUuI2n6rMQ6gXfesIgyHREDRQh69fCGUlcpsq2rkfglCulysq_MpkoHq7kYDJJ8xPwL3fJFE5QV81NicQe3qg9AZ13NyW4zD5VEu6yFe7b5GAzmw1OvfPHjCTW3Oj-ksy5LpuID3J49jsi5z10wzPrNjAY/s0/uR1zASq96dME-fJVofSGjsZUDEU.jpg)
6.データをクリアする(clear data)ためのオプションが表示されます。それをタップすると、キャッシュファイルとデータファイルが削除されます。

7.ここで、設定を終了し、Playストア(Play Store)の使用を再試行して、問題が引き続き発生するかどうかを確認します。
エラーコード:(Error Code:)DF-BPA-30
このエラーコードは、 GooglePlayストア(Google Play Store)のサーバーに問題がある場合に表示されます。最後に技術(Due)的な問題が発生したため、GooglePlayストア(Google Play Store)は適切に応答しません。Googleが問題を解決するまで待つか、以下の解決策を試すことができます。
解決:(Solution:)
1. PCで(PC)GooglePlayストア(Google Play Store)を開きます(ChromeなどのWebブラウザを使用)。
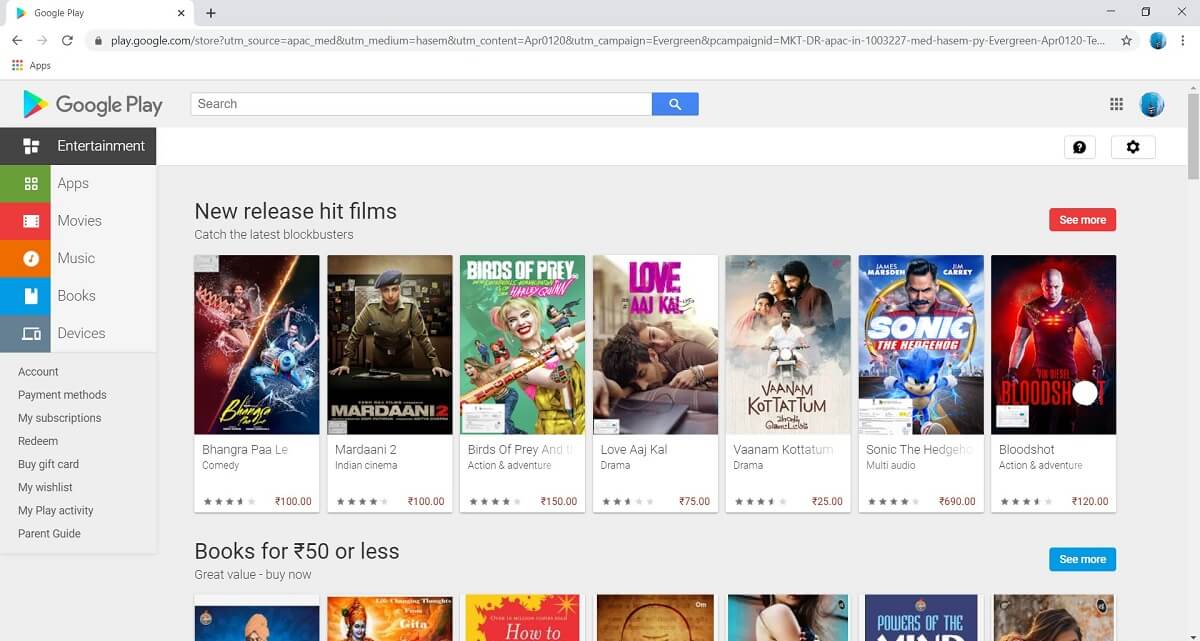
2.次に、ダウンロードしたい同じアプリを検索します。
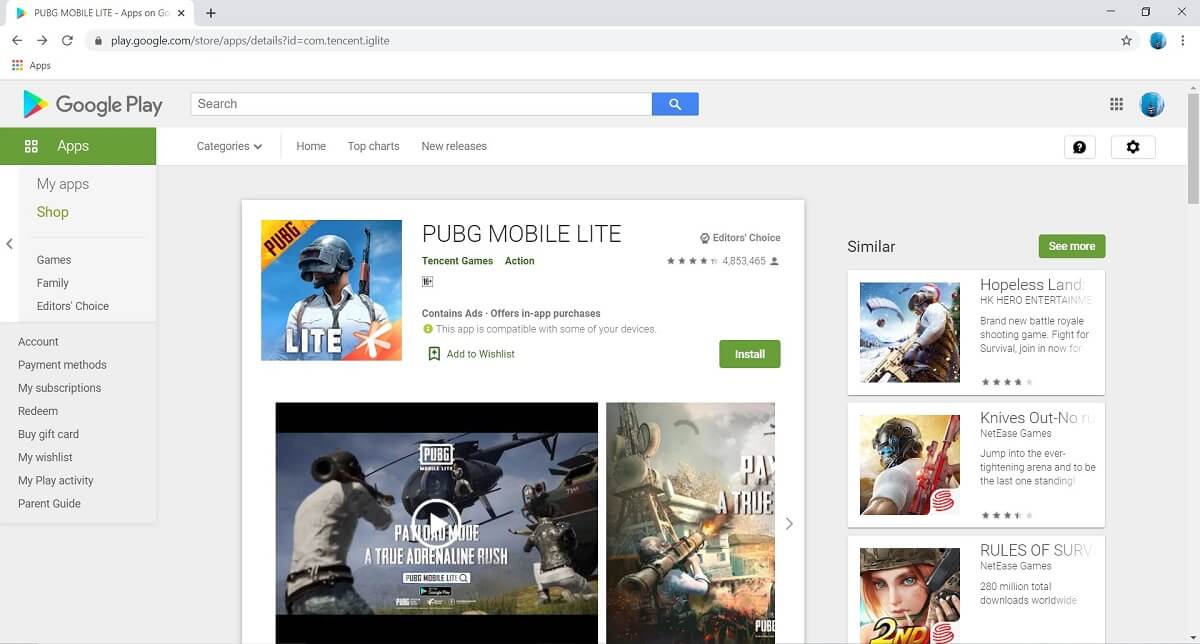
3.ダウンロードボタンをタップすると、「DF-BPA-30」というエラーメッセージが画面に表示されます。
4.その後、Androidスマートフォンの(Android)Playストア(Play Store)からアプリをダウンロードして、問題が解決するかどうかを確認します。

エラーコード:(Error Code:) 491
これは、新しいアプリをダウンロードしたり、既存のアプリを更新したりすることを妨げる、もう1つの一般的で苛立たしいエラーです。この問題を解決するために試すことができることがいくつかあります。それらを見てみましょう。
解決:(Solution:)
最初にできることは、GooglePlayストア(Google Play Store)のキャッシュとデータをクリアすることです。
1.電話の設定に移動します。(Settings)
2. [アプリ(Apps)]オプションをタップします。
3.次に、アプリのリストからGooglePlayストアを選択します。(Google Play Store)

4.次に、[ストレージ(Storage)]オプションをクリックします。
![[ストレージ]オプションをクリックします| GooglePlayストアのエラーを修正する](https://lh3.googleusercontent.com/-tU5ovH-E0XU/YZGwTx7BRpI/AAAAAAAAThE/-NNviIP2xu0GNqg621vxEx9vVrrZ_TWMwCEwYBhgLKtMDABHVOhxbJnhIqJP4jzjIWLMrnl7QBKGTw1b96TCsrSUcbf3DbyB7futpU1bI-cu7nrG_giV34r4PhiZF9C5DLYy3b9UG64e3MH8G4HuUjvOKUhb4td2E1YBlsu7tiwrMe_DS_8-_oZb4c9J7w5nPuamn0uxx8fT-fxDHkqul11QOMlud93xCjDkz8y1v6U-hWvPabeaXsOYXfWy_l1bq1EmkjpBuYWThceW_j3hRdq_H0OU8Q2VCdFktk9xfiDXwZrn1dv0Y3mtkGlh_S9bX8riDiD6ZB5rsQ6DtZKVphaNq4TvFvq0L_v7uD6iUnhXDu6zMs-xTs-9WoSqEb_VFm2joIGyK9msdb3DGw1_5ibt4WHRkoXEjmqcno2NUuxg8oeg8c3Jc6dIjTvHgWSDWXW373PWMMgYgx_M2SAirprA-stxMZmqNYC6GsumyvNASYajAfA_PXXv6ClwPYm5SoXgqIF80--xSY7kHKz9_yaHExBsOpaZ-hxDr378mgtyem1wJPxfxakeYxrAYpFhrYNKtYAiIllxrjy-pKqUF24xEYmpZH5zjjf2Wlhd0YCWJI6XmQLwGcELfQnhKSq1WNZPRlvw70IokAEmVTqMHMlrd4zgwiNTHjAY/s0/GP8DEIstRkG2YdwHwpP0MZxZTzo.jpg)
5.データをクリアしてキャッシュ(clear data and clear cache)をクリアするオプションが表示されます。それぞれのボタンをタップすると、上記のファイルが削除されます。

6.ここで、設定を終了し、Playストア(Play Store)の使用を再試行して、問題が引き続き発生するかどうかを確認します。
それでも問題が解決しない場合は、Googleアカウントを削除(remove your Google Account)して(つまり、サインアウトして)、デバイスを再起動してから、再度ログインする必要があります。
1.電話で設定を開きます。(Settings)
2.次に、[ユーザーとアカウント](Users and Accounts)オプションをタップします。

3.与えられたアカウントのリストから、Googleを選択します。

4.次に、画面の下部にある[削除]ボタンをクリックします。(Remove)
![画面下部の[削除]ボタンをクリックします](https://lh3.googleusercontent.com/-vHwGi34UtQU/YZHv7eTvtXI/AAAAAAAAURY/-d_lsXGNvTgwtmFgDIAdDwsTrCxbXAKbACEwYBhgLKtMDABHVOhyr7y2gxBVBsObTlZZdCKW7qCr3enBm2kIlRuf9geZnMhIK7RiSGnbdhGBeSZl3_pvol_-Cn2H5SN5aCoujT256RzLhKBKUNe2kWB7sYUEMB5zOV6UbM13aJoWkc8mDV5GLDTbuYFC-PEmjEkrMg2t8NGcwsWPUPi-fu1h3Bia3m9L4Q3zqoPz8Qj0g1oOkvh3pKIHYHefNQqzoXup_8_pE5xAlmd34gw0QMwplKZEUTWRjvU7yVuEMUZ_0RBOLsITa2NQyFTBMAi-CNJ47yXvYmNj41lwkDDoVmwJPlA8eYzbV6ia3XT7Uwzu83Xt3WvS2MR9HagKe60HUnTMIG3RE6TPFRSyVbbscH4Ocw92UNz3kp0o1rdFg5n3ZdwJJ99gjRKajL1h8OX5_sVTEgD0w4nDpYWx7qrSKmkUi9-G-qlrJ0U70o4kV1WzL6Nu5Kj7zgnxD_Um_Ufw2x4ZNu6gQFcz-INxjt3Ow31cgQVMaxQYym8hQBxbhfwrb7n0TaG1EJSdwmP__mshyQusE_Iqee6qZ-wOnmcy53B7z6Ny7wlwrVhAF67sLijB42OR4ChWGL_i0uRz2lD0MDIvVHJtP9MPgcybJpEFqhGlPTQww4cTIjAY/s0/LSzYeor66TAjDU0UlyubRjsRmsE.jpg)
5.この後、デバイスを再起動(Restart)します。
6.次回、Playストアを開くと、 (Play Store)Googleアカウント(Google Account)でサインインするように求められます。それを行ってから、 Playストア(Play Store)をもう一度使用して、問題が解決するかどうかを確認してください。
また読む:(Also Read:) GooglePlayストアが機能しなくなったのを修正(Fix Google Play Store Has Stopped Working)
エラーコード:(Error Code:) 498
エラー(Error)コード498は、キャッシュメモリにスペースが残っていない場合に発生します。すべてのアプリは、アプリを開いたときの応答時間を短縮するために特定のデータを保存します。これらのファイルは、キャッシュファイルと呼ばれます。このエラーは、キャッシュファイルを保存するために割り当てられたメモリスペースがいっぱいであるため、ダウンロードしようとしている新しいアプリがそのファイル用のスペースを予約できない場合に発生します。この問題の解決策は、他のいくつかのアプリのキャッシュファイルを削除することです。(deleting cache files for some other apps.)各アプリのキャッシュファイルを個別に削除するか、リカバリ(Recovery)モードからキャッシュパーティションをワイプして、すべてのキャッシュファイルを一度に削除することができます。以下の手順に従って、方法を確認してください
解決:(Solution:)
1.最初に行う必要があるのは、携帯電話の電源を切る(switch off your mobile phone)ことです。
2.ブートローダーに入るには、キーの組み合わせを押す必要があります。一部のデバイスでは、音量ダウンキーと一緒に電源ボタンですが、他のデバイスでは、両方の音量キーと一緒に電源ボタンです。
3.タッチスクリーンはブートローダーモードでは機能しないため、ボリュームキーを使用してオプションのリストをスクロールし始めると、タッチスクリーンが機能しないことに注意してください。
4.リカバリ(Recovery)オプションまで移動し、電源ボタンを押して選択します。
5.次に、 [キャッシュパーティションのワイプ(Wipe cache partition)]オプションに移動し、電源ボタンを押して選択します。
6.キャッシュファイルが削除されたら、デバイスを再起動します。
エラーコード:(Error Code:) rh01
このエラーは、 GooglePlayストア(Google Play Store)サーバーとデバイス間の通信に問題がある場合に発生します。デバイスはサーバーからデータを取得できません。
解決:(Solution:)
この問題にはいくつかの解決策があります。1つ目は、 GooglePlayストア(Google Play Store)とGoogleサービスフレームワーク(Google Services Framework)の両方のキャッシュファイルとデータファイルを削除することです。それでも問題が解決しない場合は、Gmail/Googleアカウントを削除してから、デバイスを再起動する(restart your device)必要があります。その後、Google IDとパスワードを使用して再度ログインすると、準備が整います。次の操作を実行するための詳細な段階的ガイドについては、この記事の前のセクションを参照してください。
エラーコード:(Error Code: )BM-GVHD-06
次のエラーコードは、 GooglePlay(Google Play)カードに関連付けられています。一部の国ではGooglePlay(Google Play)カードの使用がサポートされていないため、このエラーはお住まいの地域によって異なります。ただし、この問題には簡単な解決策があります。
解決:(Solution:)
最初に行う必要があるのは、電話を再起動してから、カードをもう一度使用してみることです。それでも機能しない場合は、Playストアのアップデートをアンインストールする必要があります。(Uninstall updates for Play Store.)
1.電話で[設定]を開きます。(Settings)
2.次に、[アプリ(Apps)]オプションを選択します。
3.次に、アプリのリストからGooglePlayストアを選択します。(Google Play Store)

4.画面の右上に、3つの縦のドット(three vertical dots)が表示されているので、それをクリックします。
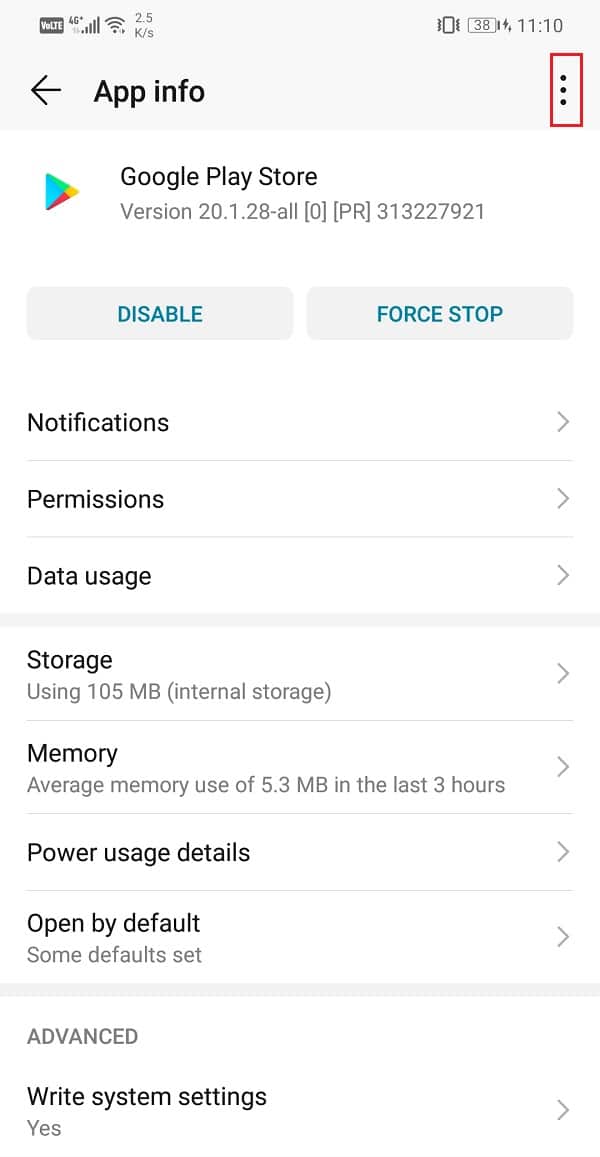
5.最後に、 [更新のアンインストール(uninstall updates)]ボタンをタップします。これにより、アプリは製造時にインストールされた元のバージョンに戻ります。
![[更新のアンインストール]ボタンをタップします| GooglePlayストアのエラーを修正する](https://lh3.googleusercontent.com/-mgS7ZNfDlLU/YZH15R5epaI/AAAAAAAAZrU/1cSuggWLZMQcc6dTNsBMckzDngfaEVuZgCEwYBhgLKtMDABHVOhyr7y2gxBVBsObTlZZdCKW7qCr3enBm2kIlRuf9geZnMhIK7RiSGnbdhGBeSZl3_pvol_-Cn2H5SN5aCoujT256RzLhKBKUNe2kWB7sYUEMB5zOV6UbM13aJoWkc8mDV5GLDTbuYFC-PEmjEkrMg2t8NGcwsWPUPi-fu1h3Bia3m9L4Q3zqoPz8Qj0g1oOkvh3pKIHYHefNQqzoXup_8_pE5xAlmd34gw0QMwplKZEUTWRjvU7yVuEMUZ_0RBOLsITa2NQyFTBMAi-CNJ47yXvYmNj41lwkDDoVmwJPlA8eYzbV6ia3XT7Uwzu83Xt3WvS2MR9HagKe60HUnTMIG3RE6TPFRSyVbbscH4Ocw92UNz3kp0o1rdFg5n3ZdwJJ99gjRKajL1h8OX5_sVTEgD0w4nDpYWx7qrSKmkUi9-G-qlrJ0U70o4kV1WzL6Nu5Kj7zgnxD_Um_Ufw2x4ZNu6gQFcz-INxjt3Ow31cgQVMaxQYym8hQBxbhfwrb7n0TaG1EJSdwmP__mshyQusE_Iqee6qZ-wOnmcy53B7z6Ny7wlwrVhAF67sLijB42OR4ChWGL_i0uRz2lD0MDIvVHJtP9MPgcybJpEFqhGlPTQww4sTIjAY/s0/OY3SKjWDRt5iOtbrQ1Ca4jD3nx0.jpg)
6.この後、デバイスを再起動(restart)する必要がある場合があります。
7.デバイスが再起動したら、Playストア(Play Store)を開いて、カードの使用を再試行します。
エラーコード:(Error Code: )927
アプリをダウンロードしようとすると、画面にエラーコード927が表示されます。これは、Google Playストア(Google Play Store)が更新中であり、更新の進行中はアプリをダウンロードできないことを意味します。問題は一時的なものですが、それでもイライラします。これが簡単な解決策です。
解決:(Solution:)
さて、あなたがしなければならない最初の論理的なことは、更新が完了するまで数分待つことです。それでもしばらく経っても同じエラーが表示される場合は、次のことを試すことができます。
1.GooglePlayサービスとGooglePlayストアの両方のキャッシュとデータをクリアします(Clear the cache and data for both Google Play Services and Google Play Store)。
2.また、キャッシュとデータをクリアした後、これらのアプリを強制停止します。(Force Stop)
3.その後、デバイスを再起動します。
4.デバイスが再起動したら、Playストア(Play Store)を使用してみて、問題が解決しないかどうかを確認します。
エラーコード:(Error Code:) 920
エラーコード920は、インターネット接続が安定していない場合に発生します。アプリをダウンロードしようとしている可能性がありますが、インターネット帯域幅が不十分なためダウンロードが失敗します。インターネット接続の問題に直面しているのはPlayストア(Play Store)アプリだけである可能性もあります。この特定のエラーの解決策を見てみましょう。
解決:(Solution:)
1.最初に行う必要があるのは、インターネットが他のアプリで正しく機能しているかどうかを確認することです。YouTubeでビデオを再生して、ネット速度を確認してください。正しく機能しない場合は、Wi-Fi(switching off your Wi-Fi)をオフにしてから、もう一度接続してみてください。可能であれば、他のネットワークやモバイルデータに切り替えることもできます。

2.次にできることは、Googleアカウント(log out of your Google account)からログアウトし、再起動後に再度ログインすることです。
3.これらの方法が機能しない場合は、GooglePlayストア(Google Play Store)のキャッシュとデータをクリアします。
エラーコード:(Error Code: )940
アプリをダウンロードしているときにダウンロードが途中で停止し、エラーコード940が画面に表示される場合は、GooglePlayストア(Google Play Store)に問題があることを意味します。これは、デバイスにインストールされているPlayストア(Play Store)アプリに関連するローカルの問題です。
解決:(Solution:)
1.最初に試すことができるのは、デバイスを再起動することです。
2.その後、GooglePlayストア(Google Play Store)のキャッシュとデータをクリアします。
3.それでも問題が解決しない場合は、ダウンロード(Download)マネージャーのキャッシュとデータを削除してみてください。ただし、このオプションは古いAndroidデバイスでのみ使用できます。[設定]の[(Settings)すべて(All)のアプリ]セクションに、アプリとしてリストされているダウンロードマネージャー(Download Manager)があります。
エラーコード:(Error Code: )944
これは別のサーバー関連のエラーです。サーバーが応答しないため、アプリのダウンロードが失敗します。このエラーは、インターネット接続が不十分であるか、アプリまたはデバイスのバグが原因で発生します。これは、 GooglePlayストア(Google Play Store)のサーバー側で修正する必要がある単なるエラーです。
解決:(Solution:)
このエラーに対する唯一の実用的な解決策は、待機することです。Playストア(Play Store)を再度使用する前に、少なくとも10〜15分待つ必要があります。通常、サーバーはすぐにオンラインに戻り、その後、アプリのダウンロードを続行できます。
エラーコード:(Error Code: ) 101/919/921
これらの3つのエラーコードは同様の問題を示しており、それは不十分なストレージスペースです。使用しているAndroid(Android)デバイスのストレージ容量には制限があります。空き容量がなくなっても新しいアプリをインストールしようとすると、これらのエラーコードが表示されます。
解決:(Solution:)
この問題の簡単な解決策は、デバイスのスペースを解放することです。古いアプリと未使用のアプリを削除して、新しいアプリに道を譲ることができます。すべての写真、ビデオ、およびメディアファイルは、コンピューターまたは外部メモリカードに転送できます。十分な空き容量があれば、この問題は解決されます。
エラーコード: (Error Code: )403
エラー403は、アプリの購入または更新中にアカウントの不一致がある場合に発生します。これは、同じデバイスで複数のアカウントが使用されている場合に発生します。たとえば、1つのGoogleアカウントを使用してアプリを購入したが、別の(Google)Googleアカウントを使用して同じアプリを更新しようとしているとします。これにより混乱が生じ、その結果、ダウンロード/更新が失敗します。
解決:(Solution:)
1.このエラーの簡単な解決策は、アプリを最初に購入したときに使用したアプリを更新するために同じアカウントが使用されていることを確認することです。
2.使用中の現在のGoogleアカウントからログアウトし、適切なGoogleアカウントで再度ログインします。
3.これで、アプリを更新するか、アンインストールしてから再インストールするかを選択できます。
4.混乱を避けるために、Playストア(Play Store)アプリのローカル検索履歴もクリアする必要があります。
5.デバイスでPlayストア(Play Store)を開き、画面の左上にあるハンバーガー(Hamburger)アイコンをタップします。

6.次に、[設定](Settings)オプションをタップします。
![[設定]オプションをタップします| GooglePlayストアのエラーを修正する](https://lh3.googleusercontent.com/-PyXa9bviEMU/YZMfpGQD9gI/AAAAAAAAfyA/pcP_XZj1q8ka_R4XvXXQ_wdBzX20-KPjQCEwYBhgLKtMDABHVOhz0Yv1aeBYkerQCB_m-YeLyTFOl3JarAk7ZvmmbmTWvUt9Yo5rcaOx8EetpKoEL5zdi6suJqUPqAMnxCNuWFELSyYPq9TGqd1jnPKxLLCNEoDi-ct7BqNP-qrbr-_RAl4PoEh475JURNwrog8TvSNIAwgKm8fv1N7Y0r_6nG4wQkDL6C8yGOReu2_Ysux0VBDtLMOjJWsbF9oOg8knIx0aNUu7iH9x6OAe5nc8qRJ9JAfDdFJmfsyBLbmby05oQAwRcYF061FhRQc169j-3E3ddF3CAISoZaxsVDG9lFLs98mBoKFMmsRq6iJFORCnOlZ4IsGocFYnRrZdUe-I4bTCtkcQ9hyQN2aHc_JtkDgLTnMCjw2C-kmdV5lhmq6SURgSQhsiwskhB0jsfLSu6fKpSmvjKtAimgTsvdxHIumJhgyKx-3RFlngT5244xJqqroLbFRwtwF6y_J_UJd60TlpZ9rUuI2n6rMQ6gXfesIgyHREDRQh69fCGUlcpsq2rkfglCulysq_MpkoHq7kYDJJ8xPwL3fJFE5QV81NicQe3qg9AZ13NyW4zD5VEu6yFe7b5GAzmw1OvfPHjCTW3Oj-ksy5LpuID3J49jsi5z10wzPrNjAY/s0/t7v8BPeZs0Lkvv0O-KjNRAMSSUc.jpg)
7.ここで、[ローカル検索履歴のクリア(“Clear local search history”)]オプションをクリックします。

また読む: (Also Read: )GooglePlayストアが機能しない問題を修正(Fix Google Play Store Not Working)
エラーコード:(Error Code: )406
このエラーコードは通常、工場出荷時のリセット後にPlayストア(Play Store)を初めて使用するときに発生します。工場出荷時の状態にリセットした直後にアプリをダウンロードしようとすると、このエラーが発生する可能性があります。ただし、これは競合を引き起こしている残留キャッシュファイルの単純なケースであり、単純な解決策があります。
解決:(Solution:)
通常の状態に戻すために必要なのは、GooglePlayストア(Google Play Store)のキャッシュファイルをクリアすることだけです。[(Just)設定]を開き、[アプリ(Apps)]セクションに移動します。Playストア(Play Store)がアプリとして一覧表示され、アプリを検索して開き、[ストレージ]オプションをクリックします。ここには、キャッシュとデータ( clear the cache and data.)をクリアするためのそれぞれのボタンがあります。
エラーコード:(Error Code: )501
エラーコード501には、「認証(Authentication)が必要です」というメッセージが表示されます。これは、アカウント認証の問題が原因でGooglePlayストア(Google Play Store)が開かない場合に発生します。これは一時的な問題であり、簡単に修正できます。
解決:(Solution:)
1.最初に試すべきことは、アプリを閉じて、しばらくしてから再試行することです。
2.動作しません。その後、GooglePlayストア(Google Play Store)のキャッシュファイルとデータファイルをクリアします。[設定]>>[アプリ]>>[すべてのアプリ]>>[ GooglePlayストア(Google Play Store)] >>[ストレージ]>>[キャッシュをクリア(Clear Cache)]に移動します。
3.最後のオプションは、Googleアカウント(Google Account)を削除してから、デバイスを再起動することです。[設定]>>[ユーザーとアカウント]>>[Google]を開き、[削除]ボタン( Remove button)をタップします。その後、再ログインすると、問題が解決するはずです。
エラーコード: (Error Code: )103
このエラーコードは、ダウンロードしようとしているアプリとデバイスの間に互換性の問題がある場合に表示されます。Androidのバージョンが古すぎる場合、またはアプリがお住まいの地域でサポートされていない場合、多くのアプリはAndroidデバイスでサポートされません。その場合、アプリをインストールすることはできません。ただし、このエラーはサーバー側の一時的な障害が原因で発生する場合があり、解決できます。
解決:(Solution:)
さて、あなたが最初にできることは、問題が解決するのを待つことです。おそらく数日後、アプリをダウンロードできるようにする新しいアップデートまたはバグ修正が公開されます。その間、GooglePlayストア(Google Play Store)のフィードバックセクションで苦情を申し立てることができます。本当にすぐにアプリを使用する必要がある場合は、APKミラーなどのサイトからアプリの(APK Mirror)APKファイルをダウンロードしてみてください。
エラーコード:(Error Code: )481
エラーコード481が発生した場合、それはあなたにとって悪いニュースです。これは、現在使用しているGoogleアカウントが完全に無効化またはブロックされていることを意味します。このアカウントを使用して、 Playストア(Play Store)からアプリをダウンロードすることはできなくなります。
解決:(Solution:)
このエラーを修正する唯一の方法は、新しいGoogleアカウントを作成し、現在のアカウントの代わりにそれを使用することです。既存のアカウントを削除してから、新しいGoogleアカウントでログインする必要があります。
エラーコード:(Error Code: )911
このエラーは、Wi-Fiまたはインターネット接続に問題がある場合に発生します(problem with your Wi-Fi or internet connection)。ただし、 Playストア(Play Store)アプリの内部エラーが原因である可能性もあります。これは、Playストア(Play Store)アプリのみがインターネット接続にアクセスできないことを意味します。このエラーは2つの理由のいずれかが原因である可能性があるため、実際の問題が何であるかを特定することは困難です。この問題を解決するために試すことができることがいくつかあります。
解決:(Solution:)
1.インターネット接続を確認します(Check your internet connection)。Wi-Fiをオフにしてから再接続して、ネットワーク接続の問題を解決します。
2.それでも問題が解決しない場合は、接続しているWi-Fiネットワークのパスワードを忘れてから、パスワードを入力して再認証します。
3. Wi-Fi(Wi-Fi)ネットワークで引き続き問題が発生する場合は、モバイルデータに切り替えることもできます。
4.ソリューションのリストの最後の項目は、GooglePlayストア(Google Play Store)のキャッシュとデータをクリアすることです。[設定]>>[アプリ]>>[すべてのアプリ]>>[ GooglePlayストア(Google Play Store)] >>[ストレージ]>>[キャッシュをクリア]に移動します。
エラーコード:(Error Code: )100
アプリのダウンロードが途中で停止し、「エラー100が原因でアプリをインストールできません–接続(App can’t be installed due an Error 100 – No connection)がありません」というメッセージが画面に表示された場合は、GooglePlayストア(Google Play Store)でインターネット接続へのアクセスに問題が発生していることを意味します。この背後にある主な理由は、日付と時刻が正しくないこと(The primary reason behind this is that the date and time are incorrect)です。最近デバイスを工場出荷時にリセットしたが、古いキャッシュファイルが残っている可能性もあります。工場出荷時のリセットを実行すると、新しいGoogleIDがデバイスに割り当てられます。ただし、古いキャッシュファイルが削除されていない場合は、古いGoogleIDと新しいGoogleIDの間に競合が発生します。これらは、エラーコード100がポップアップする原因となる可能性のある2つの理由です。
解決:(Solution:)
1.最初に行う必要があるのは、デバイスの日付(Date)と時刻が正しいことを確認することです。(Time)すべてのAndroidデバイスは、ネットワークサービスプロバイダー、つまりSIMキャリア会社から日付と時刻の情報を受け取ります。あなたがする必要があるのは、自動日付と時刻設定が有効になっていることを確認することだけです。
1.[設定]に移動します(Settings)。
2.[システム(System)]タブをクリックします。
![[システム]タブをタップします](https://lh3.googleusercontent.com/-2xcK5k8tVzY/YZOWYDbadVI/AAAAAAAAkVo/6UXlw7n5-8Ak7KpYaWjkX87-OJvuOuvUwCEwYBhgLKtMDABHVOhzpdh4f9gK7Pl3pIKdS-MAqT7y5y5X0OpTKm4PMusBVVSvpJP93YnAhXNmcZbWuT31i7jtYSyVauEPIMLju6rD4KWA7nyivubD2R2vcFmdszZ_h_8jlplsFLjAVnbmrRnr8fQanFkdu4qh3mnFv_3xGMe6pLcEkGdbUuNNwPvYD9AN9xf0_7ZEEl7P_bdX0h5M7FTHFM1M9DhOZGyfYCv5Hdaj3tVbHQUZ4AtHMUQZPpRyjGjcPFhXeIxxxwqGcocHgAzZFCSbIY-6paMUAs9gGkoNJqxjsrVnVfU75bRX8zxJysL-o_0gpKdd3qFL9r9D8bxO80gFiRO3ZtGhtJ6yQENn_B91ua_pZICWEFvs28PwlIAFZCwxDqZPvaa1Li7ywTjqsbbJNQ7r9yFK29dg-pdTjuyud3MC8w-SeyMkmr5T7Rap849TFdyaB8zfGepam1fh0mpx-JV-mwzd92BDBVyNWOtggku0J2ZH3HWVKToCFCFefShp83L6WwRfnWCMDK_uUzVSFbbMXD32DGhZEKfilDws41bYIwn8tsylvZGDgpfuptvtSQ_PxP4Cbdj_NxV57wCxIPi-V2OgEnhoHv6dEzE_lUwDtX23W9hAww6LPjAY/s0/xXzdpXtGdl707VBOQsZ5NNi2YWk.jpg)
3.次に、[日付と時刻(Date and Time)]オプションを選択します。
![[日付と時刻]オプションを選択します](https://lh3.googleusercontent.com/-ya7ppz9wuJg/YZOYMtUjZvI/AAAAAAAAkYY/WPs2I2rYH2ojCwYZIKVUvQCWbG36sIQFQCEwYBhgLKtMDABHVOhzpdh4f9gK7Pl3pIKdS-MAqT7y5y5X0OpTKm4PMusBVVSvpJP93YnAhXNmcZbWuT31i7jtYSyVauEPIMLju6rD4KWA7nyivubD2R2vcFmdszZ_h_8jlplsFLjAVnbmrRnr8fQanFkdu4qh3mnFv_3xGMe6pLcEkGdbUuNNwPvYD9AN9xf0_7ZEEl7P_bdX0h5M7FTHFM1M9DhOZGyfYCv5Hdaj3tVbHQUZ4AtHMUQZPpRyjGjcPFhXeIxxxwqGcocHgAzZFCSbIY-6paMUAs9gGkoNJqxjsrVnVfU75bRX8zxJysL-o_0gpKdd3qFL9r9D8bxO80gFiRO3ZtGhtJ6yQENn_B91ua_pZICWEFvs28PwlIAFZCwxDqZPvaa1Li7ywTjqsbbJNQ7r9yFK29dg-pdTjuyud3MC8w-SeyMkmr5T7Rap849TFdyaB8zfGepam1fh0mpx-JV-mwzd92BDBVyNWOtggku0J2ZH3HWVKToCFCFefShp83L6WwRfnWCMDK_uUzVSFbbMXD32DGhZEKfilDws41bYIwn8tsylvZGDgpfuptvtSQ_PxP4Cbdj_NxV57wCxIPi-V2OgEnhoHv6dEzE_lUwDtX23W9hAww6LPjAY/s0/wwH9AsByxuOrcZgPiDQRXOKZrtI.jpg)
4.その後、自動日付と時刻設定のためにスイッチをオンに切り替える(toggle the switch on for automatic date and time setting)だけです。

5.次にできることは、GooglePlayストア(Google Play Store)とGoogleサービスフレームワーク(Google Services Framework)の両方のキャッシュとデータをクリアすることです。
6.上記の方法が機能しない場合は、Googleアカウントからログアウトし、再起動後に再度ログインします。
エラーコード: (Error Code: )505
エラー(Error)コード505は、重複する権限を持つ2つの同様のアプリがデバイスに存在する場合に発生します。たとえば、APKファイルを使用して以前にインストールしたアプリがデバイスにあり、現在、 (APK)Playストア(Play Store)から同じアプリの新しいバージョンをインストールしようとしています。両方のアプリが同じ権限を必要とするため、これにより競合が発生します。以前にインストールしたアプリのキャッシュファイルが原因で、新しいアプリをインストールできません。
解決:(Solution:)
同じアプリの2つのバージョンを持つことはできません。したがって、新しいアプリをダウンロードするには、古いアプリを削除する必要があります。その後、Google Playストア(Google Play Store)のキャッシュとデータをクリアし、デバイスを再起動します。スマートフォンが再起動すると、 Playストア(Play Store)からアプリをダウンロードできるようになります。
エラーコード:(Error Code: )923
このエラーコードは、 Google(Google)アカウントの同期中に問題が発生した場合に発生します。キャッシュメモリがいっぱいの場合にも発生する可能性があります。
解決:(Solution:)
1.最初に行う必要があるのは、ログアウトするか、Googleアカウントを削除することです。(log out or remove your Google account.)
2.その後、古い未使用のアプリを削除してスペースを解放します。
3.キャッシュファイル(delete cache files)を削除してスペースを作成することもできます。これを行う最も簡単な方法は、デバイスをリカバリモードで起動してから、キャッシュパーティションのワイプを選択することです。(Wipe)キャッシュパーティションをワイプするための段階的なガイドについては、この記事の前のセクションを参照してください。
4.デバイスを再起動してから、Googleアカウントでログインします。(log in with your Google Account.)
おすすめされた:(Recommended:)
この記事では、最も頻繁に発生するGoogle Playストア(Google Play Store)のエラーコードを一覧表示し、それらを修正するための解決策を提供しました。ただし、ここにリストされていないエラーコードが発生する可能性があります。その問題を解決する最良の方法は、そのエラーコードが何を意味するのか、そしてそれを修正する方法についてオンラインで検索することです。他に何も機能しない場合は、いつでもGoogleサポートに連絡して、すぐに解決策が見つかることを期待できます。
How to Fix Google Play Store Errors (2022)
Google Play Store is, to some extent, the life of an Android device. Without it, usеrs would not be able to download any new apps or updаte the existing ones. Apart from the аpps, Google Play Store is also a sourcе of books, movies, and games. Despite being such an imрortant part of the Android sуstem and an absolute nеceѕsity for all υserѕ, Google Play Store can act out at times. In this article, we are going to discuss various problems and errors that you might experience with Google Play Store.
Sometimes when you try to do something on Play Store, like download an app, a cryptic error message pops up on the screen. The reason we are calling this cryptic is that this error message contains a bunch of numbers and alphabets which makes no sense. It is, in fact, an alphanumeric code for a specific type of error. Now, until and unless we know what kind of problem we are dealing with, we will never be able to find a solution. Thus, we are going to interpret these secret codes and find out what is the actual error and also tell you how to solve it. So, let’s get cracking.
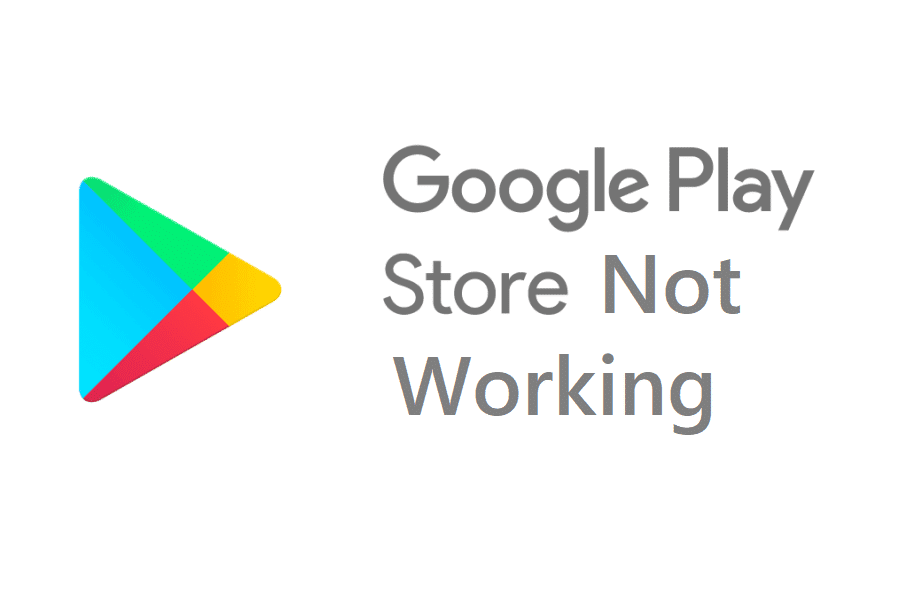
How to Fix Google Play Store Errors
Error Code: DF-BPA-09
This is probably the most common error that occurs in Google Play Store. The moment you click on the Download/Install button, the message “Google Play Store Error DF-BPA-09 Error Processing Purchase” pops up on the screen. This error won’t go away that easily. It will show the same error when you try to download the app the next time. The only way to resolve this issue is by clearing the cache and data for Google Play Services.
Solution:
1. Go to the Settings of your phone.

2. Tap on the Apps option.

3. Now, select the Manage apps option.
4. In here, search for Google Services Framework.

5. Now tap on the Storage option.

6. You will now see the options to clear data. Tap on it, and the cache and data files will be deleted.

7. Now, exit settings and try using Play Store again and see if the problem still persists.
Error Code: DF-BPA-30
This error code is displayed when there is some problem in the servers of the Google Play Store. Due to some technical difficulty at their end, Google Play Store does not respond properly. You can either wait until the issue is resolved by Google or try the solution that is given below.
Solution:
1. Open Google Play Store on a PC (using a web browser like Chrome).
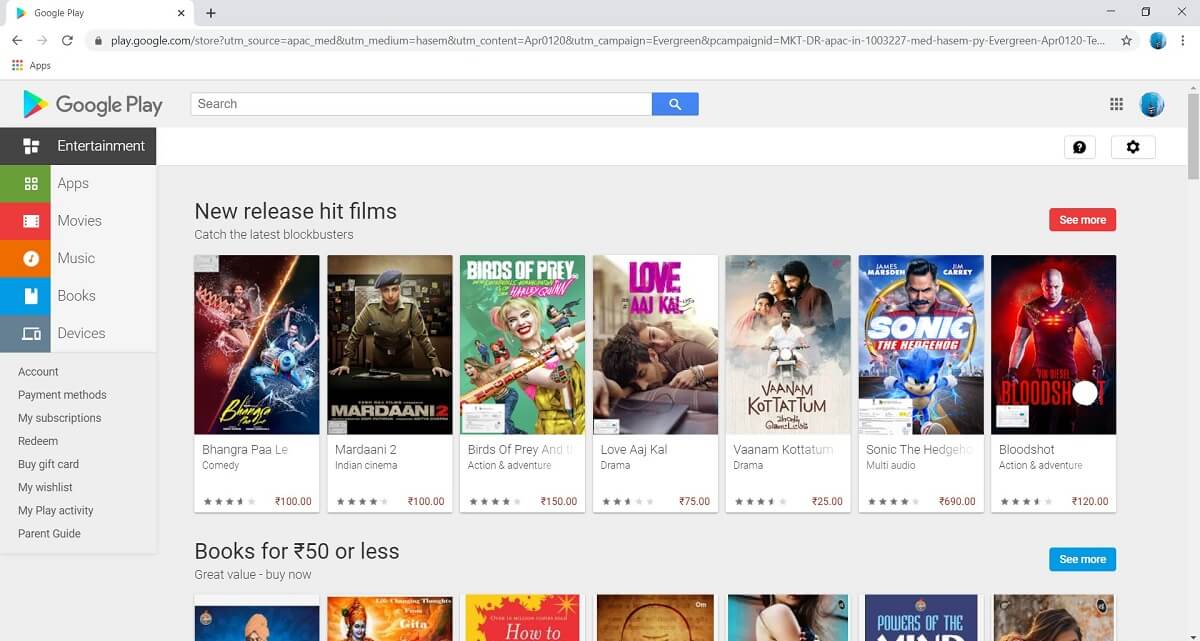
2. Now search for the same app that you wanted to download.
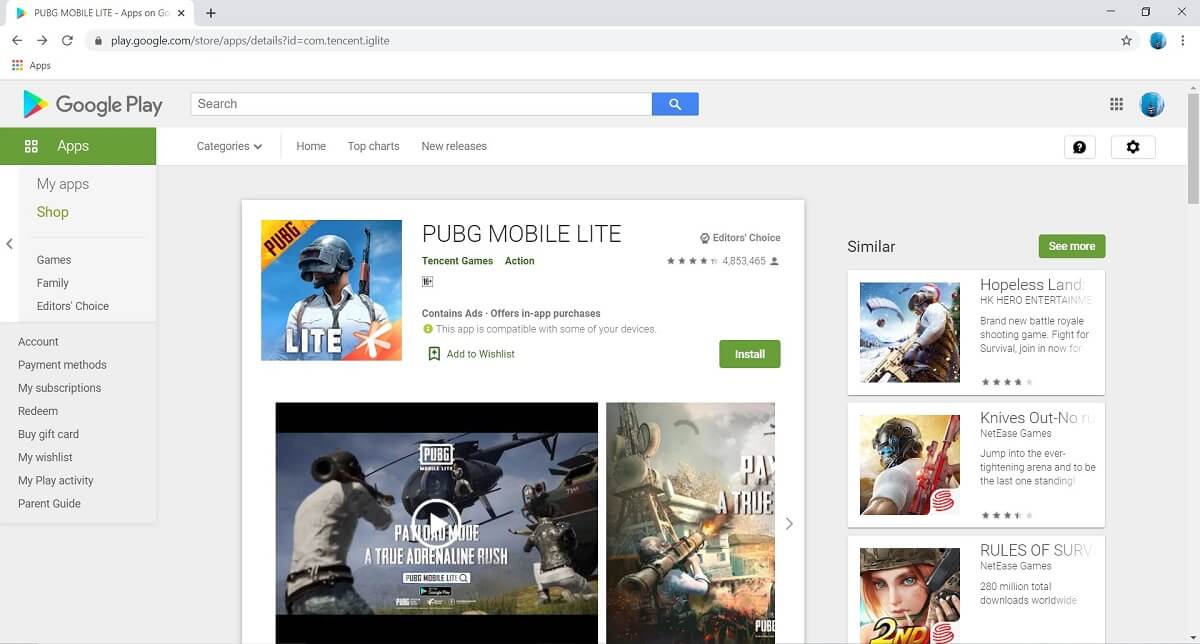
3. Tap on the download button, and this will result in the error message “DF-BPA-30” to be displayed on the screen.
4. After that, try downloading the app from Play Store on your Android smartphone and see if the issue gets resolved or not.

Error Code: 491
This is another common and frustrating error that prevents you from downloading a new app and also updating an existing app. There are a couple of things that you can try to resolve this issue. Let’s take a look at them.
Solution:
The first thing that you can do is clear the cache and data for Google Play Store.
1. Go to the Settings of your phone.
2. Tap on the Apps option.
3. Now, select the Google Play Store from the list of apps.

4. Now, click on the Storage option.

5. You will now see the options to clear data and clear cache. Tap on the respective buttons, and the said files will be deleted.

6. Now, exit the settings and try using Play Store again and see if the problem still persists.
If that does not work, then you need to remove your Google Account (i.e. sign out of it), restart your device, and then log in again.
1. Open the Settings on your phone.
2. Now tap on the Users and Accounts option.

3. From the given list of accounts, select Google.

4. Now, click on the Remove button at the bottom of the screen.

5. Restart your device after this.
6. Next time, when you open the Play Store, you will be asked to sign in with a Google Account. Do that and then try using the Play Store again to see if the problem persists.
Also Read: Fix Google Play Store Has Stopped Working
Error Code: 498
Error code 498 occurs when there’s no more space left in your cache memory. Every app saves certain data for faster response time when the app is opened. These files are known as cache files. This error occurs when the memory space allocated to save cache files is full, and thus, the new app that you are trying to download is unable to reserve space for its files. The solution to this problem is deleting cache files for some other apps. You can individually delete cache files for each app or better wipe cache partition from the Recovery mode to delete all cache files at once. Follow the steps given below to see how
Solution:
1. The first thing that you need to do is to switch off your mobile phone.
2. In order to enter the bootloader, you need to press a combination of keys. For some devices, it is the power button along with the volume down key while for others, it is the power button along with both the volume keys.
3. Take note that the touchscreen does not work in the bootloader mode so when it starts using the volume keys to scroll through the list of options.
4. Traverse to the Recovery option and press the power button to select it.
5. Now traverse to the Wipe cache partition option and press the power button to select it.
6. Once the cache files get deleted, reboot your device.
Error Code: rh01
This error occurs when there is a problem in communication between Google Play Store servers and your device. Your device isn’t able to retrieve data from the servers.
Solution:
There are a couple of solutions to this problem. The first one is that you delete the cache and data files for both Google Play Store and Google Services Framework. If that does not work then you need to remove your Gmail/Google account and then restart your device. After that, login again with your Google id and password and you are good to go. For a detailed step-wise guide to perform the following operations, refer to the previous sections of this article.
Error Code: BM-GVHD-06
The following error code is associated with a Google Play card. This error depends on your region because several countries do not have the support for using a Google Play card. There is, however, a simple solution to this problem.
Solution:
The first thing that you need to do is restart your phone and then try using the card again. If it still does not work, then you need to Uninstall updates for Play Store.
1. Open Settings on your phone.
2. Now, select the Apps option.
3. Now, select the Google Play Store from the list of apps.

4. On the top right-hand side of the screen, you can see three vertical dots, click on it.
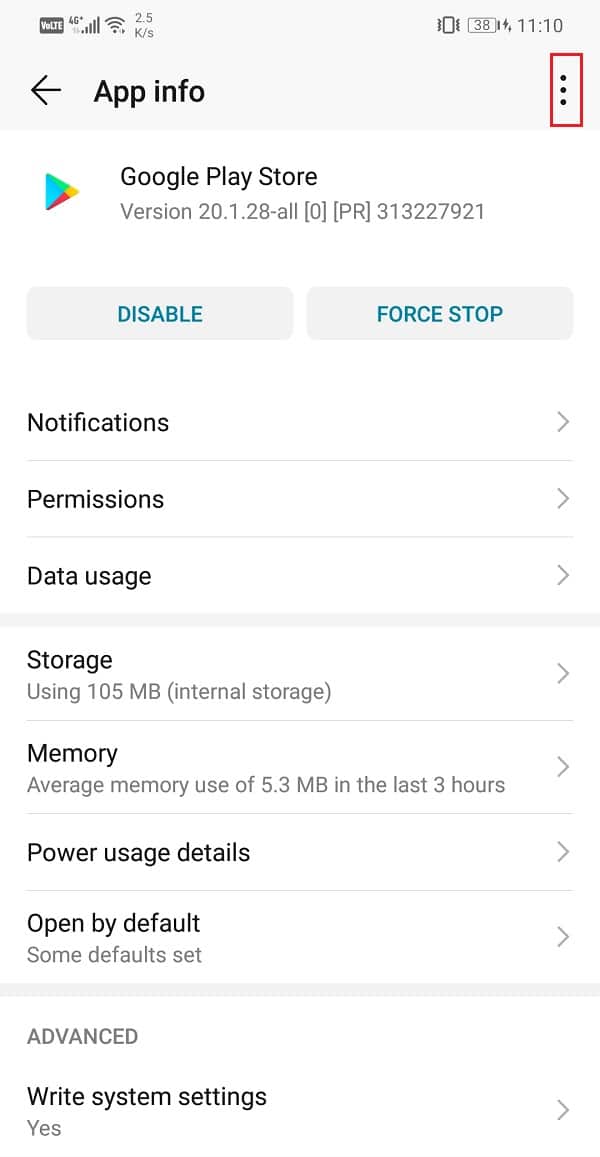
5. Finally, tap on the uninstall updates button. This will take the app back to the original version which was installed at the time o manufacturing.

6. Now you may need to restart your device after this.
7. When the device starts again, open the Play Store and try using the card again.
Error Code: 927
When you are trying to download an app and the error code 927 pops up on the screen, it means that Google Play Store is updating and it won’t be possible for you to download an app while the update is in progress. Although the problem is temporary, it is still frustrating. Here’s a simple solution to it.
Solution:
Well, the first logical thing that you should do is wait for a couple of minutes for the update to be completed. If it still shows the same error after some time, then you can try the following:
1. Clear the cache and data for both Google Play Services and Google Play Store.
2. Also, Force Stop these apps after clearing the cache and data.
3. Restart your device after that.
4. Once the device starts again, try using Play Store and see if the problem still persists.
Error Code: 920
The error code 920 occurs when the internet connection is not stable. You might be trying to download an app, but the download fails due to poor internet bandwidth. It is also possible that it is just the Play Store app that’s facing internet connectivity issues. Let’s take a look at the solution to this particular error.
Solution:
1. The first thing that you need to do is check if the internet is working properly for other apps or not. Try playing a video on YouTube to check the net speed. If it does not work properly, then try switching off your Wi-Fi and then connecting again. You can also switch to some other network or your mobile data if possible.

2. The next thing that you can do is log out of your Google account and then log in again after a reboot.
3. If these methods don’t work, then clear cache and data for Google Play Store.
Error Code: 940
If you are downloading an app and the download stops midway and the error code 940 is displayed on the screen, then it means that there is something wrong with Google Play Store. This is a local problem related to the Play Store app installed on your device.
Solution:
1. The first thing that you can try is restarting your device.
2. After that, clear cache and data for Google Play Store.
3. If that does not work, then try deleting the cache and data for the Download manager. However, this option is only available on old Android devices. You will find the Download Manager listed as an app under the All apps section in Settings.
Error Code: 944
This is another server related error. An app download fails due to unresponsive servers. This error is caused by a poor internet connection or some bug in the app or your device. It is just an error that needs to be fixed on the server end of Google Play Store.
Solution:
The only practical solution to this error is waiting. You need to wait for at least 10-15 minutes before using the Play Store again. The servers usually come back online pretty soon, and after that, you can proceed with your app download.
Error Code: 101/919/921
These three error codes indicate a similar problem and that is insufficient storage space. The Android device that you are using has limited storage capacity. When you try to install a new app even when there is no more space, then you will encounter these error codes.
Solution:
The simple solution to this problem is freeing up space on your device. You can choose to delete old and unused apps to make way for new apps. All your photos, videos, and media files can be transferred to a computer or an external memory card. Once there is enough space available, this problem will be resolved.
Error Code: 403
The error 403 occurs when there is an account mismatch while purchasing or updating an app. This happens when multiple accounts are being used on the same device. For example, you purchase an app using one Google account, but you are trying to update the same app using a different Google account. This creates confusion, and as a result, the download/update fails.
Solution:
1. The simple solution to this error is to make sure that the same account is being used to update the app using which the app was purchased in the first place.
2. Log out of the current Google account in use and log in again with the appropriate Google account.
3. Now, you can choose to either update the app or uninstall and then re-install again.
4. In order to avoid confusion, you should also clear the local search history for the Play Store app.
5. Open the Play Store on your device and tap on the Hamburger icon on the top left-hand side of the screen.

6. Now, tap on the Settings option.

7. Here, click on the “Clear local search history” option.

Also Read: Fix Google Play Store Not Working
Error Code: 406
This error code is usually encountered when you use the Play Store for the first time after a factory reset. If you try to download an app straight away after a factory reset, then you can expect this error. However, this is a simple case of residual cache files that are causing conflict and has a simple solution.
Solution:
All that you need to do to set things back to normal is clear cache files for Google Play Store. Just open Settings and navigate to the Apps section. Play Store will be listed as an app, search for it, open it, and then click on the Storage option. Here, you will find the respective buttons to clear the cache and data.
Error Code: 501
The error code 501 is accompanied by the message “Authentication required”, and it occurs when Google Play Store does not open due to an account authentication problem. This is a temporary issue and has a simple fix.
Solution:
1. The first thing that you should try is closing the app and then try again after some time.
2. It doesn’t work then proceed to clear cache and data files for Google Play Store. Go to Settings>> Apps >> All apps >> Google Play Store >> Storage >> Clear Cache.
3. The last option that you have is to remove your Google Account and then reboot your device. Open Settings >> Users and Accounts >> Google and then tap on the Remove button. After that, re-login, and that should solve the problem.
Error Code: 103
This error code shows up when there is a compatibility issue between the app that you are trying to download and your device. A lot of apps are not supported on Android devices if the Android version is too old, or the app is not supported in your region. If that’s the case, then you simply can’t install the app. However, sometimes this error occurs due to a temporary fault on the server-side and can be resolved.
Solution:
Well, the first thing that you can do is wait for the issue to get resolved. Maybe after a couple of days, a new update or bug fix will roll out that will allow you to download the app. Meanwhile, you can lodge a complaint in the feedback section of the Google Play Store. If you really need to use the app right away, then you can try to download an APK file for the app from sites like APK Mirror.
Error Code: 481
If you encounter the error code 481, then it is bad news for you. This means that the Google account that you are using presently has been permanently deactivated or blocked. You will no longer be able to use this account to download any app from the Play Store.
Solution:
The only way to fix this error is to create a new Google account and use that instead of the present one. You need to remove your existing account and then log in with a new Google account.
Error Code: 911
This error occurs when there is a problem with your Wi-Fi or internet connection. However, it can also be caused by an internal error of the Play Store app. This means that only the Play Store app isn’t able to access the internet connection. Since this error can be caused by either of the two reasons, it is difficult to identify what the actual problem is. There are a couple of things that you can try out to resolve this issue.
Solution:
1. Check your internet connection. Turn off your Wi-Fi and then reconnect to resolve the network connectivity issue.
2. If that doesn’t work, then forget the password for the Wi-Fi network that you are connected to and then re-authenticate by putting in the password.
3. You can also switch to your mobile data if the Wi-Fi network continues to cause problems.
4. The last item on the list of solutions would be to clear cache and data for Google Play Store. Go to Settings>> Apps >> All apps >> Google Play Store >> Storage >> Clear Cache.
Error Code: 100
When your app download stops midway and the message “App can’t be installed due an Error 100 – No connection” pops up on your screen, it means that Google Play Store is facing a problem to access your internet connection. The primary reason behind this is that the date and time are incorrect. It is also possible that you recently factory reset your device, but the old cache files still remain. When you perform a factory reset, a new Google ID is assigned to your device. However, if the old cache files are not removed, then there is a conflict between the old and new Google ID. These are the two possible reasons that can cause the error code 100 to pop up.
Solution:
1. The first thing that you need to do is make sure that the Date and Time on your device are correct. All Android devices receive date and time information from the network service provider, i.e. your SIM carrier company. All that you need to do is make sure that automatic date and time setting is enabled.
1. Go to the Settings.
2. Click on the System tab.

3. Now, select the Date and Time option.

4. After that, simply toggle the switch on for automatic date and time setting.

5. The next thing that you can do is clear the cache and data for both Google Play Store and Google Services Framework.
6. If the above-mentioned methods don’t work then log out of your Google account and then log in again after a reboot.
Error Code: 505
Error code 505 occurs when two more similar apps with duplicate permissions exist on your device. For example, there is an app on your device which you installed earlier using an APK file, and now you are trying to install the new version of the same app from the Play Store. This creates a conflict as both apps require the same permissions. The cache files of the previously installed app are preventing you from installing the new app.
Solution:
It is not possible to have two versions of the same app; therefore you need to delete the older app in order to download the new one. After that clear cache and data for Google Play Store and reboot your device. When your phone restarts, you will be able to download the app from the Play Store.
Error Code: 923
This error code is encountered when there is a problem while syncing your Google account. It can also be caused if your cache memory is full.
Solution:
1. The first thing that you need to do is log out or remove your Google account.
2. After that, delete old unused apps to free up space.
3. You can also delete cache files to create space. The easiest way to do this is to boot your device in recovery mode and then select the Wipe cache partition. Refer to the previous section of this article for a step-wise guide to wipe cache partition.
4. Now restart your device again and then log in with your Google Account.
Recommended:
In this article, we have listed the most frequently encountered Google Play Store error codes and provided solutions to fix them. However, you might still come across an error code that is not listed here. The best way to resolve that issue is searching online as to what that error code means and how to fix it. If nothing else works, you can always write to Google support and hope that they come up with a solution soon.
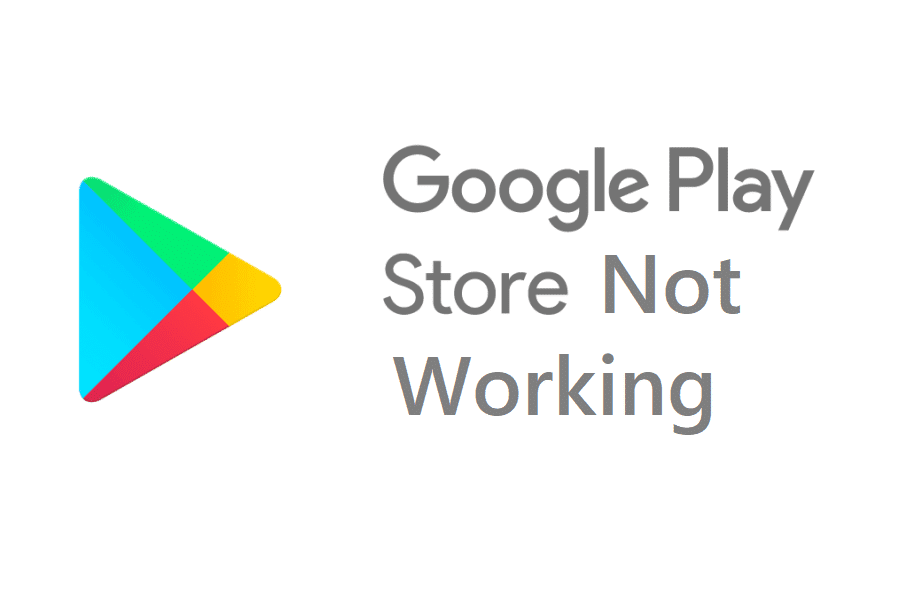



![次に、[ストレージ]オプションをタップします](https://lh3.googleusercontent.com/-UUbp_RUGWO0/YZMUghiv-DI/AAAAAAAAf2o/t5ZmRScFqaosoI_WnBZ2LpEcVMhkLZk3wCEwYBhgLKtMDABHVOhz0Yv1aeBYkerQCB_m-YeLyTFOl3JarAk7ZvmmbmTWvUt9Yo5rcaOx8EetpKoEL5zdi6suJqUPqAMnxCNuWFELSyYPq9TGqd1jnPKxLLCNEoDi-ct7BqNP-qrbr-_RAl4PoEh475JURNwrog8TvSNIAwgKm8fv1N7Y0r_6nG4wQkDL6C8yGOReu2_Ysux0VBDtLMOjJWsbF9oOg8knIx0aNUu7iH9x6OAe5nc8qRJ9JAfDdFJmfsyBLbmby05oQAwRcYF061FhRQc169j-3E3ddF3CAISoZaxsVDG9lFLs98mBoKFMmsRq6iJFORCnOlZ4IsGocFYnRrZdUe-I4bTCtkcQ9hyQN2aHc_JtkDgLTnMCjw2C-kmdV5lhmq6SURgSQhsiwskhB0jsfLSu6fKpSmvjKtAimgTsvdxHIumJhgyKx-3RFlngT5244xJqqroLbFRwtwF6y_J_UJd60TlpZ9rUuI2n6rMQ6gXfesIgyHREDRQh69fCGUlcpsq2rkfglCulysq_MpkoHq7kYDJJ8xPwL3fJFE5QV81NicQe3qg9AZ13NyW4zD5VEu6yFe7b5GAzmw1OvfPHjCTW3Oj-ksy5LpuID3J49jsi5z10wzPrNjAY/s0/uR1zASq96dME-fJVofSGjsZUDEU.jpg)

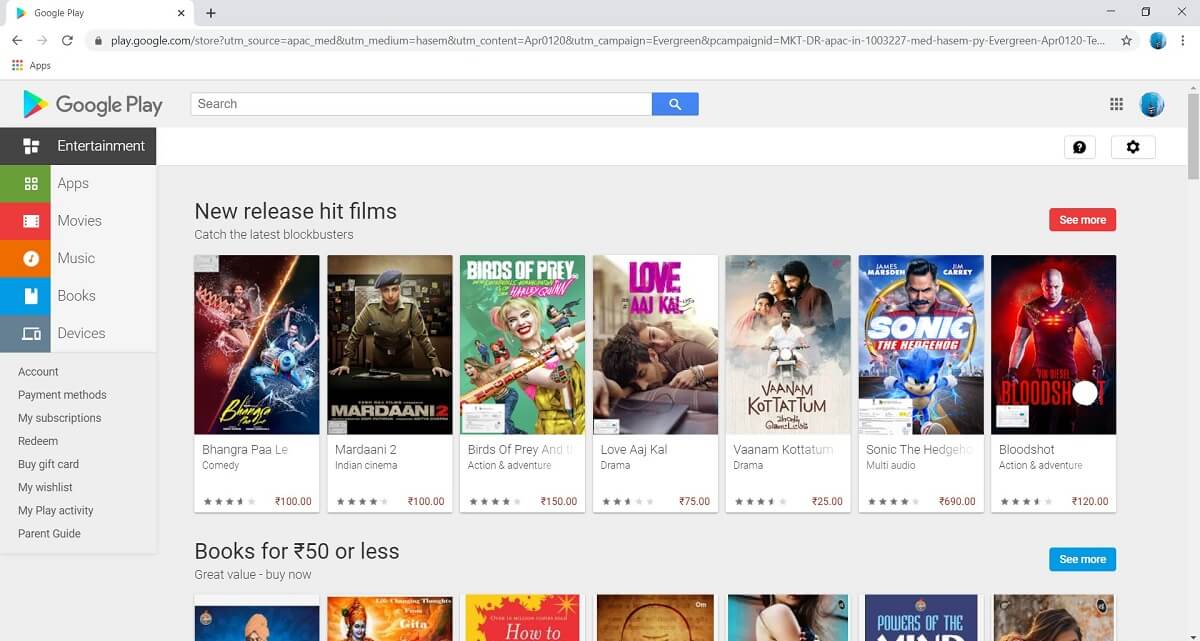
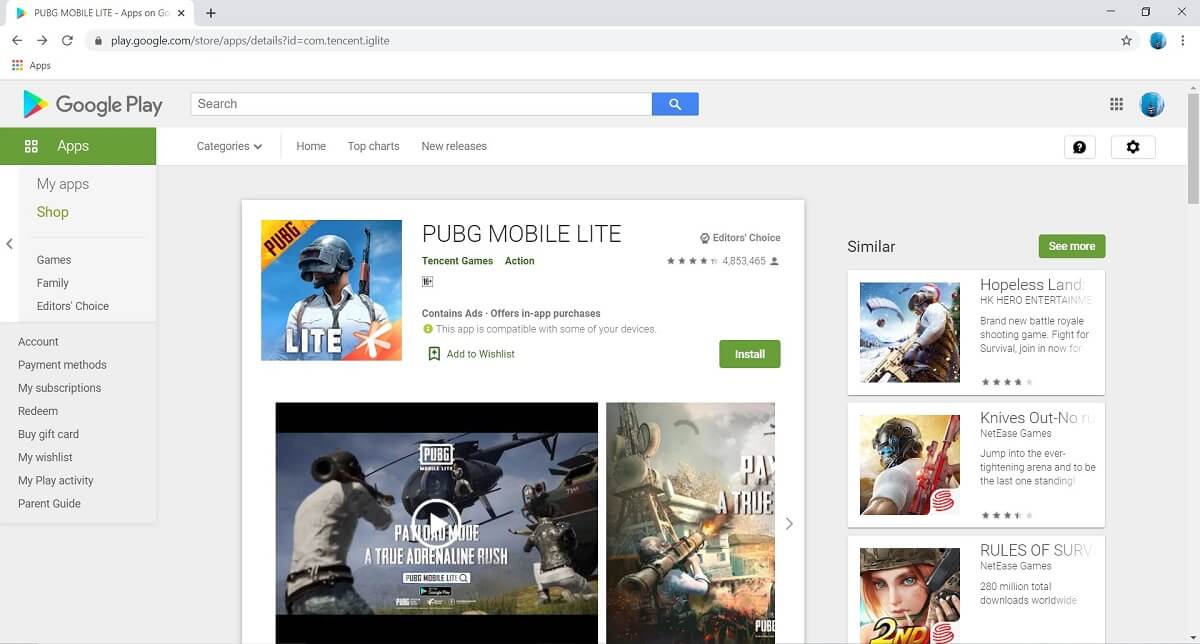


![[ストレージ]オプションをクリックします| GooglePlayストアのエラーを修正する](https://lh3.googleusercontent.com/-tU5ovH-E0XU/YZGwTx7BRpI/AAAAAAAAThE/-NNviIP2xu0GNqg621vxEx9vVrrZ_TWMwCEwYBhgLKtMDABHVOhxbJnhIqJP4jzjIWLMrnl7QBKGTw1b96TCsrSUcbf3DbyB7futpU1bI-cu7nrG_giV34r4PhiZF9C5DLYy3b9UG64e3MH8G4HuUjvOKUhb4td2E1YBlsu7tiwrMe_DS_8-_oZb4c9J7w5nPuamn0uxx8fT-fxDHkqul11QOMlud93xCjDkz8y1v6U-hWvPabeaXsOYXfWy_l1bq1EmkjpBuYWThceW_j3hRdq_H0OU8Q2VCdFktk9xfiDXwZrn1dv0Y3mtkGlh_S9bX8riDiD6ZB5rsQ6DtZKVphaNq4TvFvq0L_v7uD6iUnhXDu6zMs-xTs-9WoSqEb_VFm2joIGyK9msdb3DGw1_5ibt4WHRkoXEjmqcno2NUuxg8oeg8c3Jc6dIjTvHgWSDWXW373PWMMgYgx_M2SAirprA-stxMZmqNYC6GsumyvNASYajAfA_PXXv6ClwPYm5SoXgqIF80--xSY7kHKz9_yaHExBsOpaZ-hxDr378mgtyem1wJPxfxakeYxrAYpFhrYNKtYAiIllxrjy-pKqUF24xEYmpZH5zjjf2Wlhd0YCWJI6XmQLwGcELfQnhKSq1WNZPRlvw70IokAEmVTqMHMlrd4zgwiNTHjAY/s0/GP8DEIstRkG2YdwHwpP0MZxZTzo.jpg)



![画面下部の[削除]ボタンをクリックします](https://lh3.googleusercontent.com/-vHwGi34UtQU/YZHv7eTvtXI/AAAAAAAAURY/-d_lsXGNvTgwtmFgDIAdDwsTrCxbXAKbACEwYBhgLKtMDABHVOhyr7y2gxBVBsObTlZZdCKW7qCr3enBm2kIlRuf9geZnMhIK7RiSGnbdhGBeSZl3_pvol_-Cn2H5SN5aCoujT256RzLhKBKUNe2kWB7sYUEMB5zOV6UbM13aJoWkc8mDV5GLDTbuYFC-PEmjEkrMg2t8NGcwsWPUPi-fu1h3Bia3m9L4Q3zqoPz8Qj0g1oOkvh3pKIHYHefNQqzoXup_8_pE5xAlmd34gw0QMwplKZEUTWRjvU7yVuEMUZ_0RBOLsITa2NQyFTBMAi-CNJ47yXvYmNj41lwkDDoVmwJPlA8eYzbV6ia3XT7Uwzu83Xt3WvS2MR9HagKe60HUnTMIG3RE6TPFRSyVbbscH4Ocw92UNz3kp0o1rdFg5n3ZdwJJ99gjRKajL1h8OX5_sVTEgD0w4nDpYWx7qrSKmkUi9-G-qlrJ0U70o4kV1WzL6Nu5Kj7zgnxD_Um_Ufw2x4ZNu6gQFcz-INxjt3Ow31cgQVMaxQYym8hQBxbhfwrb7n0TaG1EJSdwmP__mshyQusE_Iqee6qZ-wOnmcy53B7z6Ny7wlwrVhAF67sLijB42OR4ChWGL_i0uRz2lD0MDIvVHJtP9MPgcybJpEFqhGlPTQww4cTIjAY/s0/LSzYeor66TAjDU0UlyubRjsRmsE.jpg)

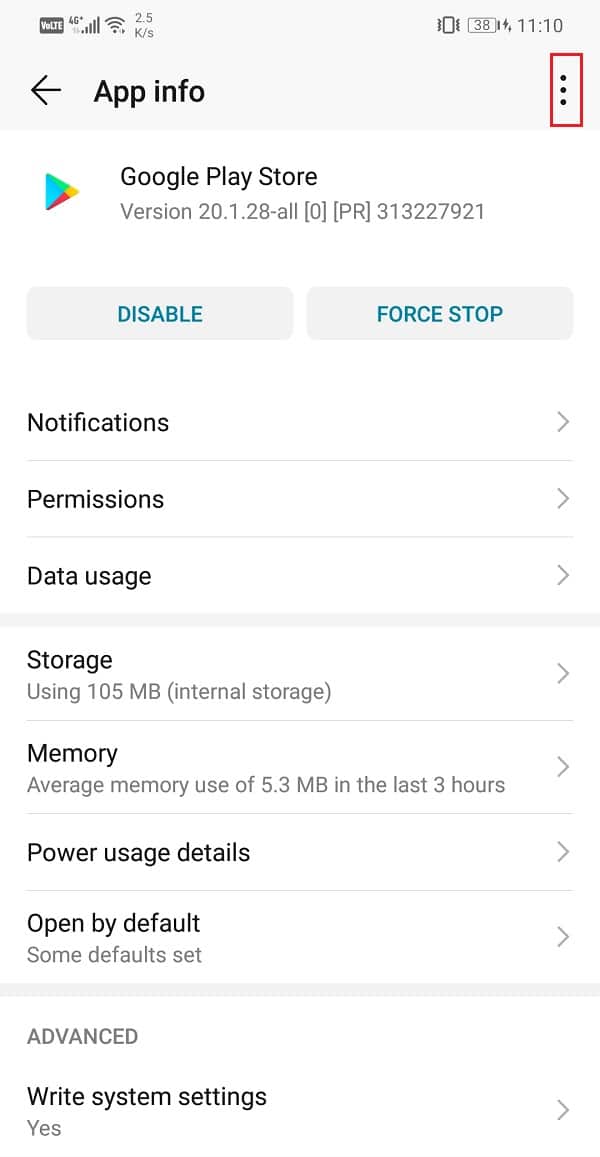
![[更新のアンインストール]ボタンをタップします| GooglePlayストアのエラーを修正する](https://lh3.googleusercontent.com/-mgS7ZNfDlLU/YZH15R5epaI/AAAAAAAAZrU/1cSuggWLZMQcc6dTNsBMckzDngfaEVuZgCEwYBhgLKtMDABHVOhyr7y2gxBVBsObTlZZdCKW7qCr3enBm2kIlRuf9geZnMhIK7RiSGnbdhGBeSZl3_pvol_-Cn2H5SN5aCoujT256RzLhKBKUNe2kWB7sYUEMB5zOV6UbM13aJoWkc8mDV5GLDTbuYFC-PEmjEkrMg2t8NGcwsWPUPi-fu1h3Bia3m9L4Q3zqoPz8Qj0g1oOkvh3pKIHYHefNQqzoXup_8_pE5xAlmd34gw0QMwplKZEUTWRjvU7yVuEMUZ_0RBOLsITa2NQyFTBMAi-CNJ47yXvYmNj41lwkDDoVmwJPlA8eYzbV6ia3XT7Uwzu83Xt3WvS2MR9HagKe60HUnTMIG3RE6TPFRSyVbbscH4Ocw92UNz3kp0o1rdFg5n3ZdwJJ99gjRKajL1h8OX5_sVTEgD0w4nDpYWx7qrSKmkUi9-G-qlrJ0U70o4kV1WzL6Nu5Kj7zgnxD_Um_Ufw2x4ZNu6gQFcz-INxjt3Ow31cgQVMaxQYym8hQBxbhfwrb7n0TaG1EJSdwmP__mshyQusE_Iqee6qZ-wOnmcy53B7z6Ny7wlwrVhAF67sLijB42OR4ChWGL_i0uRz2lD0MDIvVHJtP9MPgcybJpEFqhGlPTQww4sTIjAY/s0/OY3SKjWDRt5iOtbrQ1Ca4jD3nx0.jpg)


![[設定]オプションをタップします| GooglePlayストアのエラーを修正する](https://lh3.googleusercontent.com/-PyXa9bviEMU/YZMfpGQD9gI/AAAAAAAAfyA/pcP_XZj1q8ka_R4XvXXQ_wdBzX20-KPjQCEwYBhgLKtMDABHVOhz0Yv1aeBYkerQCB_m-YeLyTFOl3JarAk7ZvmmbmTWvUt9Yo5rcaOx8EetpKoEL5zdi6suJqUPqAMnxCNuWFELSyYPq9TGqd1jnPKxLLCNEoDi-ct7BqNP-qrbr-_RAl4PoEh475JURNwrog8TvSNIAwgKm8fv1N7Y0r_6nG4wQkDL6C8yGOReu2_Ysux0VBDtLMOjJWsbF9oOg8knIx0aNUu7iH9x6OAe5nc8qRJ9JAfDdFJmfsyBLbmby05oQAwRcYF061FhRQc169j-3E3ddF3CAISoZaxsVDG9lFLs98mBoKFMmsRq6iJFORCnOlZ4IsGocFYnRrZdUe-I4bTCtkcQ9hyQN2aHc_JtkDgLTnMCjw2C-kmdV5lhmq6SURgSQhsiwskhB0jsfLSu6fKpSmvjKtAimgTsvdxHIumJhgyKx-3RFlngT5244xJqqroLbFRwtwF6y_J_UJd60TlpZ9rUuI2n6rMQ6gXfesIgyHREDRQh69fCGUlcpsq2rkfglCulysq_MpkoHq7kYDJJ8xPwL3fJFE5QV81NicQe3qg9AZ13NyW4zD5VEu6yFe7b5GAzmw1OvfPHjCTW3Oj-ksy5LpuID3J49jsi5z10wzPrNjAY/s0/t7v8BPeZs0Lkvv0O-KjNRAMSSUc.jpg)

![[システム]タブをタップします](https://lh3.googleusercontent.com/-2xcK5k8tVzY/YZOWYDbadVI/AAAAAAAAkVo/6UXlw7n5-8Ak7KpYaWjkX87-OJvuOuvUwCEwYBhgLKtMDABHVOhzpdh4f9gK7Pl3pIKdS-MAqT7y5y5X0OpTKm4PMusBVVSvpJP93YnAhXNmcZbWuT31i7jtYSyVauEPIMLju6rD4KWA7nyivubD2R2vcFmdszZ_h_8jlplsFLjAVnbmrRnr8fQanFkdu4qh3mnFv_3xGMe6pLcEkGdbUuNNwPvYD9AN9xf0_7ZEEl7P_bdX0h5M7FTHFM1M9DhOZGyfYCv5Hdaj3tVbHQUZ4AtHMUQZPpRyjGjcPFhXeIxxxwqGcocHgAzZFCSbIY-6paMUAs9gGkoNJqxjsrVnVfU75bRX8zxJysL-o_0gpKdd3qFL9r9D8bxO80gFiRO3ZtGhtJ6yQENn_B91ua_pZICWEFvs28PwlIAFZCwxDqZPvaa1Li7ywTjqsbbJNQ7r9yFK29dg-pdTjuyud3MC8w-SeyMkmr5T7Rap849TFdyaB8zfGepam1fh0mpx-JV-mwzd92BDBVyNWOtggku0J2ZH3HWVKToCFCFefShp83L6WwRfnWCMDK_uUzVSFbbMXD32DGhZEKfilDws41bYIwn8tsylvZGDgpfuptvtSQ_PxP4Cbdj_NxV57wCxIPi-V2OgEnhoHv6dEzE_lUwDtX23W9hAww6LPjAY/s0/xXzdpXtGdl707VBOQsZ5NNi2YWk.jpg)
![[日付と時刻]オプションを選択します](https://lh3.googleusercontent.com/-ya7ppz9wuJg/YZOYMtUjZvI/AAAAAAAAkYY/WPs2I2rYH2ojCwYZIKVUvQCWbG36sIQFQCEwYBhgLKtMDABHVOhzpdh4f9gK7Pl3pIKdS-MAqT7y5y5X0OpTKm4PMusBVVSvpJP93YnAhXNmcZbWuT31i7jtYSyVauEPIMLju6rD4KWA7nyivubD2R2vcFmdszZ_h_8jlplsFLjAVnbmrRnr8fQanFkdu4qh3mnFv_3xGMe6pLcEkGdbUuNNwPvYD9AN9xf0_7ZEEl7P_bdX0h5M7FTHFM1M9DhOZGyfYCv5Hdaj3tVbHQUZ4AtHMUQZPpRyjGjcPFhXeIxxxwqGcocHgAzZFCSbIY-6paMUAs9gGkoNJqxjsrVnVfU75bRX8zxJysL-o_0gpKdd3qFL9r9D8bxO80gFiRO3ZtGhtJ6yQENn_B91ua_pZICWEFvs28PwlIAFZCwxDqZPvaa1Li7ywTjqsbbJNQ7r9yFK29dg-pdTjuyud3MC8w-SeyMkmr5T7Rap849TFdyaB8zfGepam1fh0mpx-JV-mwzd92BDBVyNWOtggku0J2ZH3HWVKToCFCFefShp83L6WwRfnWCMDK_uUzVSFbbMXD32DGhZEKfilDws41bYIwn8tsylvZGDgpfuptvtSQ_PxP4Cbdj_NxV57wCxIPi-V2OgEnhoHv6dEzE_lUwDtX23W9hAww6LPjAY/s0/wwH9AsByxuOrcZgPiDQRXOKZrtI.jpg)

