Windows7またはWindows8.1FreeからWindows11/10にアップグレードする方法
今でも無料でWindows7またはWindows8.1からWindows11またはWindows10にアップグレードできます!Microsoftは、有効なプロダクトキーを使用して、以前のバージョンのWindowsからWindows10にアップグレードする簡単な方法を提供しています。この記事では、今でも無料でWindows10にアップグレードする方法を見ていきます。
始める前に、1つのことを知っておく必要があります。Windows 10デバイスをアップグレード、クリーンインストール、またはイメージ変更してWindows11に移行するオプションがあります(Windows 11)。ハードウェア要件を満たすWindows7(Windows 7)およびWindows8.1デバイスの場合、 Windows 11に直接移動するには、クリーンインストールまたはイメージの再作成が必要になります。つまり、インプレースアップグレードを実行してWindows10からWindows11に移行できます(Windows 11)が、(Windows 10)クリーンインストールを実行してWindows(Clean) 8.1 Windows 8.1/7からWindows11に移行する必要があります。
それでも無料でWindows 11/10にアップグレードできますか?
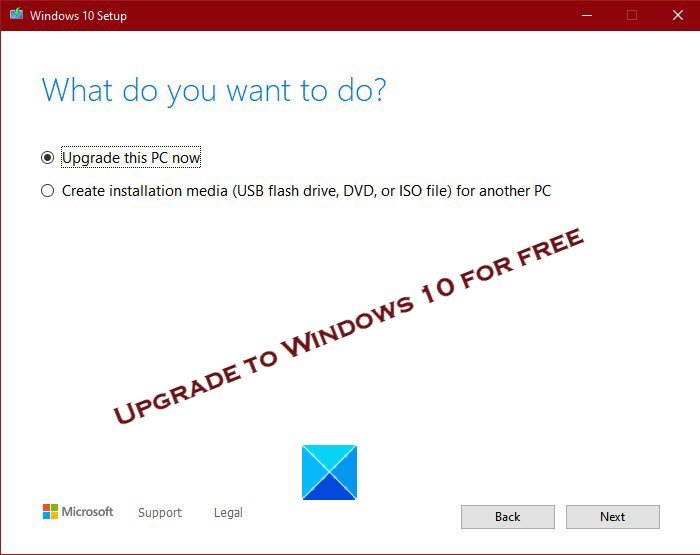
はい、できます!
現在Windows7またはWindows8.1を使用している場合は、(Windows 7)後でWindows (Windows 8.1)10(Windows 10) OSをアクティブ化するために必要になるため、それぞれのライセンスキーを書き留めておいてください。(note down their respective License-key)Microsoftアカウント(Microsoft Account)を使用していて、キーがそれに接続されている場合、 Microsoftアカウント(Microsoft Account)を使用してサインインすると、Windows11/10が自動的にアクティブ化される場合があります。
WindowsのバージョンからWindows10にアップグレードするには、 microsoft.comからWindows 10UpdateAssistantをダウンロードする必要があります。
ファイルをダウンロードしたら、ファイルをダブルクリックし、画面の指示に従ってシステムにWindows10をインストールします。
インストールプロセス中にさまざまなオプションが表示されるので、賢明に選択してください。
はい、それはそれが得るのと同じくらい簡単です。
このようにして、コンピューターにWindows10がインストールされます。(Windows 10)
読む(Read):Windows10をインストールまたはアップグレードした後に行うべき10のこと(10 things to do after installing or upgrading to Windows 10)。
Windows10がアクティブ化されているかどうかを確認します

オペレーティングシステム(System)をインストールした後、Windows10がアクティブ化されているかどうかを確認する必要があります。Windows 10のアクティブ化は非常に簡単で、Win+X>[設定]で[設定]を開くだけ Win + X > Settings. 。 (Settings )Update & Security > Activation.]をクリックします 。
次に、[アクティベーション]セクション(check the Activation section)をチェックして、Windows10がアクティベートされているかどうかを確認します。アクティブ化されていない場合は、[アクティブ化 (Activate )]ボタンが表示されます。それをクリックし、Windows7またはWindows8.1のプロダクトキーを使用すると、準備が整います。
関連: (Related: )MicrosoftWindows10の無料ダウンロードフルバージョン(Microsoft Windows 10 free download full version)。
アップグレードする前にバックアップを作成する
プロセスは合法であり、Microsoftのガイドラインに従って安全ですが。「申し訳ありませんが安全です(Better safe than sorry)」という言葉を信じているので、 Windows 10にアップグレードする前に、データを外付けハードドライブやOneDriveなどに(OneDrive)バックアップする(backup your data)ことをお勧めします。
データを失うことなく、Windows7からWindows10にアップグレード(upgrade from Windows 7 to Windows 10 without losing data)できます。バックアップを作成したら、上記の手順を使用してWindows10を無料でインストールできます。
Windows10への無料アップグレードをお手伝いできれば幸いです。
完了したら、Windows10のヒントとコツの(Windows 10 Tips and Tricks)投稿をご覧ください。
ヒント:この投稿は(TIP)、Windows7またはWindows8.1からWindows10にアップグレードできない場合に役立ちます。
Related posts
データを失うことなくWindows 10にWindows 7からアップグレードする方法
Windows 10の更新を確認する方法
Windows 11/10でSync Centerを使用してファイルを構成する方法
PCmover Express - Windows 7からWindows 10へのPCmover Express
Configureを有効にし、AutoPlayを設定します
Ashampoo WinOptimizerはWindows 10を最適化するためのフリーソフトウェアです
Windows 10でAutomatic Driver Updatesを無効にする方法
Windows 10&Windows 7 RAM Requirements - どのくらいのメモリが必要ですか?
Xbox Liveに接続できません。 Fix Xbox Live Networking issueでWindows 10
Windows 10でFeature Updatesのセーフガードを無効にする方法
Microsoft Family Windows 10 UpgradeまたはUpdateの後にオフになっています
Windows11/10にDirectXを再インストールする方法
Event ID 158エラー - Windows 10の同一ディスクGUIDs assignment
Windows 10でお気に入りWebsiteを開くためにKeyboard Shortcutを作成します
Windows 10コンピュータ上.aspxファイルを開く方法
Windows 7のどの機能はWindows 10では使用できなくなりましたか?
PIPを使用してPIPを使用してNumPyをインストールする方法
Windows 7のようにWindows 11/10 look and feelを作る方法
WatchデジタルテレビとProgDVBでRadioを聴く
Windows 10でPre-Upgrade Validation Checkを実行する方法
