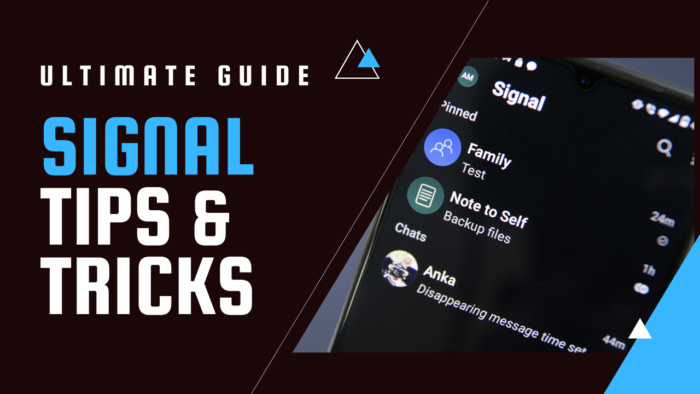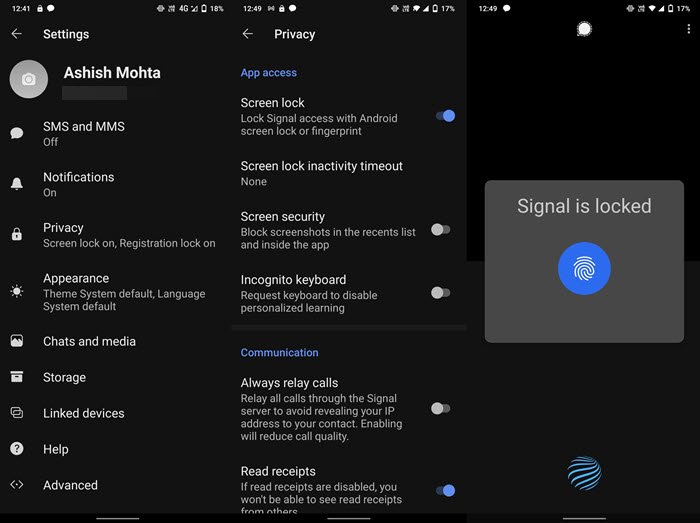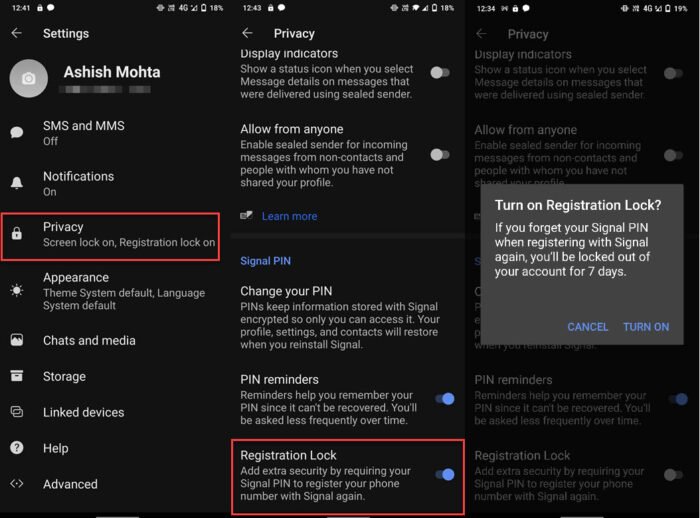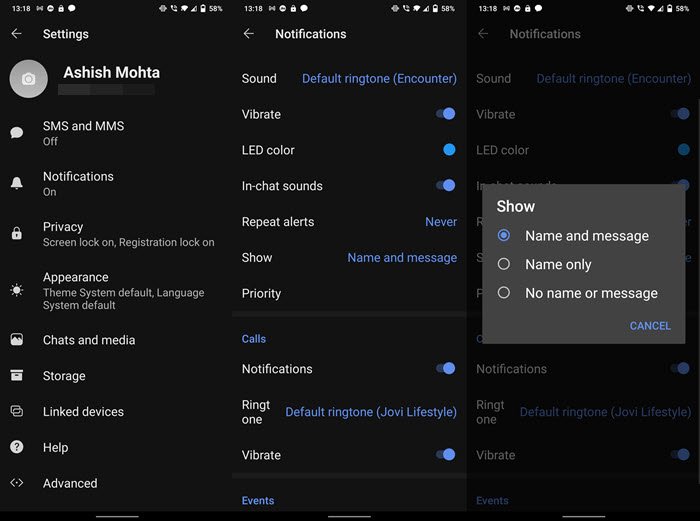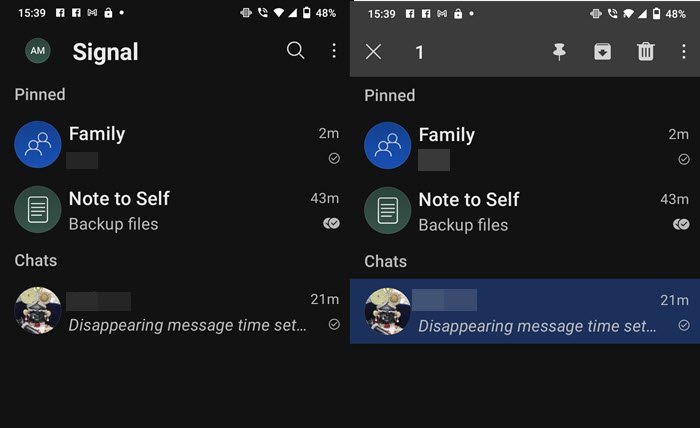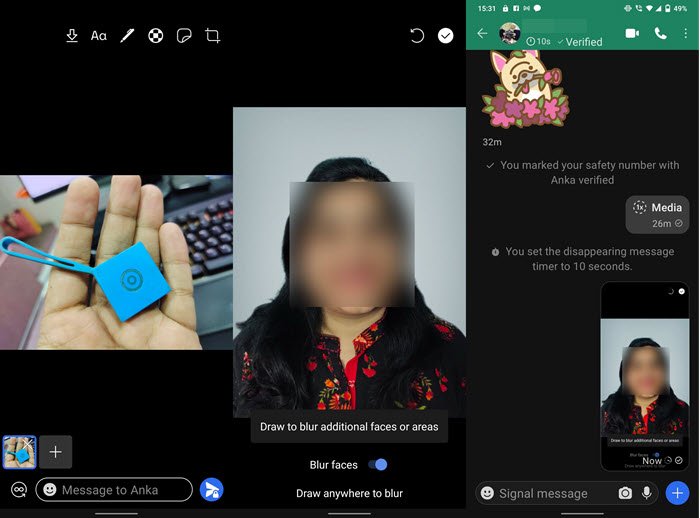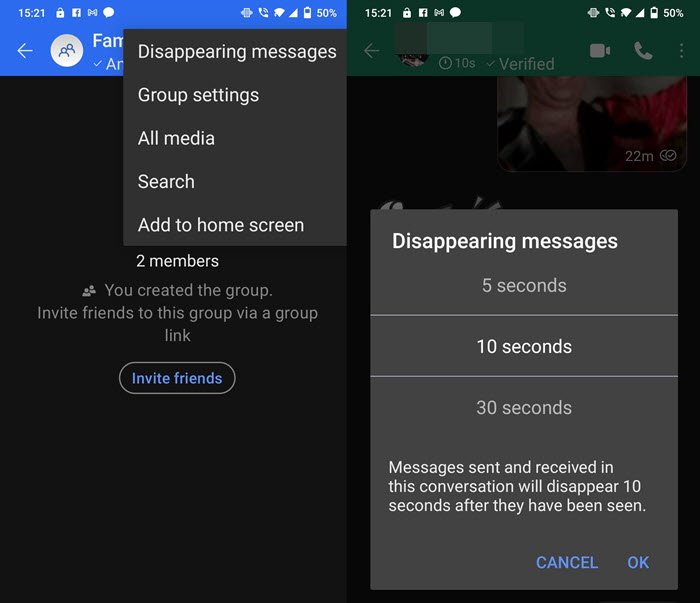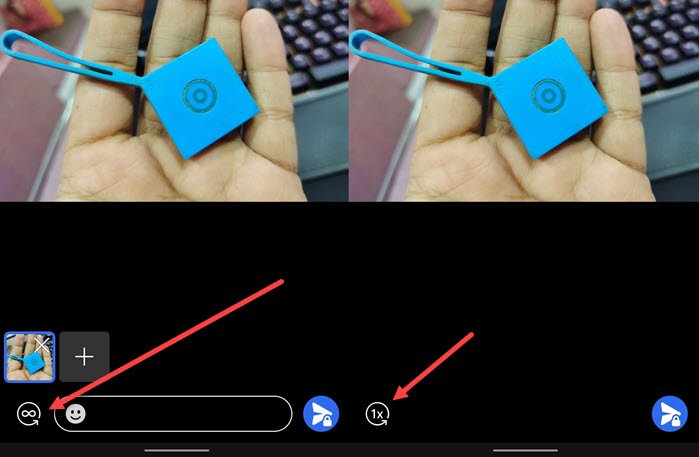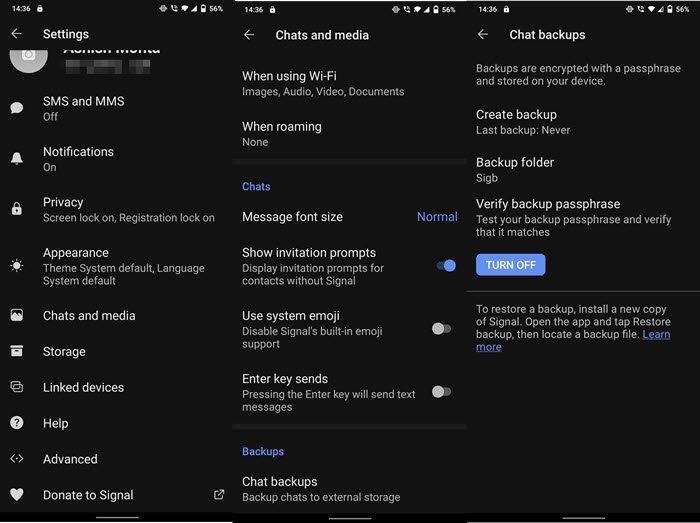Signalアプリは、 (Signal app)TelegramやWhatsAppに似たオープンソースのメッセージングサービスです。実際、メッセージが読み取られたり、データがサードパーティのサービスと共有されたりすることが懸念される場合は、これが最も安全なプラットフォームです。Signalの最も重要な側面の1つは、プライバシーを基盤として構築されていることです(Privacy)。広告もトラッカーもありません。それが、使い方を面白くしている理由です。この投稿では、 iPhoneまたはAndroidで(Android)Signalアプリを使用する方法と、それに関連するヒントとコツについて説明します。
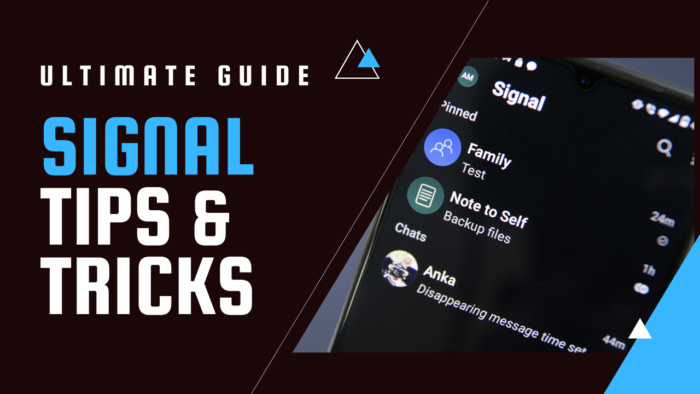
Signalアプリのヒントとコツ
Signalアプリの使用を開始するのは簡単です。電話番号を登録し、送信されたOTPで本人確認を行ってから、基本的なプロファイルの詳細を設定する必要があります。完了したら、SignalAppが提供するカスタマイズのリストを確認してください(Signal App)。
- スクリーンロック
- 2要素認証を有効にする
- 連絡先参加通知を無効にする
- (Block)連絡先が電話をかけたり、メッセージを送信したり、グループに追加したりするのをブロックします
- 通知で(Notification)メッセージプレビュー(Message Preview)を無効にする
- チャットをトップに固定
- 写真編集者
- 画像の顔をぼかす
- 消えるメッセージと画像
- 開封確認を無効にする
- (Set)添付ファイルを表示できる回数を設定します
- 古いメッセージを削除する
- シークレットキーボード
- 画面のセキュリティ
- 自己メッセージまたは保存済みメッセージに注意してください。
- 連絡先を確認する
- リレーコール
- ローカルバックアップ(Android)
- ダークモードとライトモード
- (Download Signal)デスクトップに(Desktop)Signalをダウンロード(WindowsまたはmacOS)
一部の機能はAndroidのみです。つまり、iOS(iPhone)では使用できない場合があります。そうは言っても、他のアプリと類似またはまったく同じ機能のいくつかを見つけることもできます。
Signalアプリの使用方法
1]スクリーンロック
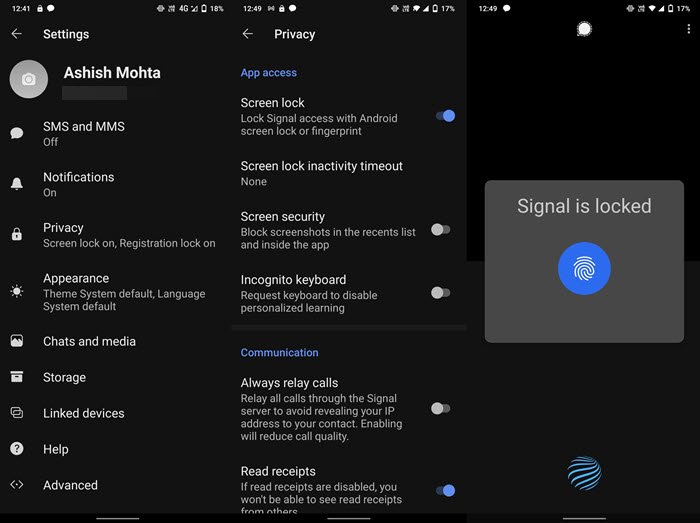
この機能により、電話にアクセスできる場合でも、誰もチャットにアクセスできなくなります。左上のプロフィール(Profile)アイコンをタップして、 [プライバシー(Privacy)]に移動します。 画面(Toggle)ロックオプションを(Screen)オンにします。これで、指紋(Fingerprint)を使用してアプリのロックを解除できます。
注意してください。携帯電話に指紋センサーがある場合、PINを使用するオプションはありません。間違った試行を複数回行った場合、Signalアプリにアクセスするために電話を再起動する必要がある場合があります。
読む(Read): WhatsApp vs Telegram vs SignalvsMessenger。
2]登録ロックを有効にする
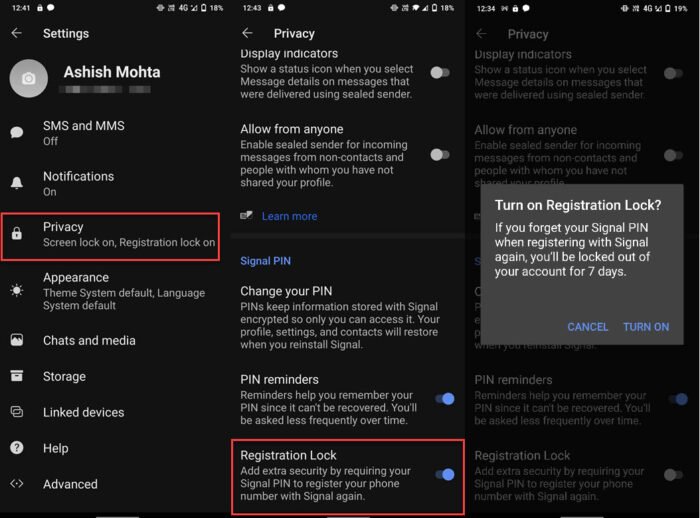
2FAが提供されている場合は、すべてのアプリケーションとサービスで2FAを有効にすることをお勧めします。誰かがあなたの番号を使用して確認コードにアクセスした場合でも、チャットにアクセスしないようにします。Signalは、この機能を登録ロック(Regsitration Lock)と呼びます。
Settings > Privacy > Toggle登録ロック(Registration Lock)をオンにする]に移動します。まだ設定していない場合は、 PINを設定できます。完了したら、それを忘れないようにしてください。そうしないと、今後7日間、新しいデバイスでSignalアプリをセットアップできなくなります。
読む(Read):SignalをモバイルのデフォルトのSMSメッセージングアプリにする方法(How to make Signal your Default SMS Messaging App on Mobile)。
3]連絡先参加通知(Notification)を無効にする(Disable Contact)
TelegramとSignalにはどちらも、連絡先リストの誰かが参加したときに通知を送信してチャットを作成するこの厄介なオプションがあります。Signalは、それを無効にする明確なオプションを提供します。
Settings > Privacy > Notifications > Eventsに移動し、 [参加したシグナル(Signal)に連絡する]オプションをオフに切り替えます。
読む(Read):シグナルチャットをバックアップおよび復元する方法(How to Backup and Restore Signal Chat)。
4]連絡先の通話やメッセージングをブロックする(Block Contacts)
グループに追加する人をブロックする方法はありませんが、コントラストがあなたに電話したりメッセージを送ったりするのをブロックすることはできます。[プライバシー(Privacy)設定> Blockedたユーザー]で利用できます。ブロックするユーザーを追加します。チャットの会話からだれでもブロックすることもできます。
5]通知で(Notification)メッセージプレビュー(Message Preview)を無効にする
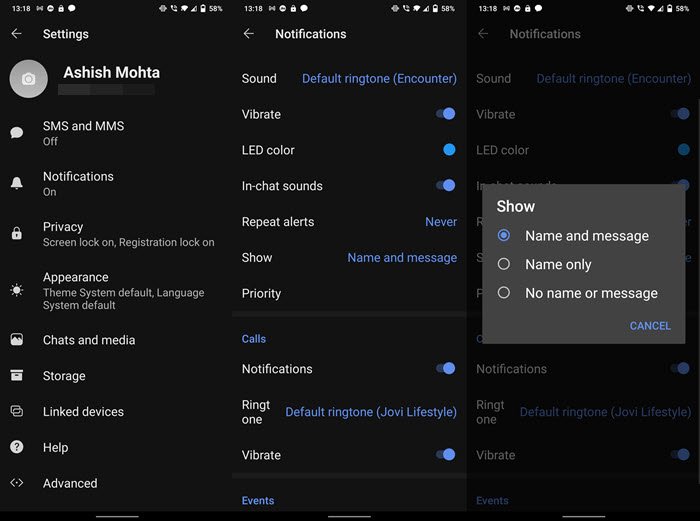
プレビューからたくさんのメッセージを読むことができます。スマートフォンはプレビューをブロックすることを提案しますが、それはグローバルに適用されます。Signalでメッセージプレビューと連絡先プレビューを無効にしたい場合は、それが可能です。
Settings > Notifications > Showに移動し、名前またはメッセージなし、または名前または名前とメッセージを選択します。
読む:(Read:) 信号がダウンしているかアップしているかを確認する方法は(How to check if Signal is Down or Up)?
6]チャットをトップに固定する
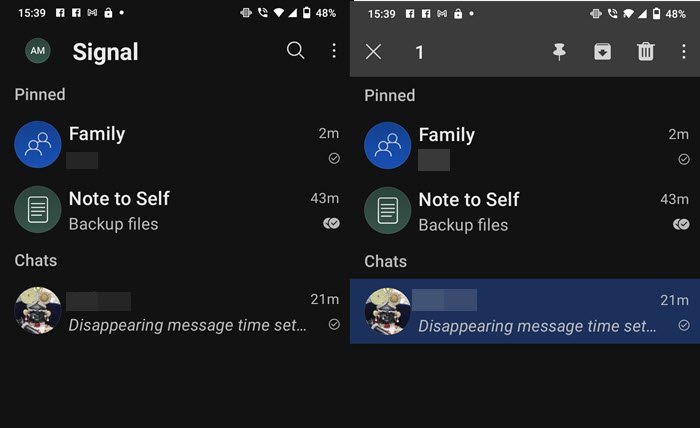
(Suppose)重要なチャットグループまたは個別のチャットがいくつかあるとします。次に、チャットを長押しして、上部からピンアイコンを選択します。複数のチャットを固定することができ、それらは固定として分類されます(Pinned)。
7]フォトエディタ
画像を送信する前に、画像を編集することを選択できます。インターフェイスは、 WhatsApp(WhatsApp)で見たものと似ています。ストレージの保存、テキストの追加、落書きの描画、ステッカーの追加、切り抜きなどを選択できます。
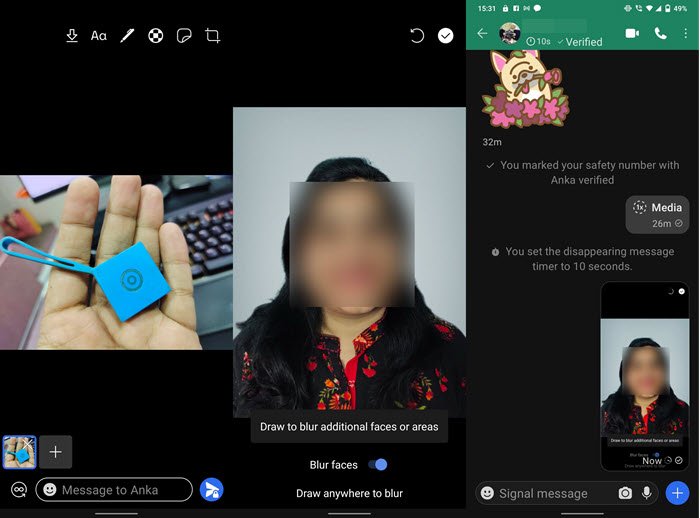
8]画像の顔をぼかす
これはSignalの素晴らしい機能であり、重要な場合は画像内の顔をぼかすことができます。これは、写真エディタで使用できるオプションの1つで、 [画像をぼかし(Blur)]オプションをオンに切り替えて顔を検出し、自動的にぼかしたり、写真の一部を手動でぼかしたりすることができます。
9]消えるメッセージと画像
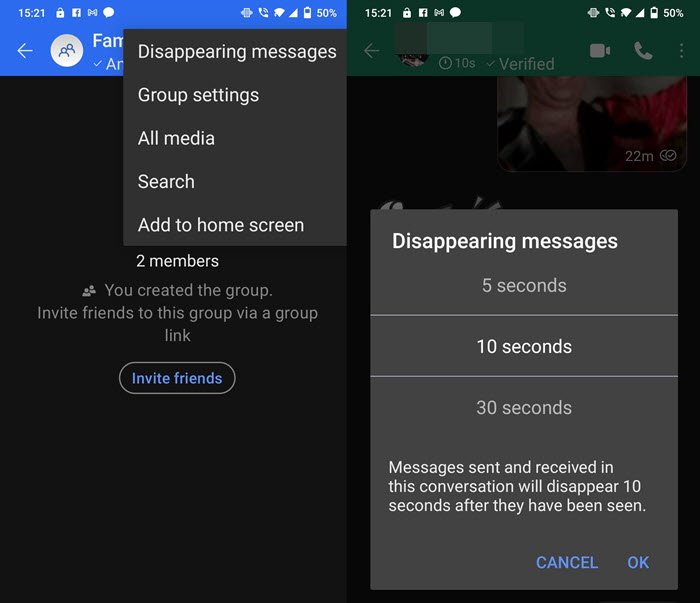
Telegramとは異なり、すべてのチャットはメッセージと画像が消えて有効になります。会話のメニューをタップし、[メッセージ(Disappearing)が表示されない]を選択します。メッセージは設定時間後に自動的に削除されます。個別のチャットとグループの両方で利用できます。
メッセージを送信すると、すぐにカウントダウンが始まり、設定した時間が経過すると、メッセージや画像など、送信したものはすべて削除されます。
10]開封確認を無効にする
すぐに返信したくない場合もありますが、青いチェックマークを付けると期待が高まります。WhatsAppと同様に、 [プライバシー]に移動し、[通信]で[(Privacy)開封(Read)確認]をオフに切り替えることで、開封(Read Receipts)確認を無効にすることができます。
11]添付ファイルビューを1回に設定
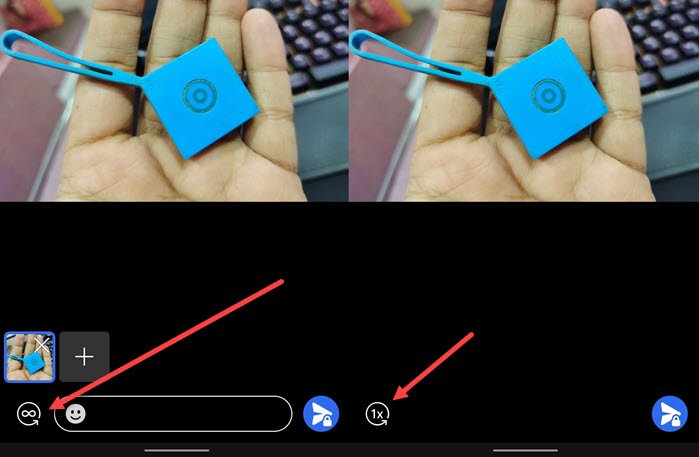
一度しか表示されない機密メッセージを送信する場合は、メッセージを送信する前に設定できます。送信するファイルを選択するときは、無限大アイコンをタップして1回に設定できます。メッセージが表示されると、削除されます。
12]古いメッセージを削除する
すべてのチャットとグループチャットのすべてのメッセージを一括削除するために、Signalは[(Signal)ストレージ](Storage)セクションで[メッセージ履歴のクリア]を提供しています。会話の長さの制限を設定することもできます。これにより、メッセージが古くなると自動的に削除されます。
13]シークレットキーボード
スマートフォンで使用するキーボードはすべてデータを収集します。何も収集されていないことを確認したい場合は、Signalのシークレット(Incognito)キーボードを選択できます。個別学習を無効にするリクエストを送信します。
14]画面のセキュリティ
アプリを切り替えると、携帯電話を見ている人は誰でもプレビューを見ることでメッセージについてのアイデアを得ることができます。プライバシーからこの設定を有効にすると、切り替えるたびに、メッセージプレビューの代わりに青い信号ロゴが有効な画面が表示されます。
また、誰もスクリーンショットを撮ったり、アプリの画面を記録したりできないようにします。これは、痕跡を残さずに携帯電話からデータを取り出すための一般的な方法の1つです。
画面ロック(enable Screen Lock and change the PIN on Signal)を有効にして、SignalのPINを変更する方法をご覧ください 。
15]自己または保存されたメッセージへの注意
Signal Appは、アプリの連絡先としてあなたを追加します。連絡先(Contacts)に移動して「自己(Self)メモ」を検索すると、リストに表示されます。それをタップすると、自分にメッセージを送信したり、ここに何かを転送したりできます。
16]連絡先を確認する
メッセージを送信している連絡先がシグナルアプリを使用していることを確認するには、連絡先名をタップして、[安全(View Safety)番号の表示]を選択します。両方の番号で同じである必要があるコードのリストが表示されます。
17]リレーコール
(Anytime)電話やビデオ通話を行うときはいつでも、メディアストリームを使用してIPアドレスを決定できます。Signalでは、 P2Pと呼ばれます。つまり、人から人へです。したがって、誰かがあなたの場所を知りたい場合は、その人がそれを行うことができます。そこで、リレーコール(Relay Calls)機能が登場します。
Privacy > Communication常に(Always)通話を中継する]をオンにします。完了すると、すべてが(Once)Singalサーバーを通過し、 IPが非表示になります。唯一の欠点は、通話の品質が低下することです。
18]ローカルバックアップ(Android)
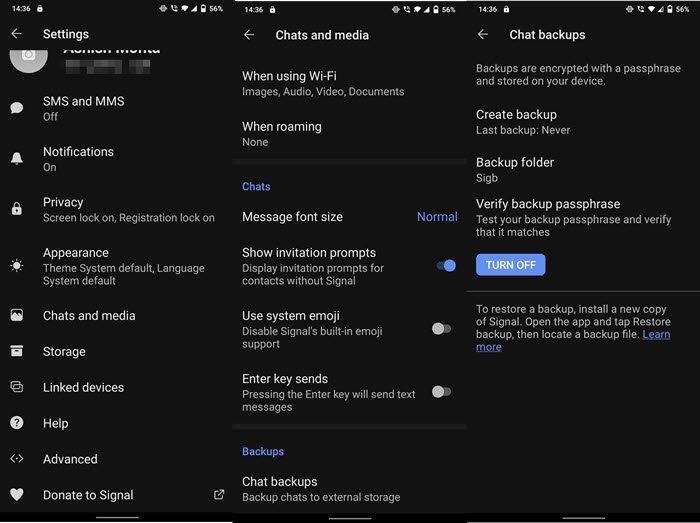
Signal Appの最大の欠点は、明らかな理由でクラウドが戻ってこないことです。私たちのほとんどはチャットを続けたいので、Androidではローカルバックアップオプションを利用できます。
Settings > Chatとメディア]>[チャット(Chat)のバックアップ]に移動します。[(Turn)オンにする]ボタンをタップします。次に、メモするかタップしてコピーし、どこかに保存する必要があるコードが表示されます。復元を計画するときはいつでも、コードが必要です。(Anytime)
19]ダークモードとライトモード
Signalアプリは、システムテーマに従うか、永続的なホワイトモードとダークモードに設定できます。Settings > Appearance > Themeに移動します。このセクションでは、言語を変更することもできます。
20]デスクトップ(Desktop)(WindowsまたはmacOS)でSignal(Download Signal)をダウンロードする
Signalは、macOSとWindowsの両方に基本的なデスクトップバージョンを提供します。Telegramアプリのように、信号がない場合でも、電話とは別にチャットできます。インストールすると、アプリケーションにQRコードが表示されます。これは、SignalアプリからSettings > Linked デバイス(Devices)]に移動し、プラスアイコンをタップしてスキャンする必要があります。
投稿が十分に詳細であり、多くの人にとって比較的新しいSignalAppの使用を開始するのに役立つことを願っています。あなたが設定で見つけることができるより多くの信号のヒント(Tips)とコツがあります。(Tricks)
今読んでください(Now read):WhatsAppグループチャットをSignalアプリに移動する方法(How to move WhatsApp Group Chats to Signal app)。
How to use Signal app Tips and Tricks
Signal app is an open-source messaging service similar to Telegram and WhatsApp. In fact, it is the most secure platform if you are concerned about your messages being read or data being shared with third-party services. One of Signal’s most important aspects is that it is built on the very grounds of Privacy. There are no ads, no trackers, and that’s what makes it interesting to use. This post looks at how to use the Signal app on iPhone or Android and the tips and tricks related to it.
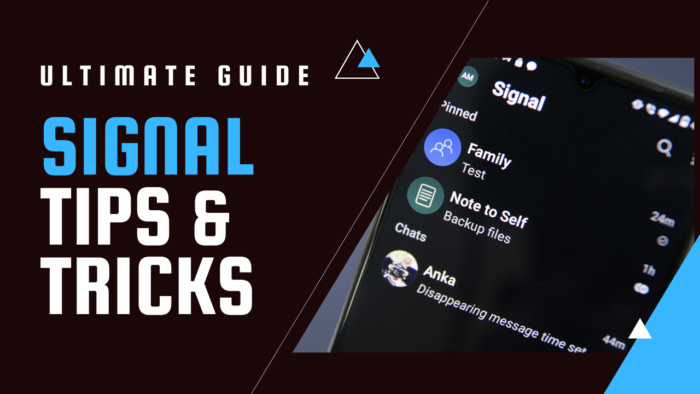
Signal app Tips and Tricks
Getting Started with the Signal app is easy. You need to register your phone number, confirm your identity with the sent OTP, and then set up basic profile details. Once done, check out the list of customization offered by the Signal App.
- Screen Lock
- Enable 2-Factor Authorisation
- Disable Contact Joined Notification
- Block Contacts from calling or messaging or adding to a group
- Disable Message Preview in Notification
- Pin Chat to Top
- Photo Editor
- Blur Faces on Images
- Disappearing messages and images
- Disable Read Receipts
- Set how many times an attachment can be seen
- Delete Old messages
- Incognito Keyboard
- Screen Security
- Note to Self or Saved messages.
- Verify Contacts
- Relay Calls
- Local Backup (Android)
- Dark and Light mode
- Download Signal on Desktop (Windows or macOS)
Some of the features are Android only, i.e., they might not be available on iOS (iPhone). That said, you may also find some of the features similar or exactly the same as other apps.
How to use the Signal app
1] Screen Lock
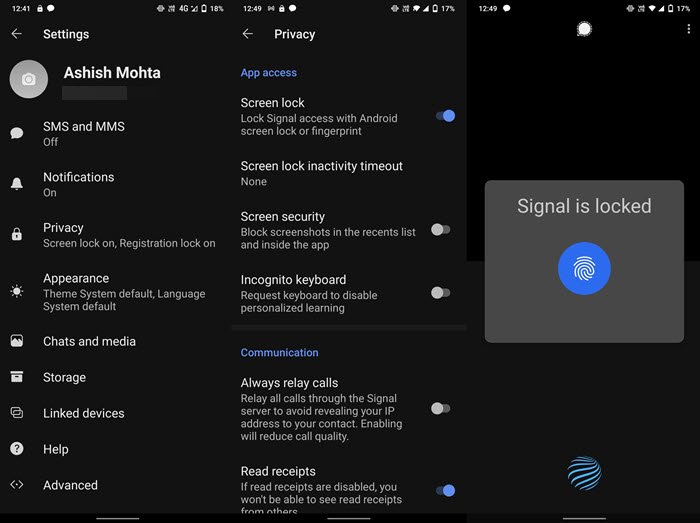
This feature makes sure nobody can access your chat even if they have access to your phone. Tap on your Profile icon on the top left, and go to Privacy. Toggle on the Screen lock option. Now you can use Fingerprint to unlock the app.
Do note; if you have a fingerprint sensor on your phone, you will not get the option to use the PIN. If you make multiple incorrect attempts, you may have to restart the phone to access the Signal app.
Read: WhatsApp vs Telegram vs Signal vs Messenger.
2] Enable Registration Lock
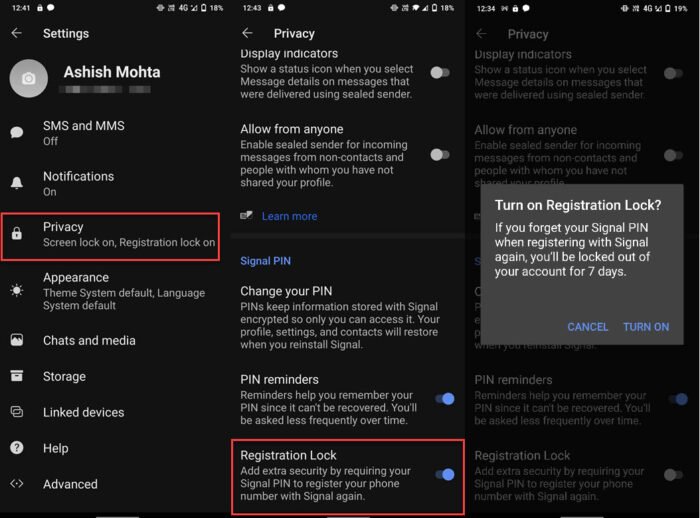
It is always a good idea to enable 2FA for any application and service if it offers it. It makes sure that even if somebody gets access to the verification code using your number, it will not access the chat. Signal calls this feature Regsitration Lock.
Go to Settings > Privacy > Toggle on Registration Lock. You can then set up the PIN if you haven’t. Once done, make sure you don’t forget it; else, you will not be able to set up the Signal app on a new device for the next 7 days.
Read: How to make Signal your Default SMS Messaging App on Mobile.
3] Disable Contact Joined Notification
Telegram and Signal both have this annoying option that sends a notification and creates a chat when somebody on your contact list joins. Signal gives you a clear option to disable it.
Go to Settings > Privacy > Notifications > Events and toggle off the option—Contact joined Signal.
Read: How to Backup and Restore Signal Chat.
4] Block Contacts from calling or messaging
While there is no way to block anyone adding to a group, but you can block contrast from calling you or messaging you. Available under Privacy settings > Blocked users, add anyone you want to block. You can also block anyone from the chat conversation.
5] Disable Message Preview in Notification
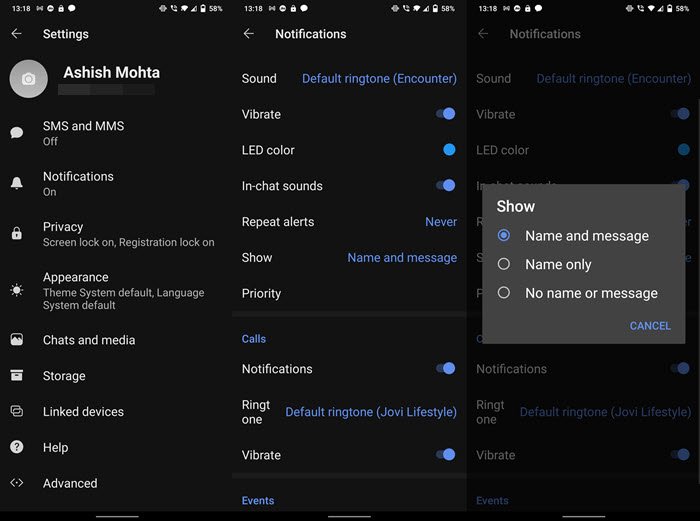
A lot of messages can be read from the preview. Smartphones offer to block previews, but it applies globally. If you want to disable message preview and contact preview in Signal, it is possible.
Go to Settings > Notifications > Show, and choose no name or message or name or name and message.
Read: How to check if Signal is Down or Up?
6] Pin Chat to Top
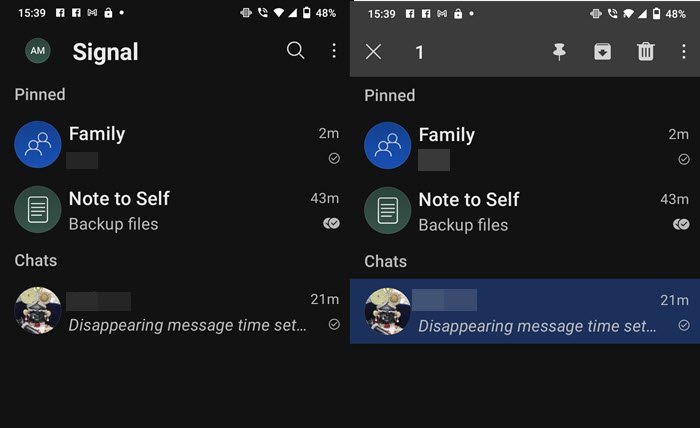
Suppose you have a few chat groups or individual chats that are important, then long-press on the chat and select the pin icon from the top. You can pin multiple chats, and they will be categorized as Pinned.
7] Photo Editor
Before sending an image, you can choose to edit it. The interface is similar to what you may have seen on WhatsApp. You can choose to save storage, add text, draw graffiti, add stickers, crop, and so on.
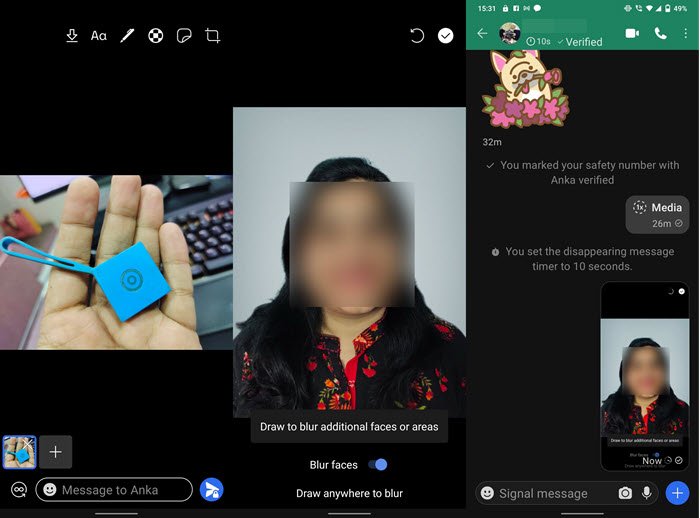
8] Blur Faces on Images
This is a fantastic feature in Signal, which allows you to blur faces in an image if that’s important. It is one of the options available in photo editor where you can toggle on the Blur image option to detect face and blur it automatically, or you can manually blur parts of photos.
9] Disappearing messages and images
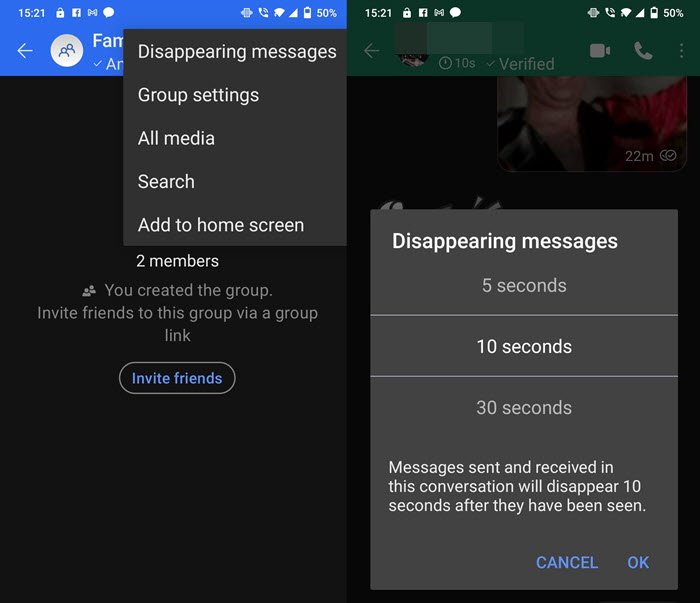
Unlike Telegram, every chat is enabled with disappearing messages and images. Tap on the menu of a conversation, and select Disappearing messages. messages will be automatically deleted after the set time. It is available for both individual chat and groups.
When you send a message, it will instantly start a countdown, and once the set time is over, the message or the image, or anything you had sent will be deleted.
10] Disable Read Receipts
At times you do not want to reply right away, but getting a blue tick raises the expectation. Like WhatsApp, you can choose to disable Read Receipts by going to Privacy and toggle off Read receipts under communications.
11] Set attachment view to once
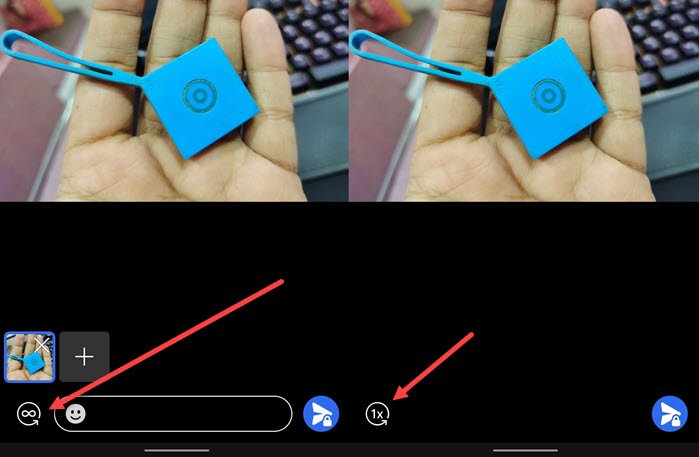
If you send a sensitive message that can only be seen once, you can set it before sending a message. When you select a file to send, you can tap on the infinity icon and set it to once. When the message is seen, it will be deleted.
12] Delete Old messages
To bulk delete all the messages on all chats and group chats, Signal offers Clear message history under the Storage section. You can also choose to set a conversation length limit, which will auto-delete messages as they get old.
13] Incognito Keyboard
Any keyboard you use on your smartphone collects data. If you want to make sure that nothing is getting collected, you can choose the Signal’s Incognito keyboard. It sends out a request to disable any personalized learning.
14] Screen Security
When you switch between apps, anyone looking at your phone can get an idea about a message by looking at the preview. When you enable this setting from privacy, every time you switch, it will reveal a blue signal logo enabled screen instead of the message preview.
It will also make sure no one can take screenshots or make a screen recording of your app. It is one of the popular ways to take data out of your phone without leaving a trace.
See how to enable Screen Lock and change the PIN on Signal.
15] Note to Self or Saved messages
Signal App adds you as a contact in the app. If you go to Contacts and search for “Note to Self,” it will appear in the list. Tap on it, and now you can send a message to yourself or forward anything here.
16] Verify Contacts
To make sure the contacts sending you message is using a signal app, tap on the contact name, and select View Safety number. It will display a list of code that should be the same on both numbers.
17] Relay Calls
Anytime you make a call or a video call, your IP address can be determined using media streams. In Signal, called is P2P, i.e., person to person, so if someone wants to know your location, he or she can do it. That’s where the Relay Calls feature comes into the picture.
Turn on Always relay calls under Privacy > Communication. Once done, everything will go through the Singal server, which will hide your IP. The only downside is that it will reduce the quality of calls.
18] Local Backup (Android)
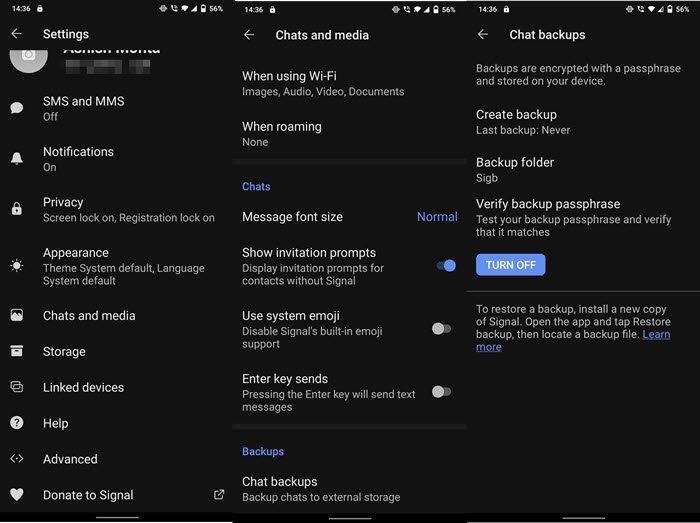
The biggest drawback of the Signal App is that there is no cloud back for obvious reasons. Since most of us would like to keep the chat, a local backup option is available for Android.
Go to Settings > Chat and media > Chat backups. Tap on the Turn On button. You will then be shown code that you need to note down or tap to copy, and then save it somewhere. Anytime you plan to restore, the codes are needed.
19] Dark and Light mode
You can set the Signal app to either follow the system theme or set it to permanent white and dark mode. Go to Settings > Appearance > Theme. This section also allows you to change the language.
20] Download Signal on Desktop (Windows or macOS)
Signal offers a basic desktop version for both macOS and Windows. You can chat independently of your phone even when it doesn’t have a signal, just like the Telegram app. Once installed, the application will show a QR code, which you need to scan from the Signal app by going to Settings > Linked Devices and tap on the plus icon to scan it.
I hope the post was detailed enough and helped you in getting started with the Signal App, which is relatively new for many people. There are many more Signal Tips and Tricks that you can find in the settings.
Now read: How to move WhatsApp Group Chats to Signal app.