Windows10のaksfridge.sysブルースクリーンエラーを修正
Windows 10 v2004にアップグレードした後にaksfridge.sysブルースクリーンエラー(aksfridge.sys Blue Screen error)が発生した場合は、この投稿が役に立ちます。この投稿では、この問題を正常に解決するために試すことができる最も適切なソリューションを提供します。
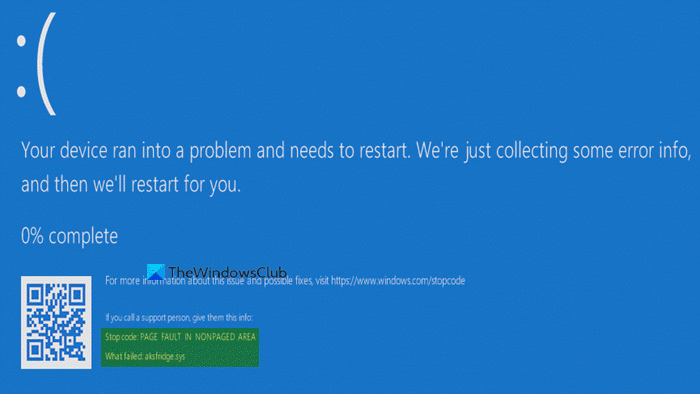
本物の aksfridge.sys ファイルは、AladdinKnowledgeSystemsによるAladdinHASPの ソフトウェア(Aladdin HASP) コンポーネント です(Aladdin Knowledge Systems)。Aladdin HASP(Hardware Against Software Piracy )は、保護およびライセンスソフトウェアのデジタル著作権管理(DRM )スイートです。(DRM)Aksfridge.sysは、 (Aksfridge.sys)HASPが正しく機能するために必要なフィルタードライバーです。このコンポーネントは、特殊な外部デバイスのサポートを追加します。
ソフトウェア著作権侵害に対するハードウェア、別名Aladdin HASP (Hardware Against Software Piracy, aka Aladdin HASP, ) は、保護およびライセンスソフトウェアのスイートです。2つのシステムファイルaksfridge.sysとaksdf.sys(外部デバイスをサポートするフィルタードライバー)を使用します。
非ページ領域でのページフォールト( aksfridge.sys(FAULT IN NONPAGED AREA))
このPAGE_FAULT_IN_NONPAGED_AREA(aksfridge.sys)停止エラーが発生した場合は、以下の推奨ソリューションを順不同で試して、問題の解決に役立つかどうかを確認できます。
- HASPドライバーを更新する
- レジストリ値を変更する
リストされた各ソリューションに関連するプロセスの説明を見てみましょう。
正常にログインできれば、問題ありません。それ以外の場合は 、セーフモードで起動するか(boot into Safe Mode)、[高度なスタートアップオプション]画面(the Advanced Startup options screen)を表示するか 、インストールメディアを使用して起動(use the Installation Media to boot) し、これらの手順を実行できるようにする必要があります。
1]HASPドライバーを更新します
以下をせよ:
- (Download)Sentinel HASP/LDK Windows GUI Run-time Installerダウンロードします。ダウンロードされたファイルのファイル名は Sentinel_LDK_Run-time_setup.zipになります。
- zipフォルダー(Extract the zip folder)をCドライブに解凍します。
- 解凍したら、 Sentinel_LDK_Run-time_setup(Sentinel_LDK_Run-time_setup)フォルダーを開きます。
- HASPUserSetup.exeを見つけます。
- HASPUserSetup.exeを右クリックし、 [管理者として実行(Run as Administrator)]を選択してインストールします。
デバイスマネージャ(Device Manager)を使用して、ドライバを最新バージョンに更新することもできます。方法は次のとおりです。
- Windows key + Xを押し て、パワーユーザーメニュー(Power User Menu) を開き ます。
- キーボードのM(M) キーを押して、デバイスマネージャを 開き ます(open Device Manager)。
- デバイスマネージャ(Device Manager)コンソールで、デバイスのリストを見つけて展開し、Sentinelドライバを表示 します(Sentinel) 。
- 表示されたら、右クリックして[ ドライバの更新(Update Driver)]を選択します。
- 次のウィンドウから[ ドライバーを自動的に検索する]を( Search automatically for drivers)選択します。
- 画面の指示に従って、ドライバーの更新を完了します。
HASPドライバーを更新する別の方法は、 WindowsUpdateの[オプションの更新](Optional Updates) セクションを使用することです。
2]レジストリ値を変更します
これはレジストリ操作であるため、必要な予防措置として、レジストリをバックアップする(back up the registry) か 、システムの復元ポイントを作成する ことをお勧めします。完了したら、次のように進めることができます。
- Windows key + Rを押して、[実行]ダイアログを呼び出します。
- [ファイル名を指定して実行]ダイアログボックスで、
regeditEnterキーを押して入力し、レジストリエディタを開き(open Registry Editor)ます。 - 以下のレジストリキーパスに移動またはジャンプします。
HKLM\System\CurrentControlSet\Services\aksfridge\
- その場所の右側のペインで、[レジストリの開始](Start)エントリをダブルクリックして、そのプロパティを編集します。
- プロパティダイアログで、値(Value)データを4に設定します。
これにより、Aladdinのセキュリティドライバーの一部が無効になり、問題が解消されます。
- [ OK]をクリックして変更を保存します。
- PCを再起動します。
お役に立てれば!
Related posts
Fix Ntfs.sys Windows 10でBSOD Errorに失敗しました
Fix FAT FILE SYSTEM(fastfat.sys)Blue Screen Windows 10
Fix CACHE_MANAGER Blue Screen Windows 10
Fix RDR_FILE_SYSTEM Blue Screen Windows 10
Fix Windows 10のwin32kfull.sys Blue Screen error
Fix CRITICAL PROCESS DIED、Windows 11/10の0x000000Fエラー
Fix WORKER_INVALID Blue Screen Error Windows 10
Fix Windows Update Error Code 0x8007025D-0x2000C
Windows 10のFix FaceIt.sys、rzudd.sys or AcmeVideo.sys BSOD error
Windows PCにFix EVENT TRACING FATAL ERROR Blue screenエラー
Fix c000021A Fatal System Error Windows 10
カーソルでWindows10の黒い画面を修正する方法
Fix Netwtw04.sys Windows 11/10でBlue Screenに失敗しました
Fix Ca Windows 10のChange Screen Resolution
Windows 10でFix KERNEL DATA INPAGE ERROR(Msis.SYS)
Fix SYSTEM SERVICE EXCEPTION(asmtxhci。SYS)Blue Screen error
Windows 10のFix intelppm.sys Blue Screen error
Tcpip.sys Blue Screen ErrorをWindows computerに修正する方法
Fix TIMER_OR_DPC_INVALID Blue Screen Windows 10
Fix Storport.sys BSOD Windows 10のエラー
