おっと、何かがうまくいかなかった-Microsoftアカウントのログインエラー
エラーメッセージ「おっと、(Oops, something went wrong)Microsoftアカウントの資格情報を使用してWindows 10デバイスにサインインしようとしたときに問題が発生しました」が表示された場合は、この投稿を参考にしてください。この投稿では、この問題に対する最も適切な解決策を提供します。
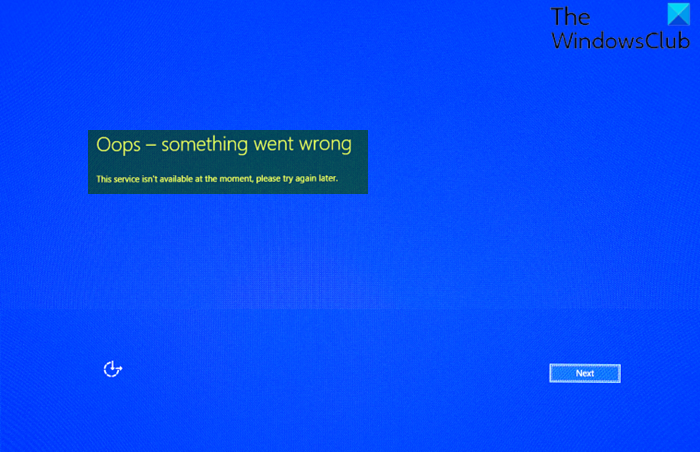
この問題が発生すると、次の完全なエラーメッセージが表示されます。
Oops – something went wrong
This service isn’t available at the moment, please try again later.
おっと、何か問題が発生しました–Microsoftアカウント(– Microsoft Account)のログインエラー
最初に実行したいのは、ブラウザのキャッシュをクリア(clear your browser cache)し、たとえば5〜10分後に1〜2回再試行して、それが機能するかどうかを確認することです。そうでない場合は、うまくいけば、これらの提案の1つがあなたを助けるでしょう:
- ログインの詳細を確認する
- 一時的なアカウントを作成する
- (Make)Microsoftアカウントが「許可(Allow)」に設定されていることを確認してください
- ローカルアカウントでログイン
- 資格情報フォルダーを削除します。
リストされた各ソリューションに関連するプロセスの説明を見てみましょう。
以下の解決策を試す前に、セーフモードで起動してWindows 10(boot into Safe Mode and update Windows 10)を更新し、問題が解決したかどうかを確認できます。
1]ログインの詳細を確認します
(Make)キーボード/言語が適切であり、CapsLockがオフになっていることを確認して(Caps Lock is off)ください。これらのいずれにも当てはまらない場合は、Microsoftアカウントのパスワードをリセットしてから、Windows10デバイスに再度ログインしてみてください。同じエラーでログインに失敗した場合は、次の解決策を試してください。
2]一時的なアカウントを作成します
Microsoftアカウント(Microsoft Account)を使用してWindows10にサインインすることはできないため、コマンドプロンプトを使用してローカル管理者アカウントを作成(create a Local Administrator Account via Command Prompt)できます。ローカルアカウントを作成したら、ファイルを新しいアカウントに移動できます。
3] Microsoft(Make)アカウントが「許可(Allow)」に設定されていることを確認します(Microsoft)
ローカルグループポリシーエディターには、 (Local Group Policy Editor)Microsoftアカウント(Microsoft Account)に関係する許可ポリシーがあり、デフォルトで無効にする必要があります。したがって、 Microsoftアカウント(Microsoft Account)が許可に設定されていることを確認する必要があります。ここで説明するように、(as described here)Allow/Block Microsoft accounts設定を変更する必要があります。
4]ローカルアカウントでログイン
以前にWindows10デバイスでローカルアカウントを設定していて、サインイン画面が表示される場合は、代わりにローカルアカウントの資格情報を使用してログインできます。(set up a local account)
5]クレデンシャルフォルダを削除します
クレデンシャル(およびWindowsに保存され(Windows-stored)ているすべてのクレデンシャル)は、専用のフォルダーに保存されます。関連するシステムファイルの一部が破損した場合、この問題が発生する可能性があります。
最初に資格情報マネージャーからすべての資格情報をクリアして(clear all Credentials from Credential Manager)、それが役立つかどうかを確認することをお勧めします。
それでも問題が解決しない場合は、Credentialsフォルダーとその内容を削除できます。ログインすると、Credentialsフォルダーが再構築されます。
Windows 10で(Windows 10)資格情報(Credentials)フォルダーを削除するには、次の手順を実行します。
- Windows key + Rを押して、[実行]ダイアログを呼び出します。
- [実行(Run)]ダイアログボックスで、以下に環境変数を入力し、 Enterキー(Enter)を押します。
%localappdata%
- その場所で、Microsoftフォルダーをダブルクリックして開きます。
- このフォルダーで、 Credentials(Credentials)フォルダーを見つけて削除します。
- PCを再起動します。
起動時にMicrosoftアカウント(Microsoft Account)でログインしてみて、目前の問題が解決されているかどうかを確認してください。そうでない場合は、次の解決策を試してください。
関連記事:(Related post: )入力したユーザーIDが存在しません–Microsoftアカウントエラー(The User ID you entered does not exist – Microsoft account error)
Related posts
Microsoft Account and Local AccountのPassword Expiration Dateを設定します
Windows 10のerror 0x800706d9のMicrosoft Account sign
入力したMicrosoft accountは存在しません
Microsoft Accountで2ステップ検証を有効にする方法
閉じるか、永続的にMicrosoft Account削除する方法
Microsoftアカウントに家族を追加する方法
Microsoft or MSbill.infoからbilling chargeを調査する方法
あなたのデバイスはオフラインです。最後のパスワードでPlease sign
Microsoftファミリーアカウントとは何ですか?
Microsoft Store accountの詳細と保存情報の変更方法
Microsoft accountからDelete Product and Service Performance data
SkypeIDをSkypeForDesktopを使用してMicrosoftアカウントにリンクする方法
Microsoft Accountの設定方法Security Key
Unblock、RecoverまたはBlockedまたは停止Outlook or Microsoft account
WindowsプロダクトキーをMicrosoftアカウントにリンクする方法
Microsoft accountにリンクされている該当するデバイスがないように見えます
Windows 8.1の紹介:ローカルアカウントとMicrosoftアカウントのどちらを使用する必要がありますか?
閉鎖方法とDelete Your Microsoft Account
Windows8.1でローカルアカウントをMicrosoftアカウントにアップグレードする方法
Windows 10 Accounts&My Apps Secure Sign-in Chromeの拡張機能
