アバストはウイルス定義を更新していませんか?8つのクイックフィックス
アバストを主要なウイルス対策ツールとして使用し、ウイルス定義を更新しない場合、コンピュータがさまざまな種類のウイルスやマルウェアに感染するリスクがあります。このセキュリティ違反は深刻な問題であり、早急な修正が必要です。
アバスト(Avast)がウイルス定義を更新しない一般的な理由のいくつかは、ファイアウォールが接続をブロックしている、コンピューターに設定されている日付と時刻が間違っている、またはアバストアプリ(issue with the Avast app)自体に問題がある可能性があります。

インターネット接続を確認してください(Check Your Internet Connection)
アバスト(Avast)は、新しいウイルス定義をダウンロードするためにインターネットに接続する必要があります。インターネット接続が非アクティブまたは信頼できない場合、アバスト(Avast)は新しいウイルスアップデートの取得で問題が発生する可能性があります。
インターネット接続を確認するには、コンピューターでWebブラウザーを開き、GoogleなどのWebサイトにアクセスしてみてください。サイトが正常に読み込まれる場合、インターネットは正常に機能しています。
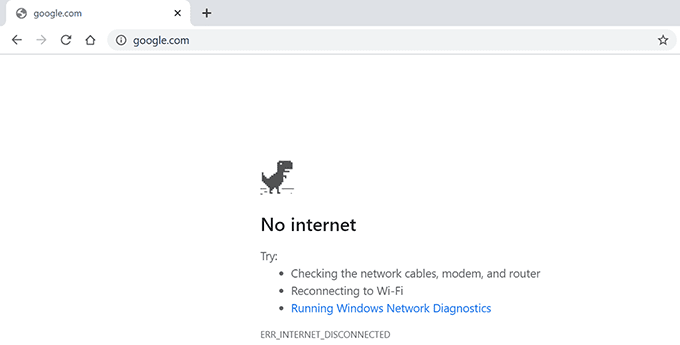
サイトの読み込みに失敗した場合は、接続に問題がある可能性があります。自分で問題を解決する(try to fix the problem yourself)か、インターネットサービスプロバイダー(ISP)に連絡してください。
アバストウイルス定義とアバストアプリを手動で更新する(Manually Update Avast Virus Definitions and the Avast App)
アバスト(Avast)では、ウイルス定義を手動と自動の両方でダウンロードできます。手動更新でも(Avast)自動更新でも、アバスト(Whether)は同じウイルス定義のセットをダウンロードします。
また、新しいアプリのアップデートにより改善がもたらされ、既存のバグが修正されるため、アバスト(Avast)アプリをアップデートしておく必要があります。
自動更新が機能しなくなった場合は、以下の手順に従って手動更新を実行し、それが機能するかどうかを確認できます。
- コンピューターでアバスト(Avast)を起動します。
- アプリの右上隅にある[メニュー](Menu)を選択します。

- [設定](Settings)を選択します。
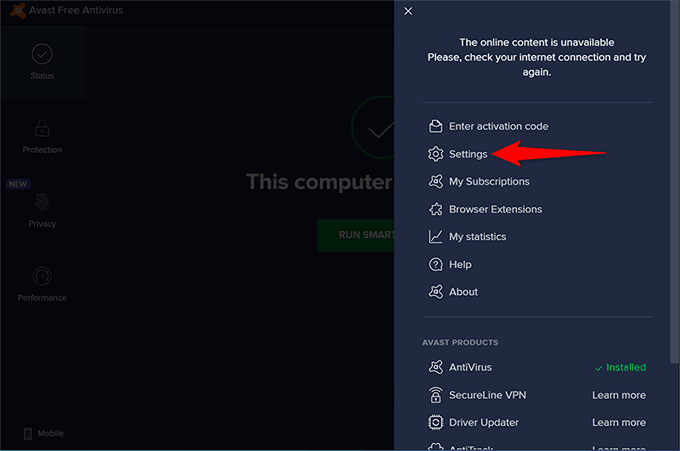
- 左側のサイドバーから[一般(General)] >[更新](Update)を選択します。
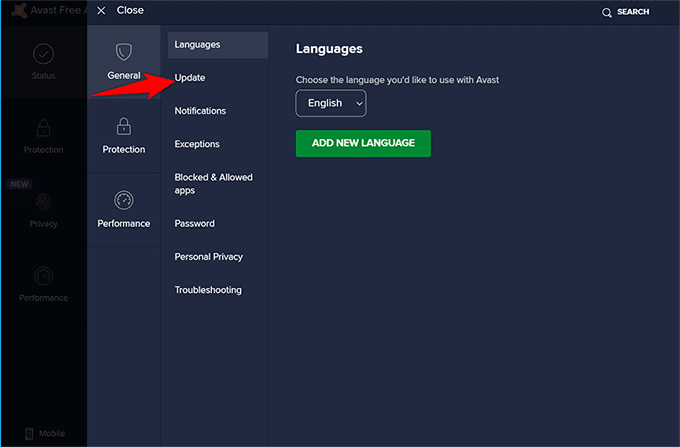
- [ウイルス定義](Virus definitions)セクションの右側のペインで[更新の確認]を(Check for Updates)選択します。

- (Wait)アバスト(Avast)が新しいウイルス定義を見つけるのを待ちます。
- [アプリケーション(Your application)]セクションの右側のペインで[アップデートの確認]を(Check for Updates )選択して、アバスト(Avast)を最新バージョンにアップデートします。
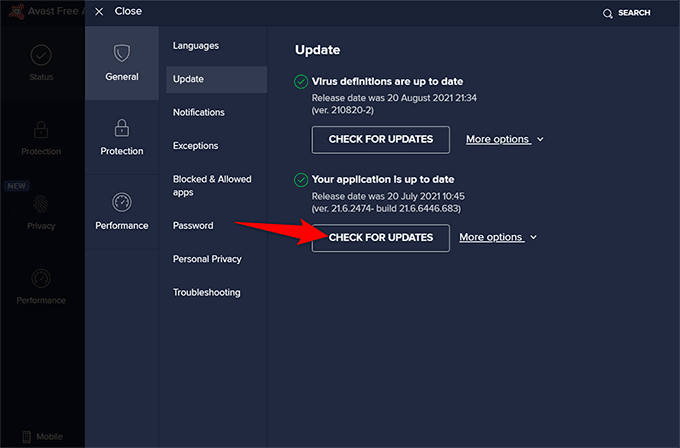
アバストアプリ自体に問題(issue with the Avast app)がある場合は、アプリを最新バージョンに更新することで問題が解決する可能性があります。
アプリのアップデートが失敗した場合は、アバスト(Avast)で壊れたプロキシサーバーを使用している可能性があります。[アプリケーション(Your application)]の横にある[その他のオプション]を選択し、[(More options)特定のプロキシサーバーを使用する](Use specific proxy server)ボックスをオフにして、このプロキシサーバーを無効にします。次に、アプリをもう一度更新してみてください。

アバストアプリを修復する(Repair the Avast App)
アバスト(Avast)アンチウイルスの良いところは、修復オプションがプリロードされていることです。この組み込みの修復ツールを実行して、アバスト(Avast)に修復させることができます。
- コンピューターでアバスト(Avast)にアクセスします。
- アバストの右上隅にある[メニュー](Menu)を選択します。
- メニューから[設定](Settings)を選択します。
- 左側のサイドバーから、 [一般(General)] >[トラブルシューティング(Troubleshooting)]を選択します。
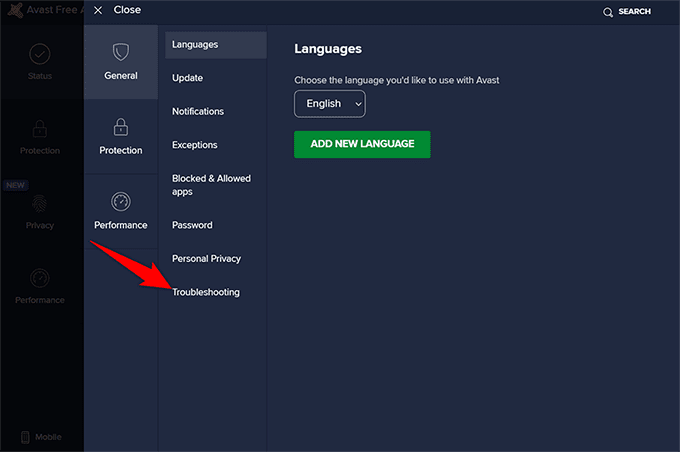
- [トラブルシューティング(Troubleshooting)]画面を下にスクロールして[まだ問題が発生(Still having problems)している]セクションを表示し、[アプリの修復(Repair App)]ボタンを選択します。
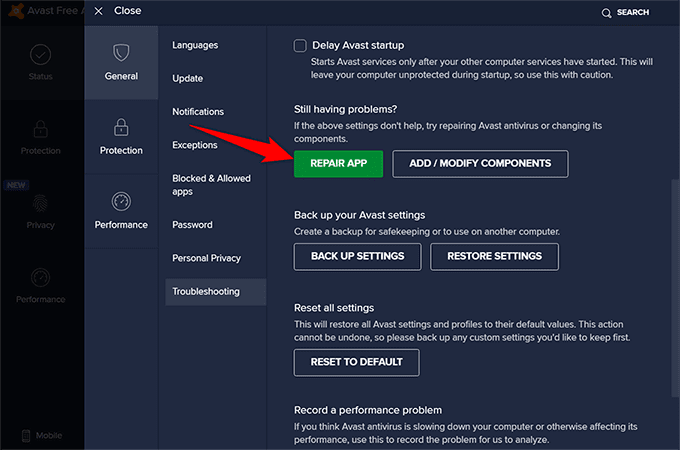
- 開いたプロンプトで[はい](Yes)を選択します。

- アバスト(Avast)が修復されたら、コンピュータを再起動します。
Windowsファイアウォールをオフにします(Turn Off the Windows Firewall)
コンピュータのファイアウォールは、着信接続と発信接続がどのように機能するかを定義します。ファイアウォールがアバスト(Avast)のウイルス定義サーバーへの接続をブロックしている可能性があります。その結果、アバスト(Avast)はウイルスデータベースを更新できません。
(Disable the firewall)以下の手順に従ってファイアウォールを一時的に無効にし、アバスト(Avast)がウイルス定義を更新できるかどうかを確認します。
- コントロールパネルを開き、 [(Open the Control Panel)システムとセキュリティ(System and Security)]を選択します。

- WindowsDefenderFirewallを選択します。
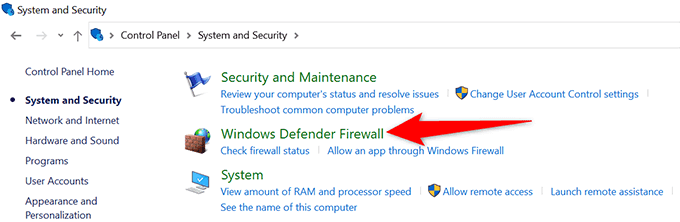
- 左側のサイドバーから[WindowsDefenderファイアウォールをオンまたはオフにする]を(Turn Windows Defender Firewall on or off)選択します。
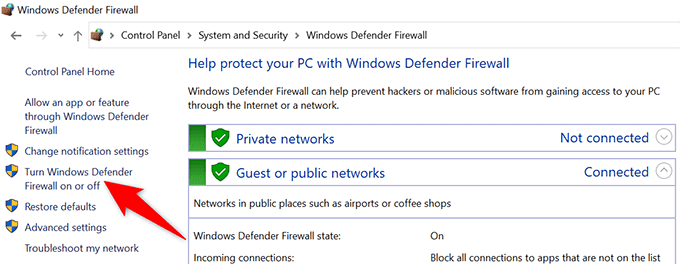
- [プライベートネットワークの設定(Private network settings)]セクションと[パブリックネットワークの設定]セクションの両方で、[ (Public network settings)Windows防御ファイアウォールをオフ(Turn off Windows Defender Firewall)にする]オプションを有効にします。下部にある[ OK](OK)を選択します。
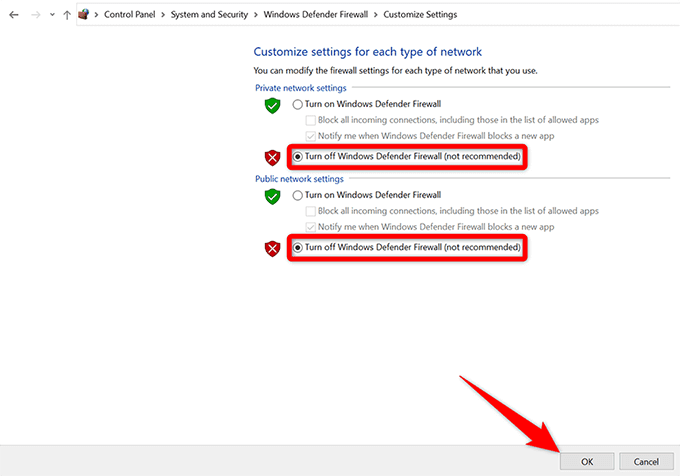
- アバスト(Avast)を起動し、ウイルス定義の手動更新を実行します。
日付と時刻の設定を修正する(Fix Your Date and Time Settings)
(Certain)コンピューターに間違った日付と時刻の設定が設定されていると、(wrong date and time settings)特定のアプリが通常どおり機能しません。これが、アバスト(Avast)がウイルス定義の更新に問題を抱えている理由である可能性があります。
幸い、Windows10PC(Windows 10)でこの問題を修正するのは簡単です。
- Windows + Iキーを同時に押して、Windows10の設定(Settings)アプリを開きます。
- [設定]で[時間と言語(Time & Language)]を選択します。
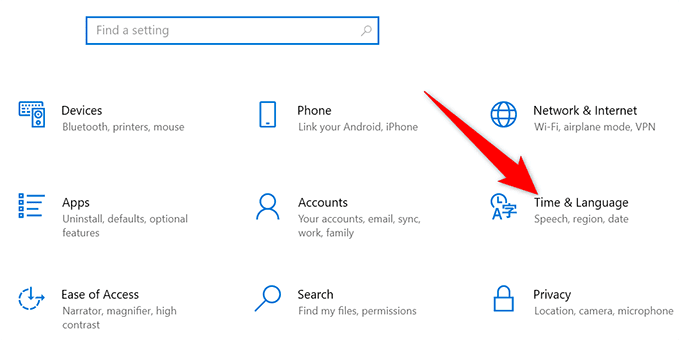
- 左側のサイドバーで[日付と時刻(Date & time)]を選択します。
- 右側のウィンドウで、[時刻を自動的に設定する]オプションと[タイムゾーンを自動的に設定する]オプションの両方を有効に(Set time automatically)し(Set time zone automatically)ます。

アバスト設定をリセット(Reset Avast Settings)
アバスト(Avast)には、さまざまなツールと設定オプションが組み込まれています。設定が正しくないと、アプリに問題が発生し、アプリが新しいウイルス定義を取得できなくなる可能性があります。
幸い、アバスト(Avast)には、すべてのオプションをデフォルト値にすばやくリセットするオプションがあります。アバスト(Avast)をリセットした場合は、オプションを再構成する必要があることに注意してください。
- アバスト(Avast)を開き、右上隅にある[メニュー](Menu)を選択します。
- メニューオプションから[設定](Settings)を選択します。
- 左側のサイドバーから[一般(General)] >[トラブルシューティング](Troubleshooting)を選択します。
- [トラブルシューティング](Troubleshooting)ページを下にスクロールして、 [すべての設定をリセット](Reset all settings)セクションに移動します。ここで、[デフォルトにリセット(Reset to Default)]ボタンを選択します。

- プロンプトで[はい、リセット](Yes, Reset)を選択します。

- アバスト(Avast)でウイルス定義の手動更新を実行します。
アバストを再インストールします(Reinstall Avast)
それでもアバスト(Avast)がウイルス定義を更新しない場合は、アプリをアンインストールして再インストールし(uninstall and reinstall the app)、問題が解決するかどうかを確認する必要があります。アプリを再インストールすると、アプリに構成を構築するための新たな機会が与えられます。
- PCで設定(Settings)アプリを開きます。
- [アプリ(Apps)]を選択し、アプリリストで[アバスト]を選択します。(Avast)
- アバストのアンインストール(Uninstall)ボタンを選択します。

- 開いたプロンプトで[アンインストール](Uninstall)を選択します。
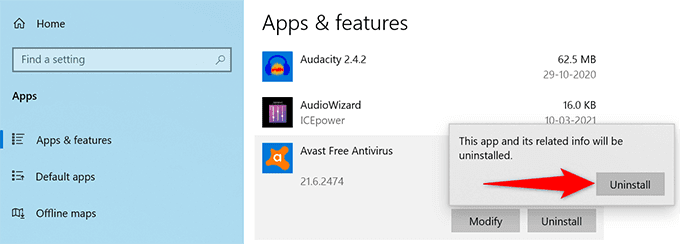
- アバスト(Avast)をアンインストールしたら、PCを再起動します。
- アバストウェブサイト(Avast website)でアプリを再ダウンロードして、PCにインストールします。
アバストにお問い合わせください(Contact Avast)
アバスト(Avast)に大きな問題がある場合は、アバストサポートサイト(Avast support site)を使用してアンチウイルス開発者に連絡してください。上記の方法で問題を解決できない場合は、このオプションを使用する価値があります。
- コンピューターでWebブラウザーを開き、アバストサポートサイト(Avast support site)にアクセスします。
- (Scroll)サイトを下にスクロールして、[お問い合わせ(Contact Us)]ボタンを選択します。
- 画面で適切なオプションを選択すると、アバスト(Avast)の誰かとつながることができるはずです。

このガイドが、ウイルス定義を更新しないときにアバストを修正するのに役立つことを願っています。ただし、問題が解決しない場合は、Windows10PCに組み込まれているMicrosoftDefenderAntivirusを使用し(Microsoft Defender Antivirus)てコンピューターをスキャンすることを検討してください。(scanning your computer)
Related posts
Gmailアプリがクラッシュしますか?8つのクイックフィックス
Microsoft Teams Webアプリが機能していませんか?6つのクイックフィックス
YouTubeが機能していませんか?試すべきクイックフィックスは次のとおりです
あなたが知っておくべきトッププレイステーション5の問題と修正
Spotifyがクラッシュし続ける場合はどうすればよいですか?12の簡単な修正
Ntoskrnl.Exeが高いCPUを引き起こす理由とその修正方法
AmazonFireStickが機能しない場合の10のトラブルシューティングのアイデア
Googleアカウントからロックアウトされた場合の対処方法
Xboxパーティーチャットが機能しない場合の9つの修正
印刷ジョブはWindowsで削除されませんか?修正する8つ以上の方法
修正:Windowsでの非システムディスクまたはディスクエラー
Googleマップが機能しない:それを修正する7つの方法
修正:ラップトップがWi-Fiに接続しない
動作を停止するWindowsキーボードキーを修正する方法
コンピュータまたはスマートフォンでBluetoothが機能しない場合のトラブルシューティングのヒント
Windows 11 で Bluetooth が機能しない? 試してみるべき15の最善の修正
Steamゲームが起動しませんか?13ゲームを再開するための修正
9MicrosoftEdgeがクラッシュし続ける場合の修正
修正:Steamネットワークに接続できないエラー
充電されないAmazonFireタブレットを修正する方法
