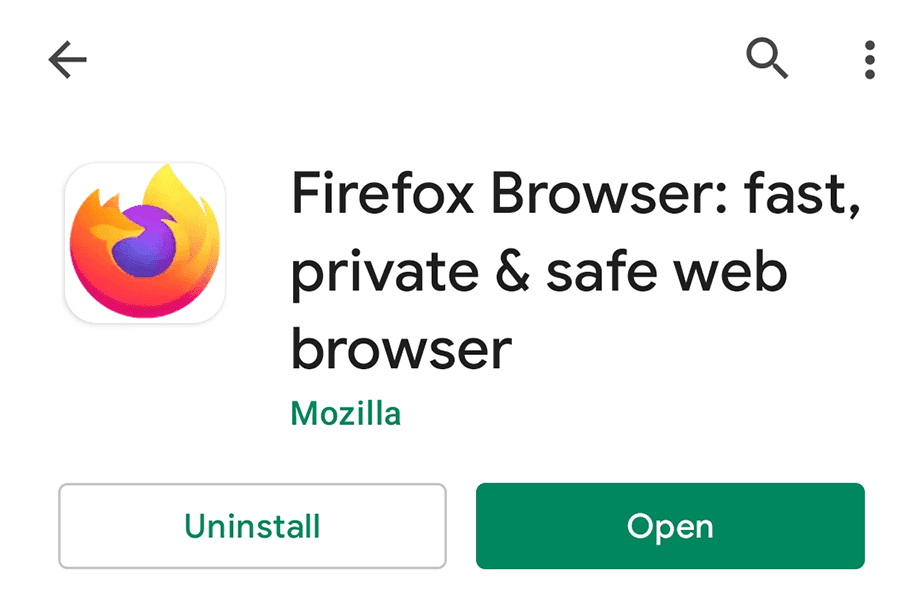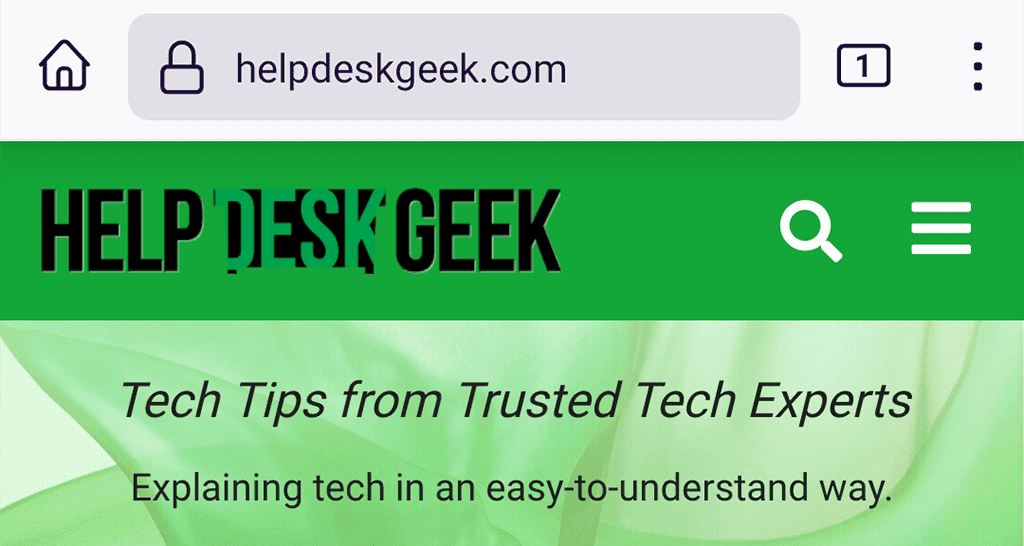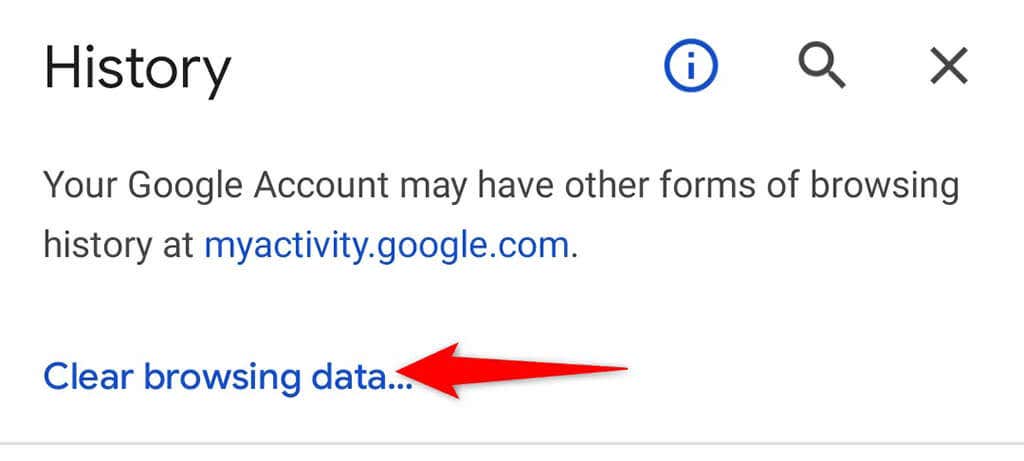証明書の問題があるサイトにアクセスすると、通常、 Androidフォンにセキュリティ証明書エラーが表示されます。他のすべてのサイトでこのエラーが引き続き発生する場合は、電話に問題(issue with your phone)がある可能性があります。
上記のエラーが表示される理由は、電話機が証明書を検証できないためです。これは、そのサイトの証明書に問題がある場合、電話の日付と時刻の設定が正しくない場合、または古いバージョンのWebブラウザを使用している場合に発生します。

原因に関係なく、 Android(Android)デバイスの証明書エラーを回避するためにいくつかの手順に従うことができます。
Webブラウザでサイトを更新する(Refresh the Site in Your Web Browser)
携帯電話で証明書エラーを最初に確認したときは、サイトを更新して(refresh the site)、エラーが解消されるかどうかを確認してください。サイトを更新すると、小さな不具合が修正され、問題の修正に役立ちます。

ほとんどのブラウザでは、ブラウザメニューの更新アイコンをタップしてサイトを更新できます。
Androidフォンを再起動します(Restart Your Android Phone)
それでも電話機にセキュリティ証明書エラーが表示される場合は、電話機を再起動して、問題が解決するかどうかを確認してください。電話を再起動すると、いくつかの一時的なアイテムがリセットされます。これにより、電話の小さな問題が解決される可能性があります。
Androidスマートフォンを再起動するには、電源(Power)ボタンを押し続けて電源メニューを開きます。

メニューの[再起動(Restart)]をタップして電話の電源をオフにしてから、自動的にオンに戻します。次に、Webブラウザーを起動して、サイトが読み込まれるかどうかを確認します。
Webブラウザを更新する(Update Your Web Browser)
多くの場合、古いアプリが多くの問題の原因です。携帯電話で古いバージョンのWebブラウザを使用している場合は、それがセキュリティ証明書エラーの原因である可能性があります。この場合、GooglePlayストアからブラウザを更新することで問題を解決できます。(updating your browser)
次のように、 Playストア(Play Store)のアプリを無料で簡単に更新できます。
- 携帯電話でGooglePlayストア(Google Play Store)を起動します。
- Webブラウザーを検索し、リストでそのブラウザーをタップします。
- [更新(Update)]をタップしてブラウザを更新します。[更新(Update)]オプションが表示されない場合は、ブラウザがすでに最新の状態になっていることを意味します。
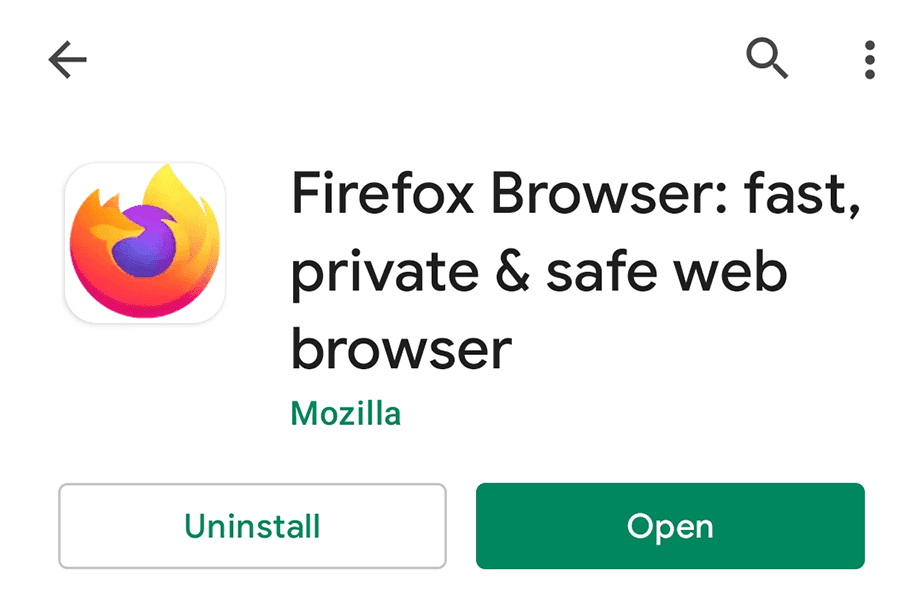
別のWebブラウザを試してください(Try a Different Web Browser)
まだ開いていない場合は、 Android(Android)携帯の別のWebブラウザでサイトを開いてみてください。これにより、問題が携帯電話の特定のブラウザに関連付けられないようになります。
Chromeを使用している場合は、 Firefoxに切り替えて、サイトが読み込まれるかどうかを確認してください。サイトが開いた場合、問題は以前のブラウザにあります。この場合、ブラウザがお使いの携帯電話と互換性があり、最新であることを確認する必要があります。
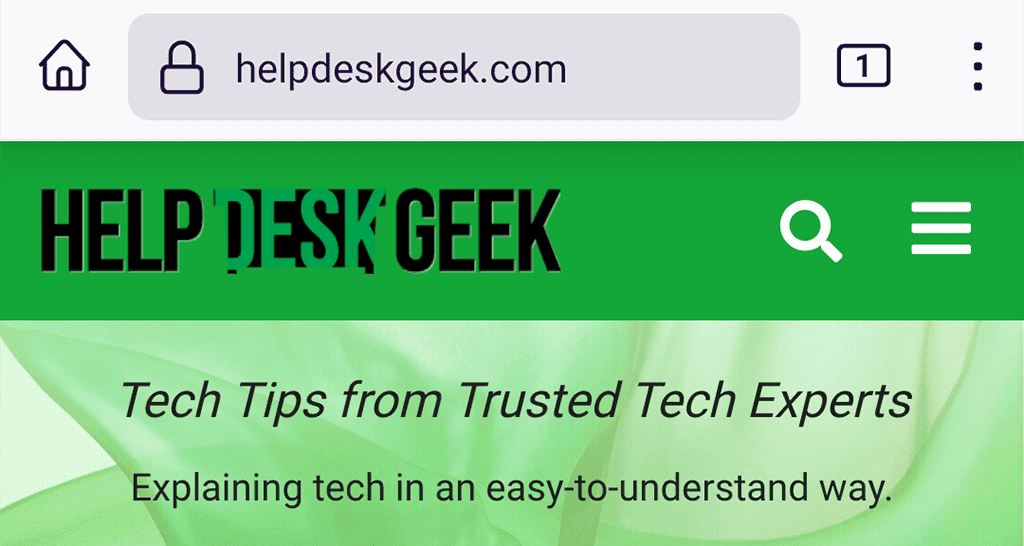
サイトが別のブラウザに読み込まれない場合、問題はサイトまたは携帯電話の別の設定にあります。問題を解決する方法を学ぶために読み続けてください。
正しい日時を設定してセキュリティ証明書のエラーを修正する(Set the Correct Date and Time to Fix the Security Certificate Error)
ブラウザにセキュリティ証明書エラーが表示される理由の1つは、電話の日付と時刻の設定が正しくないことです。その結果、ブラウザは現在の日付を認識しないため、サイトの証明書は無効であると見なされます。
これを回避するには、以下に示すように、電話で日付と時刻の自動設定を使用します。
- スマートフォンで設定(Settings)アプリを開きます。
- 下にスクロールして、[設定]で[システム(System)]をタップします。

- 次の画面で[日付と時刻(Date & time)]を選択します。

- [ネットワークが提供する時間(Use network-provided time)を使用する]オプションと[ネットワークが提供するタイムゾーン(Use network-provided time zone)を使用する]オプションの両方を切り替えます。

- Webブラウザーを開き、サイトが開くかどうかを確認します。
ブラウザのデータをクリアしてセキュリティ証明書エラーを回避する(Get Around the Security Certificate Error by Clearing the Browser’s Data)
ここでは、ブラウザのデータが原因である可能性があります。この場合、特定のブラウザでデータをクリアして、違いが生じるかどうかを確認してください。ブラウジングデータをクリアする(clear browsing data)手順は、ブラウザごとに異なります。
ここでは、 Android(Android)スマートフォンでChromeのデータを消去する方法を説明します。
- 携帯電話でGoogleChromeを起動します。
- 右上隅にある3つのドットをタップして、[履歴(History)]を選択します。

- [閲覧履歴データを消去]を(Clear browsing data)タップします。
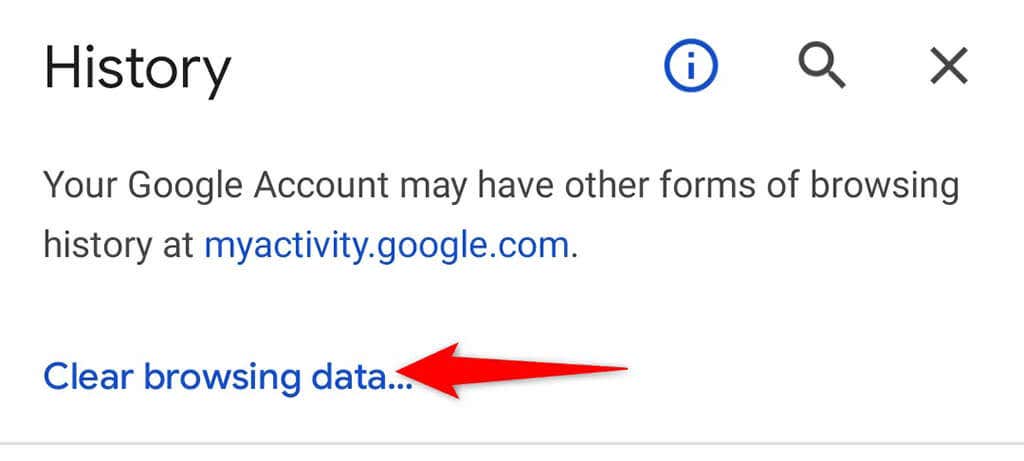
- [詳細(Advanced)設定]タブを選択し、閲覧履歴(Browsing history)、Cookieとサイトデータ(Cookies and site data)、キャッシュされた画像とファイル(Cached images and files)、およびサイト設定(Site settings)を有効にします。次に、[データを消去](Clear data)をタップします。

- データがクリアされたら、Chromeを再起動して、サイトにアクセスしてみてください。
Androidフォンでウイルス対策アプリをオフにします(Turn Off the Antivirus App on Your Android Phone)
ウイルス対策アプリ(Antivirus apps)は通常、携帯電話のアクティビティを追跡します。このようなアプリを携帯電話で使用している場合、アプリがサイトを悪意のあるものと見なしている可能性があります。その結果、携帯電話でサイトにアクセスできなくなります。
これが当てはまるかどうかを確認する1つの方法は、スマートフォンのウイルス対策アプリを一時的にオフにすることです。ウイルス対策アプリのメインメニューに保護を停止するオプションがあります。
アプリを無効にしたら、ウェブブラウザを開いてサイトを起動します。サイトが読み込まれる場合、問題はウイルス対策アプリにあります。アプリを更新して修正するか、同様のアプリに置き換える必要があります。
Androidでネットワーク設定をリセットする(Reset Network Settings on Android)
セキュリティ証明書エラーなどの問題が発生した場合は、電話のネットワーク設定をリセットする価値があります。そうすることで、電話で誤って指定されたネットワークオプションが修正されます。(fixes any incorrectly specified network options)
設定をリセットしたら、ネットワーク設定を再構成する必要があることに注意してください。
- スマートフォンで設定(Settings)アプリを開きます。
- 一番下までスクロールして、[システム(System)]をタップします。

- [システム](System)ページで[リセットオプション](Reset options)を選択します。

- [Wi-Fi、モバイル、Bluetoothのリセット]を(Reset Wi-Fi, mobile & Bluetooth)選択します。

- ネットワーク設定がリセットされたら、ブラウザを開いてサイトをロードしてみてください。
あなたのAndroid携帯電話を工場出荷時にリセット(Factory Reset Your Android Phone)
他に何も機能せず、電話機にセキュリティ証明書エラーが引き続き表示される場合は、電話機を工場出荷時の設定にリセットすることを検討してください。(resetting your phone)これにより、すべてのデータと設定が削除され、電話が工場出荷時の状態に戻ります。
リセットプロセスを実行する前に、必ず重要なファイルをバックアップしてください。(back up your important files)
- スマートフォンの設定(Settings)アプリにアクセスします。
- [設定]の[システム(System)] >[リセットオプション(Reset options)]に移動します。

- [すべてのデータを消去(工場出荷時(Erase all data (factory reset))のリセット)]オプションをタップします。

- 画面の指示に従います。
Androidでセキュリティ証明書のエラーを解決するいくつかの方法(Several Ways to Resolve the Security Certificate Error on Android)
あなたがサイトにアクセスしようとしたときにあなたのAndroid携帯電話がセキュリティ証明書エラーを表示し続けるのは迷惑です。これは、さまざまな根本的な問題が原因で発生します。これらの問題は、上記の方法に従って修正できます。このガイドがお役に立てば幸いです。
How to Fix Security Certificate Error on Android
A security certificаte error usually appears on your Android phone when you visit a site that has a certificate issue. If you continue to get this error on all other sites, there might be an issue with your phone.
The reason the above error appears is that your phone’s unable to validate the certificate. This happens when something’s wrong with that site’s certificate, your phone’s date and time settings are not correct, or you’re using an outdated web browser version.

Regardless of the cause, you can follow a few procedures to get around the certificate error on your Android device.
Refresh the Site in Your Web Browser
When you first see the certificate error on your phone, simply refresh the site and see if the error goes away. Refreshing the site fixes any minor glitches and can help you fix your problem.

In most browsers, you can refresh a site by tapping the refresh icon in the browser menu.
Restart Your Android Phone
If your phone still displays a security certificate error, restart your phone and see if that fixes the issue. Restarting your phone resets several temporary items, and this could resolve any minor issues on the phone.
To restart your Android phone, press and hold down the Power button to open the power menu.

Tap Restart in the menu to turn your phone off and then have it turn back on automatically. Then, launch your web browser and see if your site loads.
Update Your Web Browser
Outdated apps are often the reason for many issues. If you’re using an old version of a web browser on your phone, that might be the reason for the security certificate error. In this case, you can fix the issue by updating your browser from the Google Play Store.
It’s free and easy to update apps on the Play Store, as follows:
- Launch the Google Play Store on your phone.
- Search for your web browser and tap that browser in the list.
- Tap Update to update the browser. If you don’t see the Update option, that means your browser is already up to date.
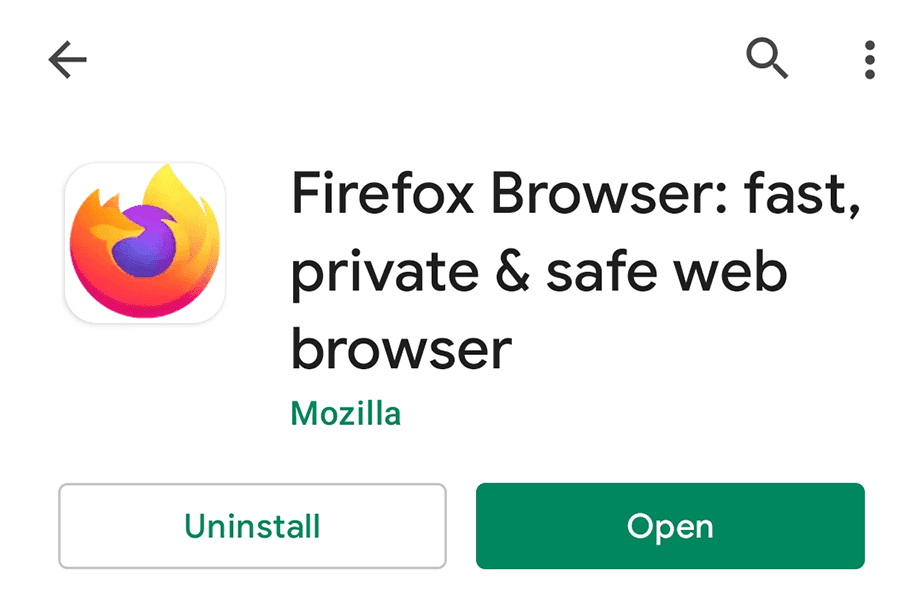
Try a Different Web Browser
If you haven’t already, try to open your site in a different web browser on your Android phone. This ensures your issue is not tied to a particular browser on your phone.
If you’re using Chrome, switch to Firefox and see if your site loads. If the site opens, the issue is with your previous browser. In this case, you should ensure the browser is compatible with your phone, and that it’s up to date.
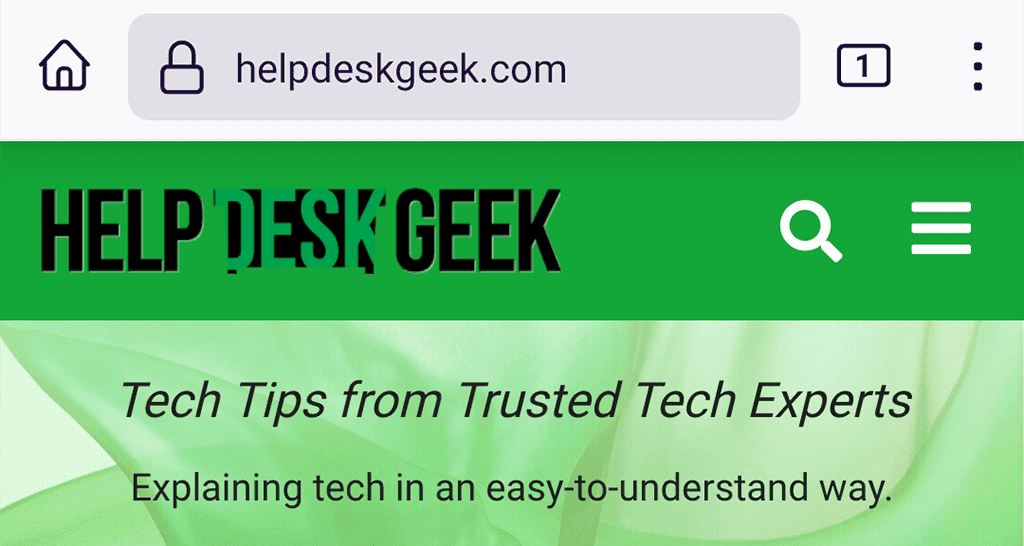
If your site won’t load in a different browser, the issue is either with the site or another setting on your phone. Keep reading to learn how to fix the issue.
Set the Correct Date and Time to Fix the Security Certificate Error
One of the reasons your browsers display a security certificate error is that your phone’s date and time settings are not correct. As a result, your browsers don’t know the current date and thus consider the site’s certificate invalid.
To get around that, use automatic date and time settings on your phone, as shown below:
- Open the Settings app on your phone.
- Scroll down and tap System in Settings.

- Select Date & time on the following screen.

- Toggle on both Use network-provided time and Use network-provided time zone options.

- Open your web browser and see if your site opens.
Get Around the Security Certificate Error by Clearing the Browser’s Data
Your browser’s data could be the culprit here. In this case, clear the data in your specific browser and see if that makes any difference. The steps to clear browsing data are different for each browser.
Here, we’ll show you how to clear Chrome’s data on your Android phone:
- Launch Google Chrome on your phone.
- Tap the three dots at the top-right corner and select History.

- Tap Clear browsing data.
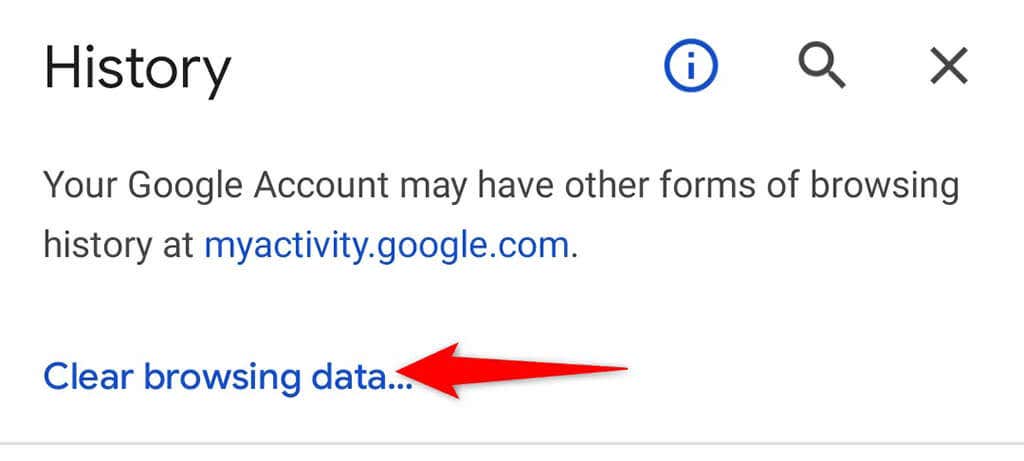
- Select the Advanced tab, enable Browsing history, Cookies and site data, Cached images and files, and Site settings. Then, tap Clear data.

- Once the data is cleared, relaunch Chrome and try to access your site.
Turn Off the Antivirus App on Your Android Phone
Antivirus apps usually keep track of your phone’s activities. If you use such an app on your phone, it’s possible the app has considered your sites as malicious. As a result, you’re unable to visit your sites on your phone.
One way to confirm if this is the case is by temporarily turning off the antivirus app on your phone. You’ll find the option to stop protection in your antivirus app’s main menu.
Once the app is disabled, open your web browser and launch your site. If the site loads, the issue lies with your antivirus app. You should either fix the app by updating it or replace it with a similar app.
Reset Network Settings on Android
When an issue like a security certificate error occurs, it’s worth resetting your phone’s network settings. Doing so fixes any incorrectly specified network options on your phone.
Keep in mind you’ll have to reconfigure your network settings once the settings are reset.
- Open the Settings app on your phone.
- Scroll all the way down and tap System.

- Select Reset options on the System page.

- Choose Reset Wi-Fi, mobile & Bluetooth.

- When your network settings are reset, open your browser and try to load your site.
Factory Reset Your Android Phone
If nothing else works and your phone continues to display the security certificate error, consider resetting your phone to the factory settings. This deletes all your data and settings and brings your phone back to factory condition.
Make sure to back up your important files before you perform the reset process.
- Access the Settings app on your phone.
- Head into System > Reset options in Settings.

- Tap the Erase all data (factory reset) option.

- Follow the on-screen instructions.
Several Ways to Resolve the Security Certificate Error on Android
It’s annoying when your Android phone keeps displaying the security certificate error when you try to visit a site. This happens due to various underlying issues, which you can fix by following the methods outlined above. We hope this guide helps you out.