メールパワーユーザーのための20の最高のGmailアドオンと拡張機能
Gmailでの仕事に多くの時間を費やしているように感じますか?メールの読み取り(Reading)、返信、書き込みには、毎週数時間かかる場合があります。その上に、スパムメールのブロック(blocking spam emails)、同僚から転送される大量のメッセージ、機密情報の非公開の確認など、他のタスクを追加します(Add)。Gmailの管理には1日かかる場合があります。
良いニュースは、あなたが恐れているすべてのGmailタスクに対して、それを簡単にすることができるアドオンまたは拡張機能があるということです。生産性を向上させ、 Gmailに費やす時間を短縮する、最高の(Gmail)Gmailアドオンと拡張機能のリストをご覧ください。

Gmailのアドオンと拡張機能の場所(Where to Find Gmail Add-ons and Extensions)
それらのいくつかをインストールすることによってGmail(Gmail)を強化することにした場合、アドオンと拡張機能を見つけてダウンロードできる場所が2つあります。1つ目は、Google Workspace(以前のG Suite)マーケットプレイスです。
Google Workspace Marketplace(Google Workspace Marketplace)には、Google Docs、Google Sheets、GmailなどのGoogleWorkspaceアプリと直接統合するアドオンがあります。これらは、使用しているGoogle(Google)アプリ の機能を拡張する追加のツールです。

2番目はChromeウェブストア(Chrome Web Store)です。ここに、 GoogleChromeWeb(Google Chrome)ブラウザーの機能を向上させる拡張機能があります。あなたはおそらく以前にそれらの1つを使用したことがあります。それらは、パスワードマネージャー、広告ブロッカー、タスクマネージャー、およびGmailのツールです。
Gmailでアドオンをインストールおよびアンインストールする方法(How to Install & Uninstall an Add-on in Gmail)
Gmailアドオンは、Gmailアプリの機能を向上させるために作成されたツールです。これらはGmail(Gmail)に直接インストールされ、 GoogleWorkspaceMarketplaceで見つけることができます。必要なアドオンを見つけたら、Gmailにインストールする方法は次のとおりです。
- インストールするアドオンをMarketplaceから選択します。
- ページの上部で、[インストール]を(Install)選択します。

- 許可を求める小さなボックスがポップアップ表示されます。インストールを確認するには、[続行](Continue)を選択します。

- Googleアカウントにサインインします。

- アドオンにGoogleアカウントへのアクセスを許可するには、[許可](Allow)を選択します。
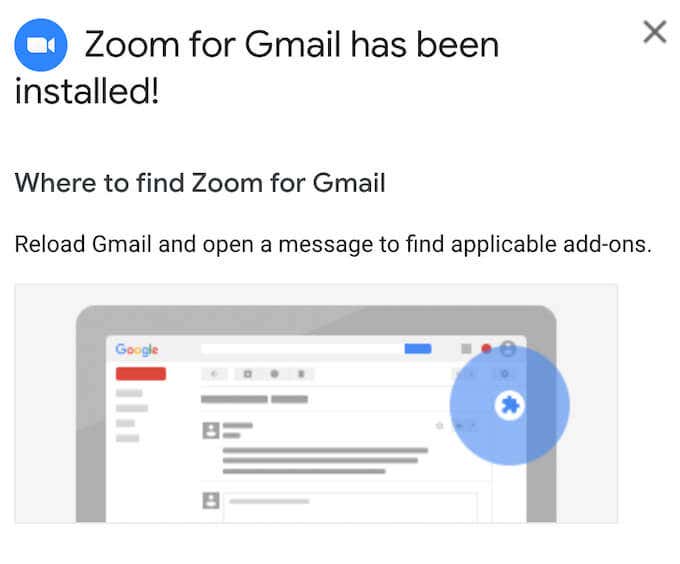
次に、インストールを確認するメッセージと、新しいGmailアドオンの場所に関する情報が表示されます。Gmailにインストールした後は、いつでもアドオンを削除できます。アドオンをアンインストールするには、以下の手順に従ってください。
- GoogleWorkspaceMarketplaceを開きます。
- 右上隅にある歯車のアイコン(gear icon)> [アプリの管理(Manage Apps)]を選択します。
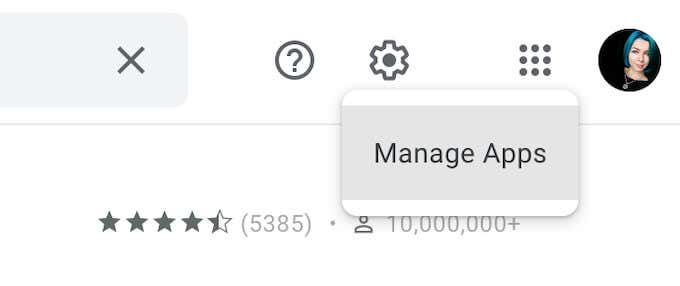
- リストからアンインストールするアドオンを見つけて、[オプション](Options) >[アンインストール](Uninstall)を選択します。
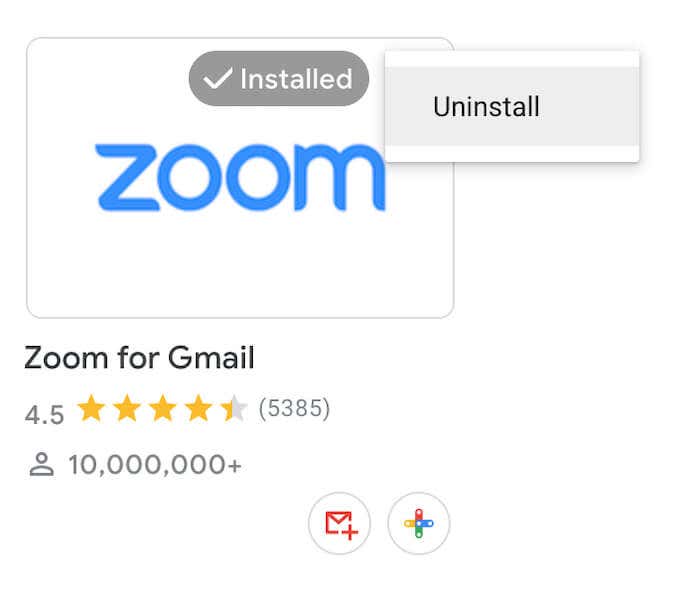
その後、アドオンはアプリのリストから削除されます。
Gmailで拡張機能をインストールおよびアンインストールする方法(How to Install & Uninstall an Extension in Gmail)
拡張機能はアドオンと同じ目的を果たしますが、最初はGmailではなくGoogleChromeブラウザの機能を拡張するために作成されました。したがって、代わりにChromeにインストールされます。(Chrome)Chromeウェブストア(Chrome Web Store)で必要な拡張機能を見つけたら、次の方法でインストールします。
- Gmailに追加する拡張機能を選択します。
- 右上隅にある[ Chromeに追加]を(Add to Chrome)選択します。

- [拡張子を追加]を(Add extension)選択して確認します。

拡張機能をインストールすると、画面の右上隅にあるChromeツールバーの拡張機能のリストに表示されます。後で拡張機能を削除する場合は、以下の手順に従ってください。
- Chromeを開き、画面の右上隅にあるツールバーで[拡張機能]を選択します。(Extensions)
- [拡張機能の管理]を(Manage Extensions)選択します。

- アンインストールする拡張機能を見つけて、[削除(Remove)]を選択します。

- [削除](Remove)を選択して確認します。
その後、拡張機能は拡張機能のリストから削除されます。
メールパワーユーザーのための最高のGmailアドオンと拡張機能(The Best Gmail Add-ons and Extensions for Email Power Users)
これらのツールをGmailに追加したり、Gmailから削除したりする方法がわかったので、最も強力なアドオンと拡張機能のリストを確認し、必要なものをGmailに追加します。
受信トレイを管理するため(For Managing Your Inbox)
まず最初に、(First)受信トレイ(Inbox)をより適切に管理したい人にとって不可欠なGmail拡張機能を紹介します。
RightInbox:メールリマインダー、追跡、メモ(RightInbox: Email Reminders, Tracking, Notes)(RightInbox: Email Reminders, Tracking, Notes)

RightInboxは、 (RightInbox)GmailInboxのコンテンツを常に把握するのに苦労している場合に必要なものです。この拡張機能を使用すると、後で送信(Send Later)、定期的な電子メール(Recurring Emails)、電子メールリマインダー(Email Reminders)、電子メールテンプレート(Email Templates)、電子メール追跡(Email Tracking)などの追加機能にアクセスできます。RightInboxは、メールに費やす時間を大幅に削減するのに役立ちます。
Gmail用のメールトラッカー– Mailtrack(Email Tracker for Gmail – Mailtrack)(Email Tracker for Gmail – Mailtrack)
メールが受信されて開かれたかどうか疑問に思うことがよくある場合は、Mailtrack拡張機能を入手してください。メールが開かれたかどうかを追跡したり、誰かがメールを開いたときにライブ通知を送信したり、追跡しているメールの最近のアクティビティの内訳を表示したりするのに役立ちます。
Gmail用のCheckerPlus(Checker Plus for Gmail)(Checker Plus for Gmail)
Checker Plusは、現在のタスクを放棄することなく、マルチタスクを実行して新着メールを処理できるようにする拡張機能です。拡張機能はChrome(Chrome)内から新しいメールを通知するため、 Gmailを開かなくてもメールを読んだり、アーカイブしたり、削除したりできます。
シンプルなGmailノート(Simple Gmail Notes)(Simple Gmail Notes)
メモがすべてを整理する方法である場合は、 GmailアプリにシンプルなGmailメモを追加する必要があります。この拡張機能を使用すると、受信トレイのメールにメモを追加し、メモをGoogleドライブ(Google Drive)に保存して、メモの参照を使用してメールをすばやく検索できます。
Gmailのマルチフォワード(Multi Forward for Gmail)(Multi Forward for Gmail)
一度に複数のユーザーにメールを転送するための完璧なGmail拡張機能。(Gmail)大企業で働いていて、日常的にたくさんの仕事用メールを扱っている人には特に便利です。
Gmailの準備ができたら受信トレイ(Inbox When Ready for Gmail)(Inbox When Ready for Gmail)

Gmailの主な問題が、新しいメールに関する通知を受け取るたびにタスクの邪魔になる場合は、 InboxWhenReadyが(Inbox)最適(Ready)な拡張機能です。スケジュールされた期間、受信トレイを非表示にして、新しい電子メールが表示されないようにします。
あなたの電子メールを改善するため(For Improving Your Emails)
次の拡張機能は、ライティングを改善し、コミュニケーションの目標を達成するのに役立つより良いメールを作成するのに役立ちます。
Chrome用の文法(Grammarly for Chrome)(Grammarly for Chrome)
Grammarly for Chromeは、メールで発生する文法やスペルの間違いに対処するのに役立ちます。また、全体的なライティングを改善する方法についての提案を提供し、プロのように書く(write like a pro)ことを教えます。
申し訳ありませんが–Gmailプラグイン(Just Not Sorry – the Gmail Plug-in)(Just Not Sorry – the Gmail Plug-in)
メールに別の種類のヘルプが必要な場合(弱い言語ではなく強力な言語の使用を維持するための支援など)、GmailにJustNotSorry(Gmail)を(Sorry)インストール(Just)します。この拡張機能は、メール内に役立つ単語の提案を提供することで、より説得力のある方法でポイントを伝えるのに役立ちます。
Gmailのブーメラン(Boomerang for Gmail)(Boomerang for Gmail)

Boomerangは、さまざまな状況に対応するテンプレートを提供することにより、電子メールを処理するのに役立つ完全な生産性ツールです。ただし、この拡張機能の主な機能は、AIを利用したライティングヘルプです。
あなたの連絡先と対話するため (For Interacting with Your Contacts )
以下は、 Gmail(Gmail)で他の人とやり取りする方法を強化するための最良のアドオンと拡張機能です。
Gmail用にズーム(Zoom for Gmail)(Zoom for Gmail)
Zoom for Gmailは、 (Gmail)Gmail内から連絡先との(Gmail)Zoom会議を開始できるアドオンです。この統合により、Gmailを離れることなく、スケジュールされたズーム(Zoom)会議などの追加のズーム機能にアクセスできる(access added Zoom functionality)ようになります。
GmailのSlack(Slack for Gmail)(Slack for Gmail)
友達や同僚とのコミュニケーションにSlackとメールを使用している場合は、 Slack for Gmailをインストールして、両方の長所を楽しむことができます。この拡張機能を使用すると、2つの通信チャネルを組み合わせて、 Slack(Slack)に直接メールを送信できます。
Gmail用Dropbox(Dropbox for Gmail)(Dropbox for Gmail)
Dropbox for Gmailは、特に(Gmail)Dropboxのアクティブユーザーである(an active user of Dropbox)場合は、優れたチームコラボレーションツールです。これにより、Dropboxファイルを直接メールに添付したり、メールの添付ファイルをDropboxアカウントに直接保存したりできます。
Chrome用DocuSign電子署名(DocuSign eSignature for Chrome)(DocuSign eSignature for Chrome)

署名して電子メールで送信する必要がある場合でも、ドキュメントを印刷、署名、スキャンしますか?DocuSignは、 (DocuSign)Gmailを離れることなくオンラインでドキュメント(sign documents online)に署名したり、他のユーザーに署名をリクエストしたり できる拡張機能です。
タスク管理用(For Task Management)
Gmailのど(Gmail)の部分が最も時間を費やしているかわからない場合は、次のツールのいずれかを試して、全体的な生産性の向上に役立つかどうかを確認してください。
Gmelius
Gmeliusは、プロジェクト管理とコラボレーションツールの両方です。標準のGmail(Gmail)機能に追加される機能には、メールの自動化、メールの追跡、さまざまな場面でのテンプレート、他のユーザーと受信トレイを共有する機能などがあります。
GmailのTodoist(Todoist for Gmail)(Todoist for Gmail)

Todoistは、メールを常に把握したい人にとっては素晴らしい拡張機能です。Gmailにインストールすると、メールをタスクとして保存し、リマインダー、優先度、期限を設定できます。この拡張機能は、Todoistをタスクマネージャーとして(use Todoist as their task manager)すでに使用しているユーザーにとって特に便利です。
Gmail用Evernote(Evernote for Gmail)(Evernote for Gmail)
Evernoteファンの方は、 (you’re an Evernote fan)Evernoteアドオンを入手してGmailと組み合わせてください。Evernoteを使用すると、メモを使用してメールを整理し、メールをEvernoteアカウントに保存して、後ですばやく見つけることができます。
Gmail用のTrello(Trello for Gmail)(Trello for Gmail)
Trelloボード(Trello boards)が好きで、情報を整理するのに最適な方法だと思うなら、このGmailアドオンを気に入るはずです。Trello for Gmailを使用すると、 (Gmail)Trelloボードを使用してメールを整理したり、受信トレイ(Inbox)から新しいカードを追加したり、期限を設定して重要なメールに時間どおりに返信したりできます。
セキュリティを強化するため(For Added Security)
機密情報を電子メールで共有することが多く、機密情報を確実に非公開にしたいですか?次の拡張機能の1つ(またはすべて)を使用して、Gmailに セキュリティレベルを追加します。(add extra security levels)
LastPass:無料のパスワードマネージャー(LastPass: Free Password Manager)(LastPass: Free Password Manager)
Gmailアカウントに(Gmail)強力なパスワード(strong password)を設定することは、すべての重要なデータを安全に保つために不可欠です。ただし、複雑なパスワードは覚えにくい場合があります。LastPassは、複数のアカウントをすべて覚えなくても、安全で一意のパスワードを生成するのに役立ちます。
FlowCrypt:PGPでGmailを暗号化する(FlowCrypt: Encrypt Gmail with PGP)(FlowCrypt: Encrypt Gmail with PGP)
* 16_flowcrypt *

FlowCryptは、エンドツーエンド暗号化を使用して、Gmailで安全なメールや添付ファイルを作成および交換するのに役立つシンプルな拡張機能です。
Gmail用のDigify:暗号化、追跡、送信解除(Digify for Gmail: Encrypt, track, and unsend)(Digify for Gmail: Encrypt, track, and unsend)
Digify for Gmailは、送信したメールを追跡して誰が開封したかを確認したり、間違った人に送信されたメールの送信を取り消したり、メールを自己破壊するようにプログラムしたりできる拡張機能です。電子メールを介して機密データを交換する人のための拡張子が必要です。
Gmailのパワーユーザーになる(Become a Gmail Power User)
Gmailは、常に進化し、新しい機能(new features)やツールをリリースしている強力なツールです。Gmailのタスクを自動化し、メールの整理に費やす時間を削減することで、それらを最大限に活用し、生産性を向上させます。
以前に使用したGmail(Gmail)のアドオンや拡張機能は何ですか?使い始めてから生産性が向上していることに気づきましたか?以下のコメントセクションでGmail(Gmail)拡張機能 の使用経験を共有してください。
Related posts
7 Best Gmail Add-Ons
GmailでEmailを損なわない方法
Google Chromeのための10 Best Security Extensions
スパムを減らしてメールを整理するための3つのGmailの秘訣
生産性のための最高のChrome拡張機能
Google Family Calendarを使用してFamilyをTimeに保持する方法
Google DocsのCreate Bordersの3つの方法
Google Docsに署名を挿入する方法
Gmailから一度にすべてのEメールを削除できますか?
Google Payを使ってMoney Via Emailを送信する方法
Export and Import Chrome Bookmarksの方法
Google My Activity:なぜあなたは世話をするべきです
Google Search Bar Widget Missing? Androidで復元する方法
使用方法Google Calendar:10 Pro Tips
GmailまたはGoogleアカウントから自動的にログアウトしますか?
すばらしいドキュメントを作成するための10の最高のGoogleドキュメントアドオン
8つの最高のGoogleChromePDFエディターアドオン
Gmailが機能しない場合はどうすればよいですか?11クイックフィックス
YouTube Algorithm Workはどうですか?
Google Chrome and Howの拡張Protectionはそれを可能にするものです
