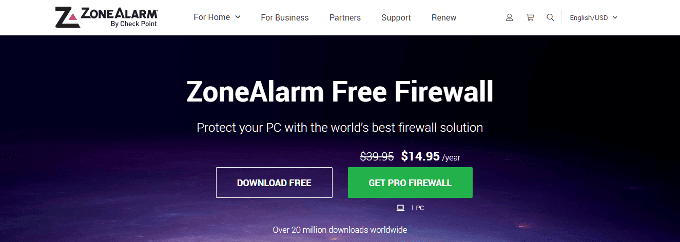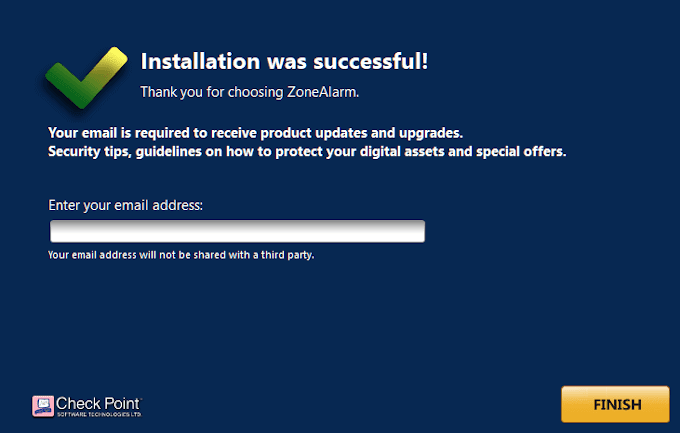今日の世界では、WindowsとMacの両方のオペレーティングシステムにすでにファイアウォールが組み込まれています。セキュリティに関しては、組み込みのファイアウォールが半分の役割を果たし、優先するセキュリティスイートに付属のファイアウォールが残りの役割を果たします。スタンドアロンのパーソナルファイアウォールのインストールを検討する理由はあまりありません。

もちろん、最小限のセキュリティを確保したい特定の状況があります。これは、別のファイアウォールレイヤーが必要になる可能性があることを意味します。インターネット上で言われていることとは反対に、有料と無料の両方で利用可能なファイアウォール製品がまだたくさんあり、そこから選択することができます。
インストールを検討する必要がある最高のサードパーティファイアウォール(The Best Third-Party Firewall You Should Consider Installing)
すでに述べたことに加えて、WiFiルーターには、デバイスのオペレーティングシステムの組み込み製品と選択したセキュリティスイートの両方に対応する独自のファイアウォールもあります。ネットワーク(T)アドレス変換((A)NAT(N))を使用して、ローカルネットワーク内でのみ表示される範囲内のIPアドレスを各デバイスに割り当てます。(NAT)それでも、一部の人にとってはこれではまだ十分ではないかもしれません。
コンピュータがインターネットに直接接続するという非常にまれなケースもあります。その場合、追加のファイアウォールがより有益であることがわかります。カフェやホテルの部屋でパブリックWiFiを使用している場合、ルーターを持っていてもメリットはありません。これにより、サイバー攻撃に対してより脆弱になるという望ましくない立場に置かれます。このような場合は、追加のファイアウォールまたは仮想(P)(Virtual Private Network (VPN))プライベート(V)ネットワーク((N) VPN)が必要になる場合があります。

幸いなことに、不要な機能を騙そうとする有料の製品もありますが、無料の製品は、すでに存在するものに加えて、十分な追加の保護を提供する必要があります。
ほとんどのサードパーティファイアウォールは、プログラムがネットワークを使用してインターネットに接続する方法を制御しようとすることを理解してください。これは、セキュリティを確保し、ネットワーク侵害の可能性を制限するためです。別のファイアウォールを追加すると、既存のセキュリティ対策の弱点を確認するのにも役立ちます。

サードパーティのファイアウォール保護の最上位の選択肢はZoneAlarmFreeFirewallであり、これはしばらく前からあります。最高の無料のウイルス対策、または独自の組み込みのウイルス対策コンポーネントと組み合わせると、優れたセキュリティシステムの基盤が得られます。
ZoneAlarmは、利用可能な最も人気のあるWindowsファイアウォールの1つです。軽くて使いやすく、フル機能で無料です。より便利な機能の1つは、 DefenseNet(DefenseNet)に接続することの追加の利点です。これは、ファイアウォールに着信攻撃を警告するリアルタイムの脅威のライブデータベースです。
ファイアウォールには、ハッカーから接続を保護し、ID保護サービスを含み、マルウェアをブロックする「ステルスモード」が含まれています。開いているポートを非表示にし、異常なトラフィックを識別し、悪意のあるプログラムを無効にし、iDriveに対して5GBのオンラインデータバックアップを提供します。米国にお住まいの場合は、個人情報の盗難が発生した場合に被害者の回復を支援するよう会社に依頼することができます。
ZoneAlarmは自動的に更新され、Windows(Windows 7) 7、8、8.1、および10オペレーティングシステムにインストールできます。レジャーでもビジネスでもインターネットを頻繁に使用する人なら誰でも、インターネットが公共のインターネットハブへの接続を検討している家庭用wifiネットワークやラップトップに最適であることに気付くでしょう。
ZoneAlarmFreeFirewallのインストール(Installing ZoneAlarm Free Firewall)

開始するために必要なのは、ダウンロード用のインターネット接続とアクティベーション用の電子メールアドレスだけです。
- ZoneAlarm(ZoneAlarm official website)の公式Webサイトに移動します。
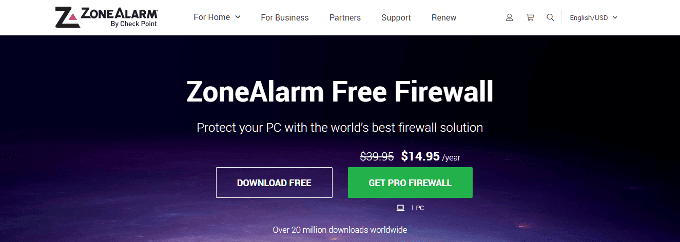
- ZoneAlarmは、年会費$ 14.95でProオプションを提供していますが、無料バージョンで十分すぎるため、これをスキップします。
- [無料ダウンロード(DOWNLOAD FREE)]ボタンをクリックします。
- ダウンロード可能な別のページに移動します。プログラムのファイル名と場所を選択し、[保存](Save)を選択します。

- このページでは、 ZoneAlarmMobileSecurity(ZoneAlarm Mobile Security)のオファーも受け取る可能性があります。

- これは7日間の試用版に過ぎず、使用するかどうかはあなた次第です。
- ソフトウェアがダウンロードされたので、先に進んで実行します。選択した場所にアイコンが表示されます。
- 最初のウィンドウで、クイックインストール(Quick Install)またはカスタムインストール(Custom Install)を選択するように求められます。

- クイックインストール(Quick Install)は、選択されたすべてのデフォルト機能を提供します。カスタムインストールでは、 (Custom Install)ZoneAlarmを希望どおりにカスタマイズするための追加の手順が必要になります。このチュートリアルでは、クイックインストールを(Quick Install)使用します。
- エンドユーザー契約(End User Agreement)を読み、 [同意(Agree)する]をクリックします。
- ソフトウェアを完全にインストールするために少し時間がかかります。
- 完了すると、ZoneAlarmは、将来のオファーや更新を受け取るために、電子メールアドレスを提供するように要求します。
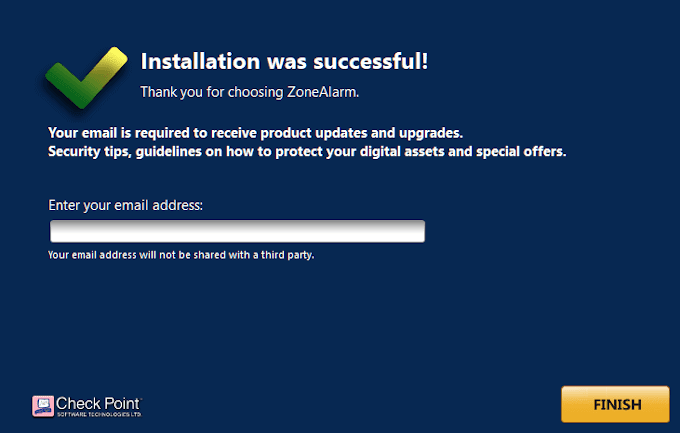
- ZoneAlarmは、情報が第三者と共有されないことを約束します。したがって、これが問題にならない限り、ZoneAlarmFreeFirewallが必要な唯一のサードパーティファイアウォールである必要があります。
- これで、 ZoneAlarm(ZoneAlarm)を起動できます。すべてが正しく機能していることを確認するために、デバイスを再起動することをお勧めします。
- 再起動したら、ZoneAlarmを起動します。

- ホームウィンドウから、アクティブ化され、現在実行されているものと、実行されていないものを確認できます。必要に応じて、 ZoneAlarm(ZoneAlarm)が提供する組み込みのアンチウイルスをアクティブ化できます。ただし、すでに優れたウイルス対策ソフトウェアを使用している場合は、この機能を無効のままにしておくことをお勧めします。
MacOSはどうですか?(What About MacOS?)
一般に信じられていることとは反対に、MacOSは、 (MacOS)Windowsと同じように侵入者に対処するときに、深刻な問題に直面する可能性があります。同様に、MacOSデバイスに対する最大の脅威は、パブリック接続でインターネットを使用する場合です。あなたが追加の保護を持っていることを望むのはこれらの瞬間です。
Macに関しては、予算に基づいてサードパーティ製ファイアウォールの2つの可能な解決策があります。無料のサポートが必要な場合は、問題がないかAvastforMacを(Avast for Mac)調べる必要があります。これは、ウイルス対策市場で長い間有名であり、ファイアウォールを含む優れたソフトウェアパッケージを提供しています。

Norton AntivirusとVallumは、少額の費用で問題がない場合に優先されます。2つの間で、Vallumは独自にファイアウォールアプリを含む唯一のものです。その設計はmacOSファイアウォールを補完し、アプリケーション層で接続を傍受し、続行する方法を決定するまで接続をロックダウンしたままにすることができます。
Vallumは、保護のために3つのうちで最も推奨されます。これにより、カスタマイズ可能な事前定義されたルールを含むカスタムアプリリストで、インターネットへのアクセスを許可するアプリを決定できます。ドラッグアンドドロップのサポート機能を使用して、アプリをすばやく簡単にブロックまたは許可できます。ジオロケーション、事前定義されたスケジューリング、または他の多くの方法など、さまざまな方法でアウトバウンド接続を停止します。
Vallumのインストール(Installing Vallum)

Vallumは、すべてのアプリケーションの接続を監視するのに役立つ小さなツールとして機能します。製品に満足できない場合は、15日以内に全額返金保証を含む1つのライセンスを15ドルで購入できます。
- 公式サイトに移動し、下にスクロールしてダウンロードリンクを見つけます。これは、 VALLUM(VALLUM )が付いた灰色のボタンで、その後に現在のバージョンが続きます。

- ダウンロードしたら、アイコンをダブルクリックしてインストールします。
Vallumのデフォルト構成は邪魔にならず、対話を一切必要としません。ブロックしたい場合は、アプリのアイコンをFinderからメインのVallumウィンドウにドラッグアンドドロップするだけです。(Vallum)

VallumはMacのメニューバーの隅に残り、 (Vallum)Dockやデスクトップに侵入したり汚染したりすることはありません。
Do You Need a Third Party Firewall on Mac and Windows?
In todаy’ѕ world, both Windows and Mac operating systems already сome with a built-in firewall. When it comes to security, the built-in firewall does half the job while the firеwall that comes with your prеferred security suite does the rest. There’s not much reason to consider installing a standalone personal firewall anymore.

Of course, there are specific situations in which you’d want to ensure the absolute minimum of security. This would mean you may need another firewall layer. Contrary to what some may say on the internet, there are still plenty of available firewall products, both paid and free, from which to choose.
The Best Third-Party Firewall You Should Consider Installing
Just to add to what has already been said, your WiFi router also has its own firewall to go along with both the built-in product from your device’s operating system as well as your chosen security suite. It uses Network Address Translation (NAT) to assign each device an IP address within a range only visible within a local network. Even then, for some this may still not be enough.
There are also those incredibly rare cases where a computer connects directly to the internet, in which case, an additional firewall would prove more beneficial. In circumstances that place you on the road, using public WiFi either at a cafe or hotel room, having a router will not benefit you. This puts you in the unwanted position of being more vulnerable to cyberattacks. For these occasions, you may need an additional firewall or Virtual Private Network (VPN).

Luckily, although there are paid products that may attempt to swindle you on unnecessary features, the free ones should provide plenty of additional protection on top of what is already there.
Understand that most third-party firewalls will attempt to take control of how programs use your network and connect to the internet. This is to ensure security and limit the chances for a network breach. Adding another firewall can also help sure up any of the weaknesses of your existing security measures.

A top choice in third-party firewall protection is ZoneAlarm Free Firewall, and it has been for some time. When paired together with a top free antivirus, or its own built-in antivirus component, you have the foundation of a great security system.
ZoneAlarm is one of the most popular Windows firewalls available. It is light, easy to use, fully-featured, and free. One of the more useful features is the added benefit of connecting to DefenseNet, which is a live database of real-time threats that alert your firewall to incoming attacks.
The firewall includes a “stealth mode” which protects your connections from hackers, includes identity protection services, and blocks malware. It hides open ports, identifies abnormal traffic, disables malicious programs, and offers 5GB of online data backup vis iDrive. If you are in the US, you can call on the company for victim recovery assistance in the case of identity theft.
ZoneAlarm updates itself automatically and you can install it on Windows 7, 8, 8.1, and 10 operating systems. Anyone who uses the internet a lot, either for leisure or business, will find that it’s an excellent choice for home wifi networks and laptops looking to connect to public internet hubs.
Installing ZoneAlarm Free Firewall

All you’ll need to get started is an internet connection for the download and an email address for the activation.
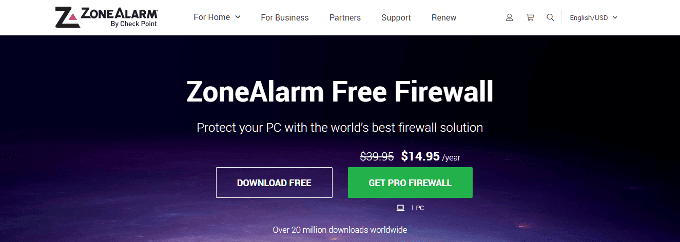
- ZoneAlarm does offer a Pro option at an annual fee of $14.95, but we’ll be skipping this as the free version is more than enough for our needs.
- Click the DOWNLOAD FREE button.
- You’ll be transported to a different page with your download available. Choose a filename and location for the program and select Save.

- On the page, you’re also likely to receive an offer for ZoneAlarm Mobile Security.

- This is nothing more than a 7-day trial offer and the choice to use it is up to you.
- Now that the software has been downloaded, go ahead and run it. You should find the icon in the location you chose.
- The very first window will ask you to select Quick Install or Custom Install.

- Quick Install will provide you with all default features selected. Custom Install will require additional steps to customize ZoneAlarm the way you want it to work. For this tutorial, we’ll go with Quick Install.
- Read the End User Agreement and click Agree.
- Give it some time to fully install the software.
- Once complete, ZoneAlarm will request that you provide an email address in order to receive future offers and updates.
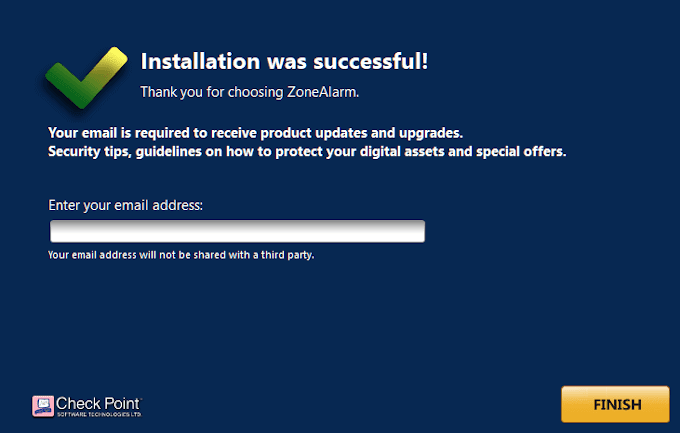
- ZoneAlarm promises that the information will not be shared with third parties. So, as long as this isn’t an issue, ZoneAlarm Free Firewall should be the only third-party firewall you need.
- You can now launch ZoneAlarm. It would be best to restart your device to ensure everything is working correctly.
- Once restarted, launch ZoneAlarm.

- From the home window, you can see what has been activated and is currently running, and what has not. If you wish, you can activate the built-in antivirus that ZoneAlarm provides. However, if you already have a good antivirus, it may be best to leave this feature disabled.
What About MacOS?
Contrary to popular belief, MacOS can face serious issues when dealing with intruders just as Windows does. In similar fashion, the biggest threat to a MacOS device is when using the internet on a public connection. It’s in these moments where you’ll wish you had additional protection.
When it comes to Mac, there are two possible solutions for a third-party firewall based on your budget. Those in need of free support should look into Avast for Mac for their troubles. It’s been a large name in the antivirus market for some time now and offers great software packages that include firewalls.

Norton Antivirus and Vallum are preferential if you’re okay with spending a little money. Between the two, Vallum is the only one that contains a firewall app on its own. Its design complements the macOS firewall, capable of intercepting connections at the application layer and keeping them locked down until you decide how to proceed.
Vallum is the most recommended out of the three for your protection. It allows for a custom app list with customizable pre-defined rules to decide which apps are allowed access to the internet. You can either block or allow apps quickly and easily using the drag and drop support feature. Put a stop to outbound connections in varying ways such as geo-location, pre-defined scheduling, or a host of other methods.
Installing Vallum

Vallum serves as a great little tool to help monitor all of your applications’ connections. You can purchase a single license for $15 including a full money back guarantee within 15-days if unsatisfied with the product.
- Navigate to the official site and scroll down to find the download link. It will be a gray button with VALLUM on it followed by the current version.

- Once downloaded, double click on the icon and allow it to install.
Vallum’s default configuration is unintrusive and will not require any interaction whatsoever. All you’ll need to do is drag and drop an app’s icon from Finder over into the main Vallum window if you want it blocked.

Vallum will remain in the corner of your Mac’s menu bar so that it doesn’t intrude and pollute your Dock or desktop.