Xboxパーティーチャットが機能しない場合の9つの修正
友達と戦略について話し合うこと、または単にオンラインで一緒に過ごすことは、Xboxエクスペリエンスの重要な要素の1つです。Xbox Partyチャット(Xbox Party Chat)が機能しない場合は、いくつかの修正を試すことができます。
誤動作は、多くの場合、ケーブルの緩みのような小さなもの、またはMicrosoft側のサーバーの問題のような深刻なものによって引き起こされる可能性があります。原因に関係なく(Regardless)、ほんの少しの努力でほとんど のXboxPartyChat(Xbox Party Chat)の問題を解決できます。

Xboxパーティーチャットを修正する方法(How To Fix Xbox Party Chat)
夜のゲームをあきらめる前に、これらの修正の1つを試してください。
マイクを確認してください(Check Your Microphone)
当たり前のように思えるかもしれませんが、人々は単純な解決策を見落としがちです。まず(First)、マイクとコントローラーの接続を確認します(connection to your controller)。完全に押し込まないと、音声が静かに聞こえ、音声がチャットに伝わらない可能性があります。
また、時間をかけて、誤って自分自身をミュートしていないことを確認してください。
Xboxステータスページを確認する(Check the Xbox Status Page)
パーティーチャットサーバーがダウンしている場合は、待つ以外にできることはほとんどありません。問題が発生している場合は、Xboxステータスページ(Xbox Status Page)にアクセスしてください。
- 友達とソーシャルアクティビティを (Friends & social activity. )選択します。
- パーティーチャットオーディオ(Party chat audio. )の現在のステータスを確認します。横のライトが緑色の場合、問題は他の場所にあります。


NATタイプを確認してください(Check Your NAT Type)
ネットワークアドレス変換(NAT)(network address translation (NAT))タイプがオープンに設定されていない場合、他のプレーヤーとの接続に問題が発生する可能性があります。
- [設定]>[一般(General )](Settings ) > [ネットワーク設定(Network settings)]を開きます。
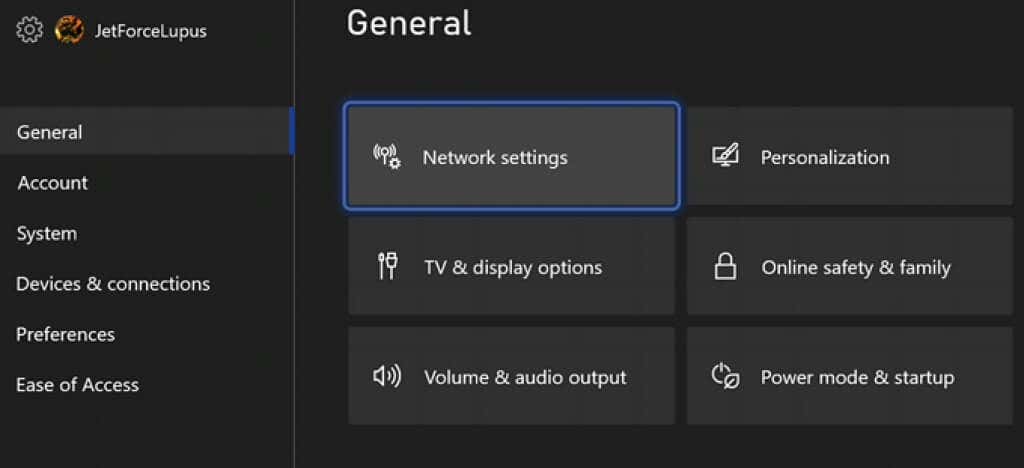
- 設定の横で現在のネットワークステータスを確認して、 NAT(NAT)タイプを確認できます。これが表示されない場合は、[ NATタイプのテスト](Test NAT Type)を選択します。

- 接続の確認には最大1分かかります。完了すると、NATタイプが表示されます。

NATタイプが[中]または[クローズ]の場合、他(Moderate)のユーザー(Closed)との対話を妨げる可能性があります。これは、パーティーで特定の人の声が聞こえない最も一般的な理由です。
NATタイプを修正するには、ルーターの適切なポートを開くか(許可されている場合)、ISPに連絡する必要があります。
プライバシー設定を確認してください(Check Your Privacy Settings)
パーティーチャットで他の人と話すことを防ぐプライバシー設定が設定されている場合があります。これらは設定メニューから無効にできます。
- [設定](Settings ) >[アカウント](Account ) >[プライバシーとオンラインの安全性(Privacy & online safety)]を開きます。
- Xboxプライバシーを(Xbox privacy)選択します。

- [詳細を表示してカスタマイズ]を(View details & customize.)選択します。

- [コミュニケーションとマルチプレイヤー]を(Communication & multiplayer.)選択します。
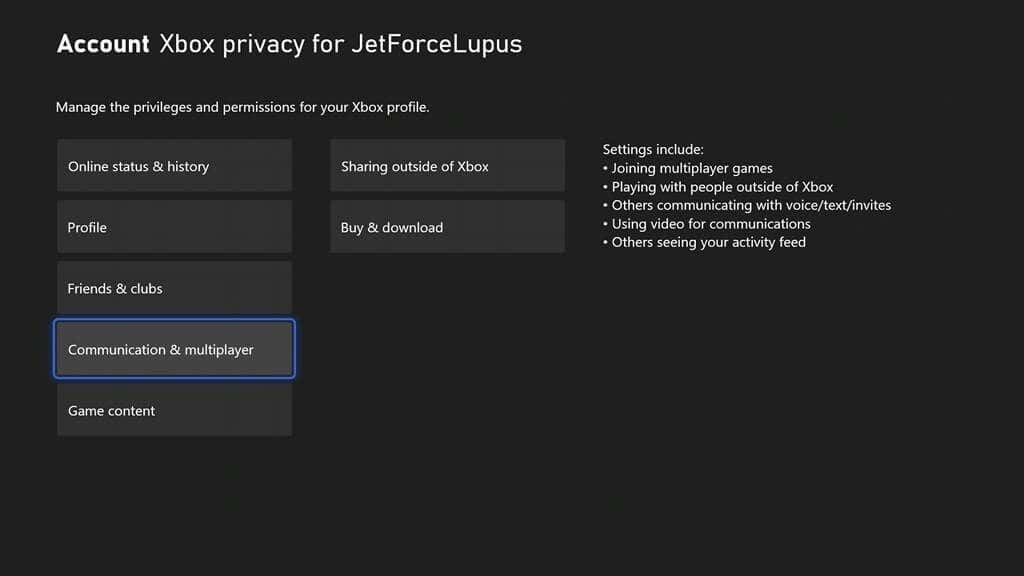
- マルチプレイヤーゲームへの参加、クロスプレイへの参加、他のユーザーとのコミュニケーションが許可されていること、および他のユーザーがあなたとのコミュニケーションを許可されていることを確認してください。全体的に、これらの設定は次のように設定する必要があります:許可(Allow)、許可(Allow)、全員(Everybody)、全員。(Everybody. )

コンソールの電源を入れ直します(Power Cycle Your Console)
それでも問題が解決しない場合は、コンソールの電源を切り、壁からプラグを抜いて、コンソールを再起動します。電源を再接続してコンソールの電源をオンに戻す前に、少なくとも30秒 待ってください。(Wait)
電源を入れ直すと、RAMから破損している可能性のあるデータがすべてクリア(clears the RAM)され、奇妙な不具合が発生した場合の最初の解決策の1つになるはずです。
ネットワーク速度のテスト(Test Network Speed)
Xbox Liveには、最低3Mbps(Mbps)のダウンロード速度と0.5Mbps(Mbps)のアップロード速度が必要です。接続に問題が発生(connection is experiencing difficulty)していて、ゲームとオーディオをストリーミングするための帯域幅が不足している可能性があります。この場合、音声が歪んだり、理解できないように聞こえることがよくあります 。(Audio)
- [設定](Settings ) >[ネットワーク設定(Network settings)] > [ネットワーク速度と統計のテスト(Test network speed and statistics)]を開きます。
- (Wait)テストが終了するのを待ちます。アップロードとダウンロードの速度、遅延など、Xboxのインターネットへの接続に関する情報が提供されます。これらがXboxLiveの最小要件を超えていることを確認してください(Xbox Live)。

チャット設定を調整する(Adjust Chat Preferences)
時々、問題はあなたのヘッドセットにあります。パーティーチャットを調整して、ヘッドセットの代わりにTVスピーカーを介して再生するか、両方を同時に再生することができます。
- [設定]>[一般(General )](Settings ) > [音量と音声出力 (Volume & audio output. )]を開きます。
- パーティーチャット出力を(Party chat output.)選択します。
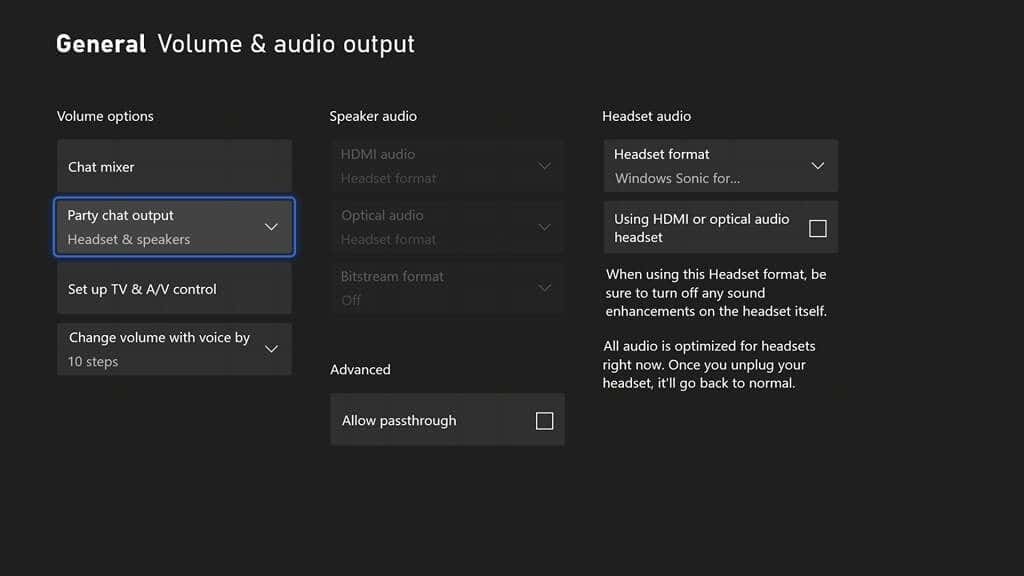
- ヘッドセットとスピーカー(Headset & speakers)を選択します。

- [音声で音量を変更]を(Change volume with voice by )選択し、 10ステップ(10 steps.)に調整します。

これらの変更を行った後、 Xbox(Xbox)パーティーチャットをもう一度テストします。
チャットミキサーを調整する(Adjust the Chat Mixer)
Xbox Partyチャット(Xbox Party Chat)は正常に機能する場合がありますが、ゲームを聞く能力が完全に失われます。障害はチャットミキサー(Chat Mixer)内にあります。
- [設定]>[一般(General )](Settings ) > [音量とオーディオ出力(Volume & audio output)] >[チャットミキサー(Chat mixer)]を開きます。
- 表示された設定の1つを選択(Select one)します。デフォルトでは、Xboxは(Xbox)Reduce the volume of other sounds by 50%.使用します。
- 他のすべてのサウンドをミュートする(Mute all other sounds)と、選択したときにゲームのノイズがなくなります。
- Reduce the volume of other sounds by 80%と、ゲームの音がさらに弱まります。
- 何もしない(Do nothing)で、ヘッドセットを介してゲームをフルボリュームで再生し続けることができます。

Xbox Liveパーティーに(Xbox Live Party)誤って参加した場合、ゲームをミュートするのは簡単です。したがって、[他のすべてのサウンドをミュート](Mute all other sounds)を選択しないようにしてください。
MACキャッシュをクリアする(Clear Your MAC Cache)
他のユーザーとの接続に頻繁に問題が発生する場合、考えられる解決策の1つは、Xboxのネットワークキャッシュをクリアすることです。
- [設定]>[一般(General )](Settings ) > [ネットワーク設定(Network settings)] >[詳細設定(Advanced settings )] >[代替MACアドレス(Alternate MAC address)]を開きます。

- Clear > Restart.選択します。


これにより、保存したゲームや設定が削除されることはありません。代わりに、Xboxから破損したデータをクリアし、発生する可能性のある多くの不具合やバグを解決できます。
パーティーチャットが機能しないことを発見するためだけに、友達とゲームに参加し(get into a game)たいと思う人は誰もいません。敵の位置を特定できない場合は、 Xbox(Xbox)パーティーチャットのこれらの修正のいずれかを試して、すべてを再起動して実行してください。
Related posts
SDカードが読めませんか?これを修正する方法は次のとおりです
6Spotifyアプリが応答しないまたは開かない場合の修正
USB 3.0ポートが機能していませんか?それらを修正する方法は次のとおりです
コンピュータまたはスマートフォンでBluetoothが機能しない場合のトラブルシューティングのヒント
スケジュールされたタスクが.BATファイルに対して実行されない問題を修正
Photoshopで「スクラッチディスクがいっぱいです」エラーを修正する方法
「Windowsリソース保護が要求された操作を実行できませんでした」エラーを修正する方法
MacとWindowsでサードパーティのファイアウォールが必要ですか?
Windowsで「アップデートを完了できませんでした」エラーを修正する方法
アバストはWindowsで開きませんか?修正する6つの方法
Windowsがシャットダウンしない場合の修正方法
YouTubeの一時停止ボタンが消えない?修正する6つの方法
Googleアカウントからロックアウトされた場合の対処方法
Windows10で「USBコントローラーのリソースが不足している」を修正する方法
修正:Windowsでの非システムディスクまたはディスクエラー
Windows 7のデバイスとプリンターがハングするか、開かない?
再起動するたびに「セットアップはコンピュータを最初に使用する準備をしている」を修正
修正:ラップトップがWi-Fiに接続しない
Windowsストアが開かない場合の対処方法
Windows で「何かが発生したため、ピンを使用できません」というエラーを修正する方法
