AmazonFireStickが機能しない場合の10のトラブルシューティングのアイデア
Amazon Fire Stickには多くの機能があり、その機能を拡張するためにインストールできるサードパーティのアプリがたくさんあります。(many third-party apps you can install)場合によっては、FireStickが機能していないことがあります。画面が空白になるか、コンテンツのストリーミングに問題が発生するか、機能を制御するためのリモコンが機能しない可能性があります。
問題に関係なく、 AmazonFireStick(Amazon Fire Stick)が機能していないときに修正する方法は複数あります。

FireStickを再起動します(Restart Your Fire Stick)
Fire Stickの多くの問題を修正するための非常に効果的な方法の1つは、スティックを再起動することです。これにより、ストレージに保存されている一時ファイルがクリーンアップ(cleans up the temporary files)され、最初からやり直すことができます。
- メイン画面を表示しているときに、上部にある[設定](Settings)オプションを選択します。

- 右にスクロールして、MyFireTVというオプションを選択します(My Fire TV)。

- 下にスクロールして、[再起動(Restart)]オプションをクリックします。
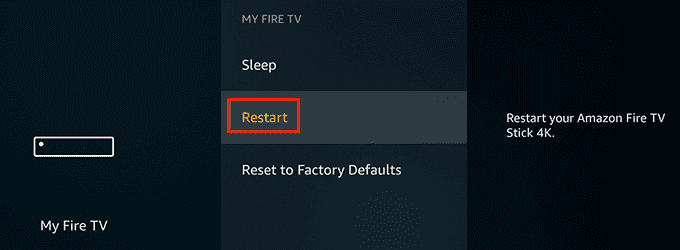
- 画面に表示されるプロンプトで[再起動](Restart)を選択します。FireStickが再起動(Fire Stick)します。

FireStickの画面ミラーリングの問題を修正(Fix Screen Mirroring Issues On The Fire Stick)
デバイスの画面をFireStickにミラーリングする際に(mirroring the screen of your devices)問題が(Fire Stick)発生した場合は、デバイスがこの機能と互換性があることを確認する必要があります。Fire Stickは、画面ミラーリング用に次のデバイスをサポートしていません。
- iPhoneおよびiPadを含むiOSデバイス。
- すべてのMacコンピューター。
Androidデバイスを使用できますが、Android4.2以降を実行している必要があります。以前のバージョン(Earlier versions)はサポートされていません。
また、 FireStick(Fire Stick)が画面ミラーリングをサポートしていることを確認する必要があります。
- リモコンのホーム(Home)ボタンを押し続けます。
- [ミラーリング(Mirroring)]オプションが表示されている場合は、 FireStickがデバイスのスティックへのミラーリングをサポートしていることを意味します。(Fire Stick)

FireStickで空白の画面の問題を修正する(Fix The Blank Screen Issue With The Fire Stick)
Fire Stickの電源を入れても、空白の画面しか表示(only shows a blank screen)されない場合は、ケーブル接続が緩んでいるか壊れている可能性があります。
- FireStickに(Make)付属(Fire Stick)のケーブルを使用していることを確認してください。
- HDMIケーブルが(the HDMI cable)TV/screenに正しく接続されていることを確認します。
- (Replace)状態が悪い場合はHDMIケーブルを交換してください(HDMI)。
- FireStickを数回再起動します。
FireStickのバッファリングの問題を修正(Fix Buffering Issues On The Fire Stick)
バッファリング(Buffering)は、オンラインコンテンツのストリーミング中に直面する一般的な問題です。これを修正する1つの方法は、FireStickのデータ監視オプション(data monitoring option)をオフにすることです。
- FireStickのメイン画面から[設定](Settings)を選択します。

- 右にスクロールして、 [設定](Preferences)オプションを選択します。

- [データ監視(Data Monitoring)]オプションをクリックします。

- [データ監視(Data Monitoring )]オプションを選択します。

- このオプションはオフになっているはずです。
FireStickでのアプリのクラッシュを修正(Fix App Crashes On The Fire Stick)
1つまたは複数のアプリがFireStickで頻繁にクラッシュする場合は、それらのアプリ(Fire Stick)のキャッシュ(clearing the cache)ファイルとデータファイルをクリアすることで修正できます。場合によっては、アプリを再インストールして問題を修正できます。
- メイン画面の[設定](Settings)オプションをクリックします。
- 次の画面で[アプリケーション](Applications)を選択します。

- [インストール済みアプリケーションの管理](Manage Installed Applications)を選択して、アプリを表示します。

- 問題のあるアプリを選択してクリックします。

- 下にスクロールして、[キャッシュをクリア(Clear cache)]オプションを選択します。

- [データのクリア(Clear data)]オプションも選択します。
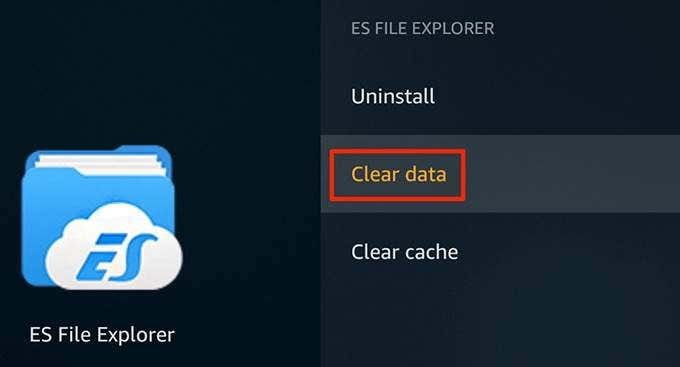
- アプリを起動し、それでも問題が発生する場合は、[アンインストール](Uninstall)を選択してアプリを削除します。

- AmazonAppstore(Redownload)からFireStickにアプリを再ダウンロードします(Amazon Appstore)。
FireStickによる画面の読み取りを停止します(Stop The Fire Stick From Reading Your Screen)
Fire Stickが画面上のすべてのコンテンツを読み上げている(reading all the content on your screen)場合、それは問題ではなく、Stickに付属している機能です。この煩わしさを取り除くために、この機能を無効にすることができます。
- メイン画面から[設定](Settings)オプションにアクセスします。
- 右にスクロールして、[ユーザー補助(Accessibility)]オプションを選択します。
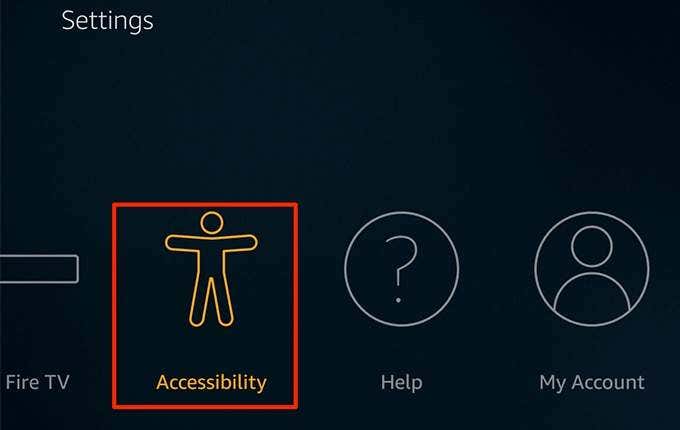
- VoiceViewオプションを選択します。

- VoiceViewオプションをオフにします。

FireStickのインターネットの問題を修正する(Fix Internet Issues On The Fire Stick)
Fire Stickでインターネットに接続する際に問題(issues connecting to the Internet)が発生した場合は、まずインターネット(Internet)接続がアクティブであり、機能していることを確認してください。次に、モデムを再起動し、 FireStick(Fire Stick)をモデムに再接続します。
次のように、 WiFi(WiFi)ネットワークを忘れて再接続できます。
- ホーム画面から[設定](Settings)メニューを開きます。
- 次の画面で[ネットワーク](Network)を選択します。

- WiFiネットワークを選択し、 FireStickリモコンのハンバーガーボタンを押します。

- WiFiネットワークに再接続します。
FireStickのリモートの問題を修正する(Fix The Fire Stick Remote Issues)
Amazon Fire Stickリモコンが機能しないという問題が発生するのはよくあることであり、これらの問題を修正する簡単な方法があります。多くの場合、リモコンにはアクティブで動作しているバッテリーがありません。これが、スティックで動作しない理由です。
以下のように確認できます。
- FireStickの[設定](Settings)画面を開きます。
- [リモートとBluetoothデバイス(Remotes & Bluetooth Devices)]オプションを選択します。

- Amazon FireTVRemotesオプションをクリックします。

- リストからリモコンを選択して、バッテリー(Battery)オプションの内容を確認してください。「デッド(Dead)」と表示されている場合は、バッテリーが切れているため、交換する必要があります。

- または、 FireStickアプリ(Fire Stick app)を使用してスマートフォンからFireStickを制御することもできます。
FireStickを更新する(Update Your Fire Stick)
コンピューターやスマートフォンと同様に、Amazon Fire Stickは、バグを修正してエクスペリエンスを向上させるためのソフトウェアアップデートを受け取ります。スティックを長期間更新していない場合は、問題を修正するために更新する必要があります。
- FireStickで[設定](Settings)メニューを起動します。
- MyFireTVオプションを選択します(My Fire TV)。
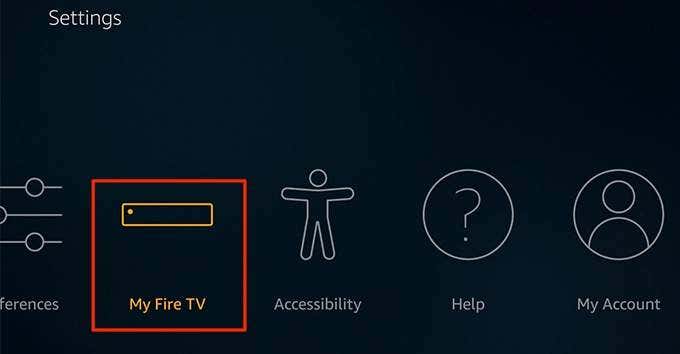
- 次の画面で[バージョン(About)情報]をクリックします。

- アップデートをインストールできる場合は、[アップデートのインストール]を(Install Update)選択します。

AmazonFireStickをリセットする(Reset Your Amazon Fire Stick)
問題が解決しない場合、最後にできることは、FireStickを工場出荷時の設定にリセットすることです。これにより、スティックのすべての設定、アプリ、設定がリセットされます。
- スティックの[設定](Settings)メニューにアクセスします。
- 右にスクロールして、MyFireTVを選択します(My Fire TV)。
- 下にスクロールして、[工場出荷時のデフォルトにリセット(Reset to Factory Defaults)]オプションをクリックします。

- スティックをリセットするかどうかを尋ねるプロンプトが表示されます。[(Click) リセット](Reset)をクリックして続行します。

次に、 FireStickでAmazonアカウントをFireStickに再リンクする必要があります。
オンラインコンテンツを視聴するため(way to watch online content)のあなたの好ましい方法は何ですか?オンラインコンテンツにアクセスするためにAmazonFireStickなどのデバイスを使用していますか?以下のコメントでお知らせください。
Related posts
修正:AmazonFireStickが再起動し続ける
Fire TV スティックが「Fire TV」または「Amazon」のロゴで動かなくなった?試してみるべき8つの修正
充電されないAmazonFireタブレットを修正する方法
Amazon Fireタブレットがオンになりませんか?直し方
FireTVStickの黒い画面の問題を修正するための詳細ガイド
「Windowsリソース保護が要求された操作を実行できませんでした」エラーを修正する方法
Xboxパーティーチャットが機能しない場合の9つの修正
GeForceExperienceのエラーコード0x0003を修正する方法
Googleアカウントからロックアウトされた場合の対処方法
iPhoneまたはMacをAmazonFireStickにミラーリングする方法
コンピュータまたはスマートフォンでBluetoothが機能しない場合のトラブルシューティングのヒント
HBO Max が Fire TV スティックで動作しない? 試してみるべき8つの修正
USBドライブが表示されない場合の対処方法
キーパッドがAcerラップトップで機能しませんか?–5つのトラブルシューティング手順
DirectXとは何ですか?なぜそれが重要なのですか?
USB 3.0ポートが機能していませんか?それらを修正する方法は次のとおりです
Windowsで「RPCサーバーが利用できません」エラーを修正する方法
スケジュールされたタスクが.BATファイルに対して実行されない問題を修正
再起動するたびに「セットアップはコンピュータを最初に使用する準備をしている」を修正
WiFiは常に切断され続けますか?これを修正する方法は次のとおりです
