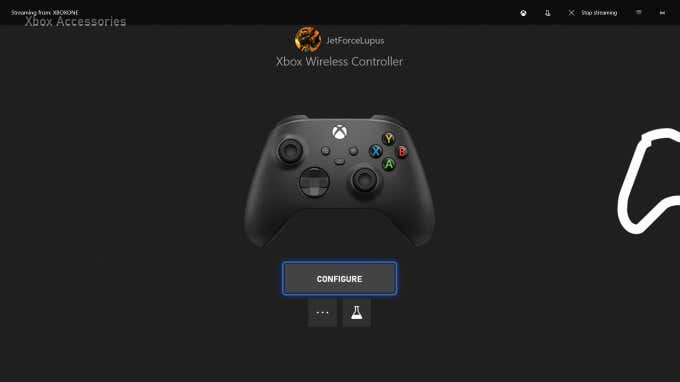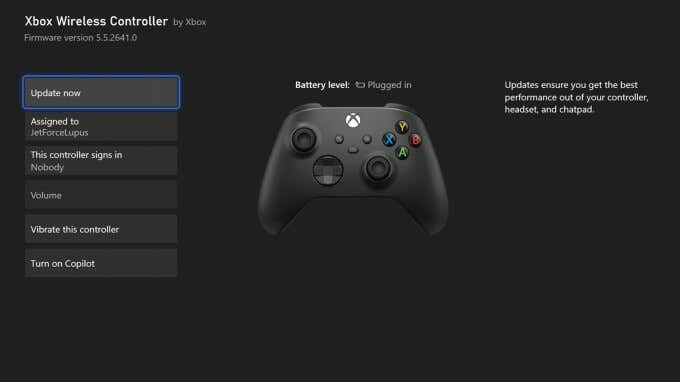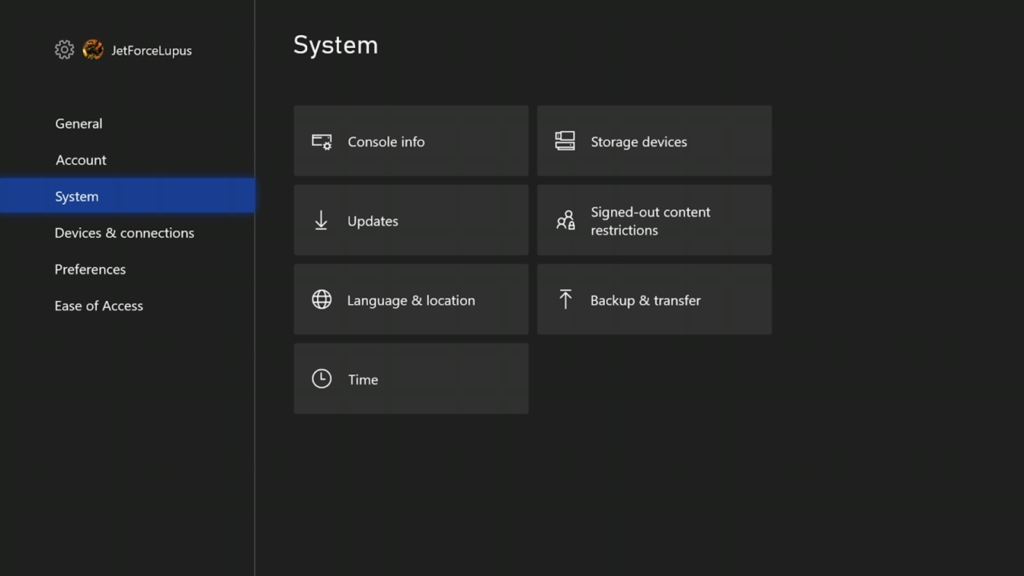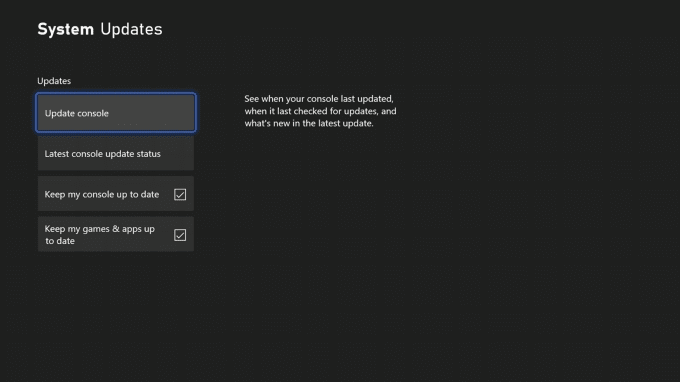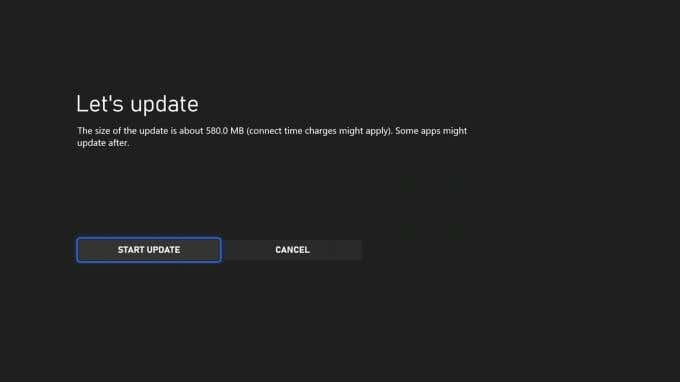最新のコンソールにコードがないことは便利ですが、デバイスのワイヤレス信号に何かが干渉すると、接続の問題が発生する可能性があります。ほとんどのXboxコントローラーがBluetooth(Bluetooth)を介して接続していることを考えると、プレーヤーはコンソールから離れた範囲が限られています。
Xboxコントローラーが切断され続ける場合は、次のいずれかの修正を試してください。最後に必要なのは、激しいマルチプレイヤーゲームの途中で接続が切断されることです。

1.コンソールに近づきます
コンソールから離れすぎている可能性はありますか?ワイヤレスコントローラーの推奨最大範囲(maximum range of wireless controllers)は、19フィートまたは約6メートルです。ほとんどの人はその距離内に十分に留まりますが、Xboxから遠く離れて座っている場合(プロジェクターでのプレイなど)、接続に問題が発生する可能性があります。
2.バッテリーを確認します
コントローラがほとんど死んでいる場合。そうである場合、警告なしに切断またはシャットダウンする可能性があります。画面上のバッテリーインジケーターを確認します。電池残量が少ない場合は、コントローラーを充電するか、電池を交換してください。
座ってゲームをしたいときにバッテリーが切れないように、プレイ時間に応じて、少なくとも2日に1回は充電式コントローラーを接続することをお勧めします。
3.コントローラーの電源を入れ直します
ほとんどの人はメニューからコントローラーをオフにしますが、手動でオフにすることもできます。コントローラーの中央にある宝石を、点灯しなくなるまで約5秒間押し続けます。15秒待ってから、宝石をもう一度押してコントローラーをオンに戻します。

4.コントローラーを再ペアリングします
電源を入れ直しても問題が解決せず、Xboxコントローラーが切断され続ける場合は、コントローラーをXboxと再度ペアリングできます。Xboxサイトの(Xbox)サポート記事(support article)を読んで、他のコンソールのボタンを見つけてください。
- ライトが点滅し始めるまで、コンソールの前面にあるペアボタンを押し続けます。(Pair)

- 宝石が点滅し始めるまで、コントローラーの背面にある ペアボタンを押し続けます。(Pair)

- コントローラとコンソールの両方でライトが同期して点滅している場合は、コントローラがペアリングされていることを意味します。
最新のXbox(Xbox)コントローラーを一度に2つの異なるデバイス(two different devices)にペアリングできますが、それらをコンソールからコンソールに移動すると、問題が発生することがあります。コントローラを修復し、しばらくテストして、コントローラが切断されるかどうかを確認してください。
5.有線接続を使用する
コントローラーが切断され続ける場合は、より長いUSBケーブルを使用してコントローラーをXboxに接続することを検討してください。これにより、ワイヤレス接続が切断されることを心配せずに、ゲーム中に快適に座ることができます。
充電式バッテリーパックをお持ちの場合は、プレイ中にコントローラーを接続すると(plugging in your controller)、充電できるという追加のメリットがあります。これは簡単な修正ですが、最も便利な修正ではありません。それでも、ゲームの途中で、コントローラーの故障が原因で負けるリスクを冒したくない場合は、USBケーブルは小さな不便です。
6.コントローラーファームウェアを更新します
ファームウェアをアップデートしてからしばらく経っている場合は、コントローラー自体に問題がある可能性があります。良いニュースは、ファームウェアを簡単に更新できることです。
- Xbox設定(Xbox Settings)メニューを開きます。

- [デバイス](Devices ) >[アクセサリ](Accessories)を選択します。

- [構成(Configure)]の下にある3つのドットを選択して、コントローラーを選択します。
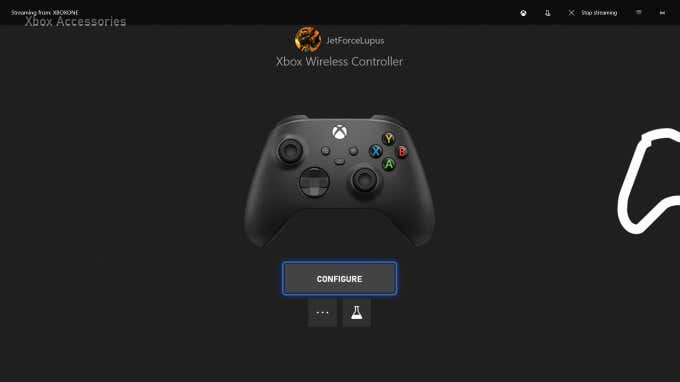
- [今すぐ更新](Update Now)を選択します。
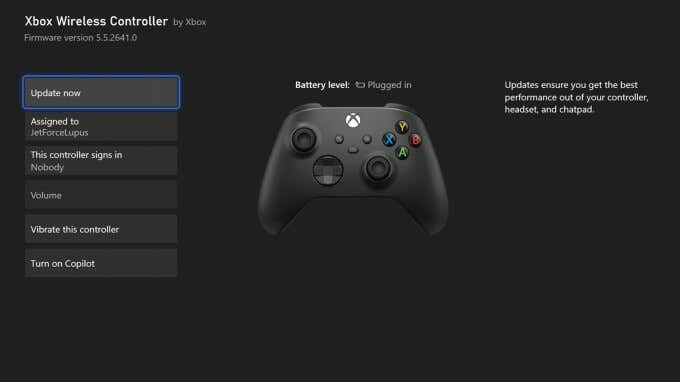
- [続行](Continue)を選択します。

Xboxがコントローラー(Xbox)にアップデートを適用します。このプロセスが完了するまでに数分かかる場合がありますが、その後、コントローラーを試して、この修正によりXboxコントローラーの切断が停止したかどうかを確認する必要があります。
7.Xboxを更新します
コントローラのファームウェア(controller firmware)を更新する場合は、コンソールの更新にも時間をかけるようにしてください。Xboxはほとんどの場合自動的に更新を実行しますが、更新を確認する必要がある場合があります。
- Xbox設定(Xbox Settings)メニューを開きます。
- [システム(System )] >[更新](Updates)を選択します。
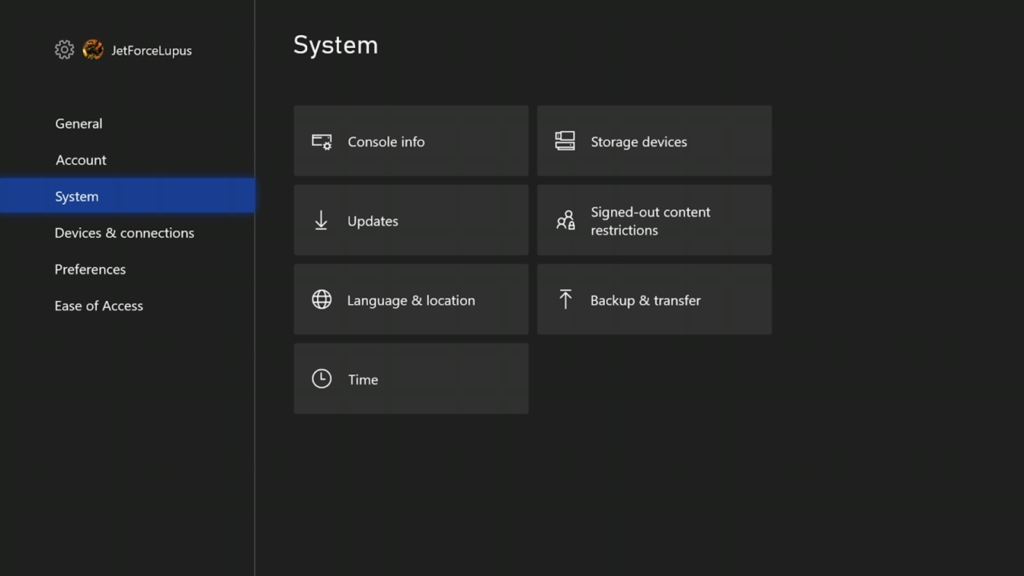
- [コンソールの更新](Update console)を選択します。
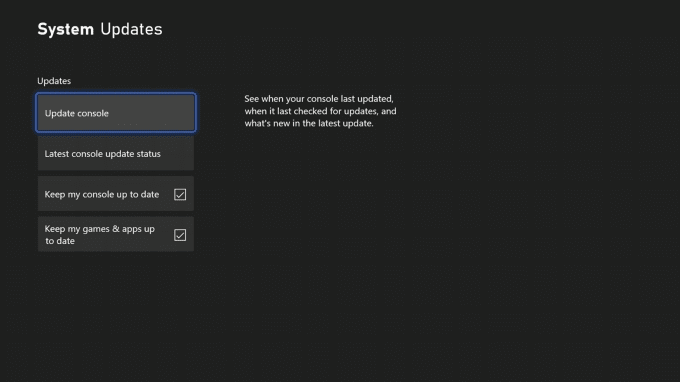
- [更新の開始]を(Start Update.)選択します。
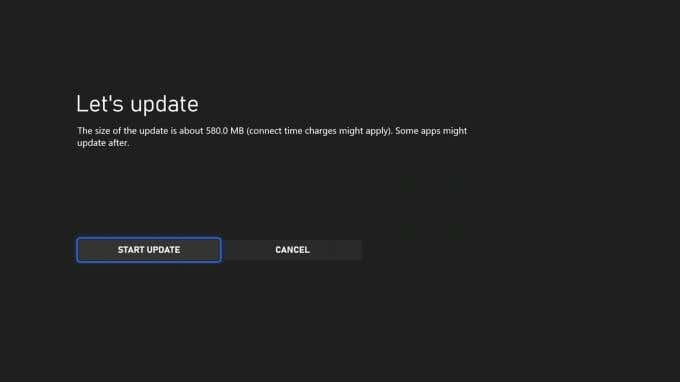
ほとんどの場合、コンソールの更新を手動で実行する必要はありません。更新の大部分は自動的に行われるか、更新が必要になったときに通知が表示されます。Xboxコンソールの切断でエラーが発生し始めた場合は、デバイスの更新が必要かどうかを確認することをお勧めします。
8.コントローラーを交換します
他のすべてが失敗した場合、技術的なスキルがあれば、コントローラーを開いて修理を試みることができますが、コントローラーを交換して新しいものを購入する方が簡単な場合があります。Microsoftは、コントローラーは通常のプレイで10年以上続くはずだと主張していますが、事例証拠によれば、多くのプレーヤーがバンパーの問題や充電の問題などを経験しています。
コントローラーが何度もドロップされた場合、またはコントローラーの使用に多くの時間を費やした場合は、新しいコントローラーに投資する時期かもしれません。このように考えてください。新しいXboxDesignLabsパターンを利用するための言い訳になります。
接続(Connectivity)の問題は、特にXboxSeriesXでは目新しいものではありません(Xbox Series X)。そのパワーにもかかわらず、多くのゲーマーは、プレイ中またはコンソールの電源がオフになっているときに、コントローラーがランダムに切断されることに気付きます。これが発生した場合は、これらの8つの解決策のいずれかを試して問題を修正してください。
FIX: Xbox Controller Keeps Disconnecting
The lack of cords on modern consoles is a boon for convenience, but it can lead to connectivity issueѕ if something interferes with the deviсes’ wireless signal. Given that most Xbox contrоllers connect through Bluetooth, playеrs have a limited range awаy from the consolе.
If your Xbox controller keeps disconnecting, try one of the following fixes. The last thing you need is your connection dropping in the middle of an intense multiplayer game.

1. Move Closer to the Console
Is it possible you’re sitting too far from your console? The recommended maximum range of wireless controllers is 19 feet or roughly six meters. Most people will stay well within that distance, but if you’re sitting far away from the Xbox (like playing on a projector), it might cause trouble with your connection.
2. Check the Battery
If your controller is almost dead. If it is, it might disconnect without warning or shut down. Check the battery indicator on-screen. If the battery level is low, charge the controller or replace the batteries.
It’s a good idea to plug-in rechargeable controllers at least once every two days, depending on your playtime to ensure the batteries are never dead when you want to sit down and play games.
3. Power Cycle the Controller
While most people turn off their controller through the menu, it’s possible to turn it off manually. Press and hold the jewel in the center of the controller for roughly five seconds until it’s no longer lit. Wait 15 seconds and turn the controller back on by pressing down the jewel once more.

4. Re-Pair the Controller
If power cycling doesn’t help and your Xbox controller still keeps disconnecting, you can pair the controller with the Xbox again. Be sure to read the support article on the Xbox site to find the button on other consoles.
- Press and hold the Pair button on the front of the console until the light begins to flash.

- Press and hold the Pair button on the back of the controller until the jewel begins to flash.

- When the light blinks in sync on both the controller and the console, it means the controller has paired.
You can pair modern Xbox controllers to two different devices at once, but if you move them from console to console, sometimes problems arise. Try repairing the controller and testing it for a while to see if it disconnects.
5. Use a Wired Connection
If the controller continues to disconnect, consider using a longer USB cable to connect your controller to your Xbox. This allows you to sit comfortably while you game without worry that your wireless connection will drop.
If you have a rechargeable battery pack, plugging in your controller while you play has the added benefit of charging it. It’s an easy fix but not the most convenient one. Still, when you’re in the middle of a game, and you don’t want to risk losing because of a faulty controller, a USB cable is a small inconvenience.
6. Update the Controller Firmware
If it’s been a while since you’ve updated your firmware, the controller itself might be the problem. The good news is that you can easily update your firmware.
- Open the Xbox Settings menu.

- Select Devices > Accessories.

- Select your controller by selecting the three dots underneath Configure.
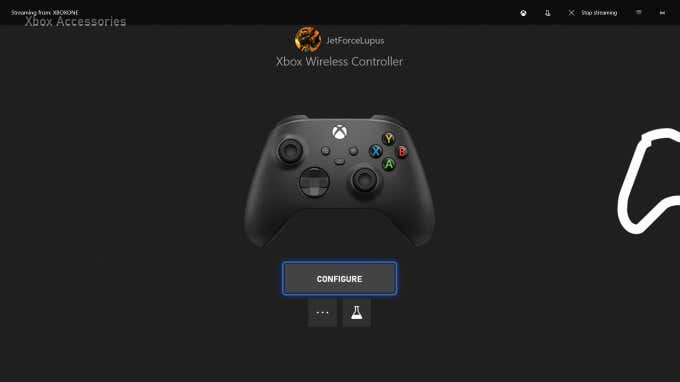
- Select Update Now.
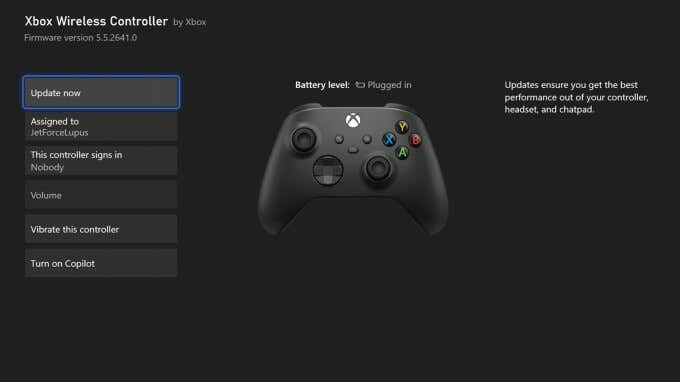
- Select Continue.

Your Xbox will apply the update to your controller. It can take several minutes to complete this process, but afterward, you should try playing with the controller to see if this fix stopped the Xbox controller from disconnecting.
7. Update the Xbox
If you update your controller firmware, make sure you take the time to update the console too. While the Xbox will perform updates automatically most of the time, there are occasions when you need to check for updates.
- Open the Xbox Settings menu.
- Select System > Updates.
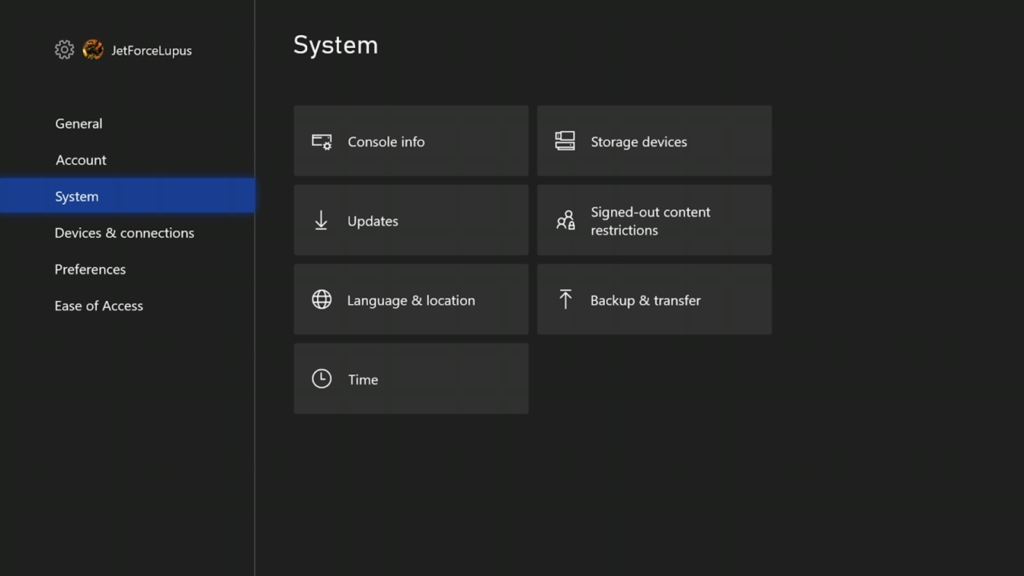
- Select Update console.
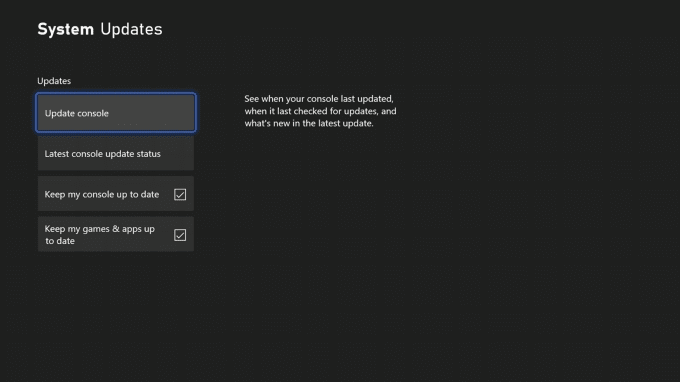
- Select Start Update.
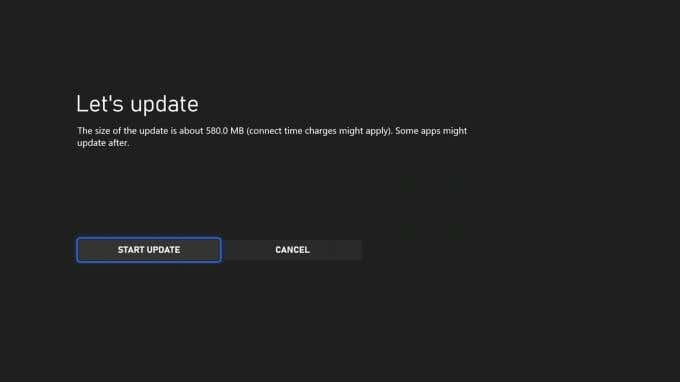
In most cases, you will never need to perform a console update manually. The majority of updates happen automatically, or you’ll see a notification when an update needs to happen. If you begin to experience errors with your Xbox console disconnecting, it’s a good idea to check and see if the device needs an update.
8. Replace the Controller
If all else fails, you can try to repair the controller by opening it up if you have the tech skills, but it might be easier just to replace it and purchase a new one. Although Microsoft claims its controllers should last for ten years or more of regular play, anecdotal evidence shows many players experience bumper issues, charging problems, and more.
If your controller has been dropped a few too many times or you just spend a lot of time using it, it might be time to invest in a new controller. Think of it this way: it gives you an excuse to take advantage of the new Xbox Design Labs patterns.
Connectivity issues are nothing new, especially with the Xbox Series X. Despite its power, many gamers find their controllers randomly disconnect during play or when the console is turned off. If this happens to you, try one of these eight solutions to correct the problem.