Outlookでハイパーリンクを開くことができませんか?
最近、コンピューターでOutlookを使用しているときに、非常に厄介な問題が発生しました。リンクをクリックしようとすると、次のメッセージが表示されました。
This operation has been cancelled due to restrictions in effect on this computer. Please contact your system administrator.
うーん(Hmm)、数日前にOutlookでハイパーリンクを正常に開くことができたので、何が変わったのでしょうか。どのリンクをクリックしたかは問題ではないようで、そのメッセージを受け取り続けました。調査を行った結果、Google Chromeをアンインストールしたことと、奇妙な理由でOutlookがリンクを正しく開かなくなったことが原因であることがわかりました。

この記事では、この問題を修正して、問題なくOutlook(Outlook)でリンクを再度開くことができるようにするためのいくつかの異なる方法を紹介します。
方法1-Microsoftが修正する
ここでの最も簡単な選択は、この特定の問題に対してMicrosoftFixit(Microsoft Fix)修復ツールをダウンロードして実行することです。
https://support.microsoft.com/en-us/help/310049/hyperlinks-are-not-working-in-outlook
先に進んで試してみて、問題が解決するかどうかを確認してください。そうでない場合は、読み続けて、他の解決策のいくつかを試すことができます。
方法2–レジストリの変更
2番目の方法は、レジストリを手動で編集することです。管理者特権(Run)のコマンドプロンプトを開き([実行]を右クリックして[管理者(Administrator)として実行(Run)]を選択)、次のコマンドをコピーして貼り付ける必要があります。
REG ADD HKEY_CURRENT_USER\Software\Classes\.htm /ve /d htmlfile /fREG ADD HKEY_CURRENT_USER\Software\Classes\.html /ve /d htmlfile /f REG ADD HKEY_CURRENT_USER\Software\Classes\.shtml /ve /d htmlfile /fREG ADD HKEY_CURRENT_USER\Software\Classes\.xht /ve /d htmlfile /f REG ADD HKEY_CURRENT_USER\Software\Classes\.xhtml /ve /d htmlfile /f
これを行った後、 Internet Explorer(Make Internet Explorer)をデフォルトのブラウザにして、一度再起動します。あなたは行ってもいいはずです。IEをデフォルトのブラウザに設定する方法について、このチュートリアルを読むことができます。
https://support.microsoft.com/en-us/help/17435/windows-internet-explorer-make-default-browser
繰り返しになりますが、これは最近Google Chromeをアンインストールし、 (Google Chrome)Outlookでこの問題が発生し始めた場合です。
方法3 (Method 3) –IE(– Set IE)をデフォルトプログラムとして設定する(Default Program)
コントロールパネルに移動し、[(Control Panel)デフォルトプログラム(Default Programs)]をクリックして、[デフォルトプログラムの設定( Set your default programs)]をクリックして、リンクを開くためのデフォルトプログラムとしてIEを設定することもできます。
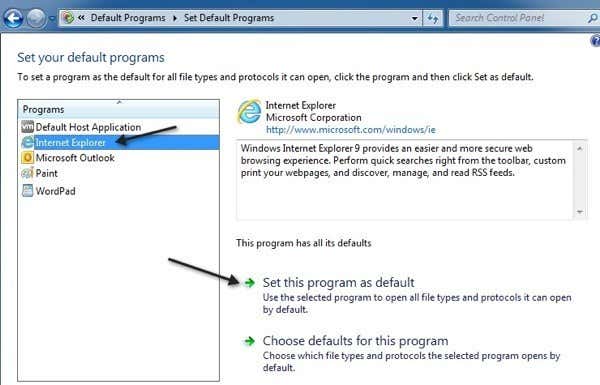
(Click)Internet Explorerをクリックし、[このプログラムをデフォルトとして設定する(Set this program as default)]リンクをクリックします。これはWindows7用(Windows 7)です。Windows XPでは(Windows XP)、[コントロールパネル(Control Panel)] 、 [プログラムの追加と削除(Add and Remove Programs)]の順に移動し、 [既定のプログラム]で[既定のプログラム(Default Programs )の設定(Set your default programs)]をクリックする必要があります。その後のプロセスは同じです。
方法4–システムの復元
最後に試すことができるのは、問題が発生していないことがわかっているときに、システムを前のポイントに復元することです。(system restore to a previous point)[スタート(Start)]をクリックして「システムの復元」と入力し、過去に十分な距離の復元ポイントを選択するだけで、最初にハイパーリンクの問題の原因となったものをスキップできます。(Just)
方法5–Chromeを再インストールする
最後の手段として、いつでもChromeを再インストールし、デフォルトのブラウザとして設定してから、リンクが正しく機能しているかどうかを確認できます。その場合は、先に進み、デフォルトのブラウザをInternetExplorerに変更します。次に、リンクが機能しているかどうかを確認します。そうである場合は、先に進んでChromeをアンインストールします。ちょっと(Kind)苦痛ですが、他に何もうまくいかない場合は、一見の価値があります。
残念ながら、それでもハイパーリンクを開くことができない場合は、実際には、ウイルスやマルウェアを誤ってダウンロードすることを防ぐためにIT部門によって適用されているポリシーである可能性があります。ただし、多くの正当な電子メールにリンクが含まれているため、ITチームがすべてのリンクをブロックすることは非常にまれです。IT部門に連絡して、問題を解決できるかどうかを確認してください。
Outlook 2003、2007、2010、2013(Outlook 2003)、または2016でこの問題が引き続き発生する場合は、ここにコメントを投稿してください。サポートさせていただきます。楽しみ!
Related posts
Microsoft Outlookが開きませんか?修正する10の方法
Outlookのキャッシュをクリアする方法
プロファイルの読み込みでスタックするOutlookを修正する方法
メールをMicrosoftOutlookからCSVまたはPSTにエクスポートする方法
Outlookデータファイルにアクセスできません:試すべき4つの修正
Outlookで「現在接続できません」を修正する方法
Outlookのパスワードを変更する方法
Outlookのメモリ使用量を減らす方法
ExcelワークシートをWord文書に挿入する方法
紛失または忘れたOutlookPSTパスワードを回復するための10のツール
WordなしでWord文書を開く9つの方法
メールの Outlook テーマを変更およびカスタマイズする方法
MicrosoftOfficeでPDFドキュメントを作成する方法
OneNoteを使用してスクリーンショットを撮って挿入する方法
Outlook2007から2016までのリマインダーを削除できません
Outlookのオートコンプリートが機能しない、またはリセットされませんか?
知っておく必要のある5つのGoogleスプレッドシートスクリプト関数
Outlookで開封確認を設定する方法
Outlookのスペルチェッカーが機能しない問題を修正
Excelで空白行を削除する方法
