MicrosoftOutlookクライアントの送信トレイでスタックしている電子メールを送信する方法
数時間前に送信したメールがまだ送信トレイに残っていることに気付くことがあります。まったく送信されませんでした。これが発生した場合は、次のトリックを試して、 Outlook(Outlook outbox)の送信トレイで無意識のうちにスタックするメッセージを修正してください。最初に試す必要があるのは、Microsoft Outlookクライアント(Microsoft Outlook client)を閉じてから再起動し、電子メールが消えるかどうかを確認することです。そうでない場合は、これらのヒントのいくつかが役立ちます。
Outlookの送信トレイでスタックしているメールを送信する
送信する電子メールは、さまざまな理由でOutlookの送信トレイでスタックする可能性があります。たとえば、メールを開いて送信するのではなく、送信トレイにあるときにメールを開いたり閉じたりした可能性があります。

このアクションにより、電子メールのステータスが変更される可能性があるため、電子メールの送信が制限されます。また、「宛先(To)」や「件名(subject)」などの電子メールプロパティは、構成済みフォントから通常のフォントに変更され、送信ステータスは「なし(None)」に変更されます。
メールを送信するには、メールをダブルクリックして、[送信(Send)]ボタンを押します。
次に、非常に大きな添付ファイルが追加され(very large attachment added)ている場合、電子メールがOutlookの送信トレイでスタックする可能性があります。Outlookは20MBを許可します。このような状況では、電子メールプロバイダーは、指定したサイズよりも大きい添付ファイルで電子メールをブロックする場合があります。
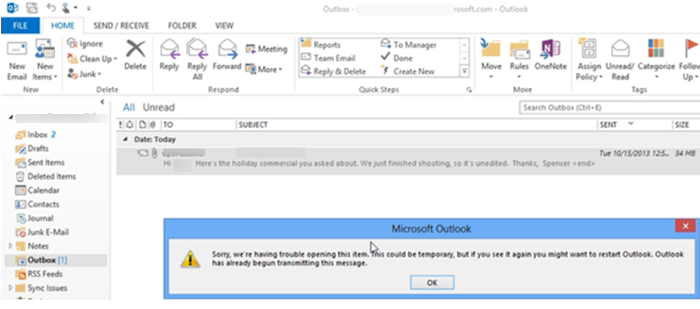
一般的な電子メールのパフォーマンスのために、2MBサイズを超える電子メールを送信しないことをお勧めします。したがって、電子メールを送信してダブルクリックしようとすると、次のようなエラーメッセージが表示されます-
Sorry, we are having trouble opening this item, this could be temporary but if you see it again, you might want to restart Outlook. Outlook has already begun transmitting this message’.
これは、Outlookが電子メールを送信トレイ(Outbox)に送信しようとするために発生します。そのため、メールをダブルクリックしても、メールを開いたり削除したりすることはできません。これを修正するには、 Outlook(Outlook)を電子メールサーバーから切断する必要があります。これにより、メールの送信が停止され、エラーが表示されます。したがって、これを行うには:
- Outlookの設定に移動します
- メールを下書きにドラッグします
- 添付ファイルをネットワーク上の場所に保存します
1]Outlookの設定に移動します
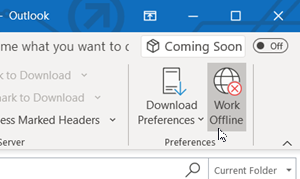
Send/Receive’]タブに移動し、[設定](Preferences)セクションから[オフラインで作業(Work Offline)]ボタンを選択します。
ここで、電子メールをダブルクリックしてもエラーメッセージが表示される場合は、次の手順を実行します。
読む(Read):メールがGmailの送信トレイに詰まっています(Email is stuck in the Outbox of Gmail)。
2]メールを下書きにドラッグします
Outlookを閉じ、 Windowsから(Windows)サイン(Sign)アウトし、Windowsに再度サインインして、 (Sign-in)Outlookを起動します。

次に、メールをクリックして押したまま、[下書き(Drafts)]にドラッグします。
Send/Receive]タブに戻り、[オフラインで作業(Work Offline)]ボタンをクリックします。
読む:(Read:) Windows10のメールアプリの送信トレイでスタックしたメール(Emails stuck in Outbox of Mail app on Windows 10)。
3]添付ファイルをネットワーク上の場所に保存します
[下書き(Drafts)]フォルダをクリックして、前に保存したメールをダブルクリックします。

(Right-click)添付ファイルを右クリックして、[名前を付けて保存(Save As)]オプションを選択します。
添付ファイルをネットワーク上の場所に保存し、ファイルのパスをネットワーク上の場所にコピーします。

メールに戻り、[貼り付け(Paste)]タブを選択します。これにより、ファイルのパスが電子メールメッセージの本文に貼り付けられます。
ここで、添付ファイルをもう一度右クリックし、[削除(Remove)]オプションを選択して電子メールから削除します。

完了したら、「送信(Send)」を押します。
このようにして、送信トレイ(Outbox)に詰まっているメッセージを修正し、送信することができます。
ヒント:(TIP)手動で送信するまでOutlook電子メールが送信トレイでスタックしている場合は、このレジストリ修正を使用してください。
関連記事(Related posts):
- Windows10のメールアプリの(Mail)送信トレイ(Outbox)でスタックしたメール
- Windows10メールアプリがメールを送受信しない
- メールがGmailの送信トレイに詰まっている(Email is stuck in the Outbox of Gmail)
- Outlook.comは電子メールを送受信していません(Outlook.com is not receiving or sending emails)。
Related posts
Microsoft Outlookの自動的にForward EmailをどのようにForward Email
Fix Unknown Error 0x80040600 Microsoft Outlook
EmailsをMicrosoft Outlook app and Outlook.comで暗号化する方法
Fix NEED PASSWORD error Microsoft Outlookでのメッセージ
Microsoft Outlook extension for Edgeを使用すると、Calendar Emailsを管理できます
破損したOutlookの.ostおよび.pstデータファイルを修正する方法
Android mobileのメッセージOutlook errorのローディングエラー
アドインを使用して Zoom を Microsoft Outlook に追加する方法
Outlook.comはEメールを受信または送信していません
「MicrosoftOfficeOutlookを起動できません」エラーを修正
OutlookにContact Groupを作成する方法Bulkに電子メールを送信するには
Microsoftアカウント、Outlook、OfficeOnlineなどの言語を変更する方法
Microsoft Outlookのための無料Spam Filters & Spam Blockers
Microsoft Outlookを起動できない場合は、Outlook windowを開くことができません
Microsoft Outlook Searchグレーアウトしたり勤務していません
OneNote or OutlookでDark Modeを有効にする方法
作成方法、Manage & Change Inbox View Microsoft Outlook
現在のmail clientはmessaging request - Outlook errorを満たすことができません
Send Later buttonを使用してOutlook.comで電子メールをスケジュールする方法
Microsoft OutlookがクラッシュするとError Code 0xc0000005
