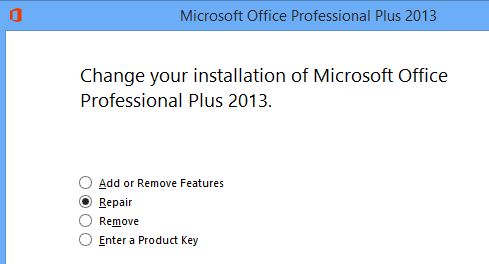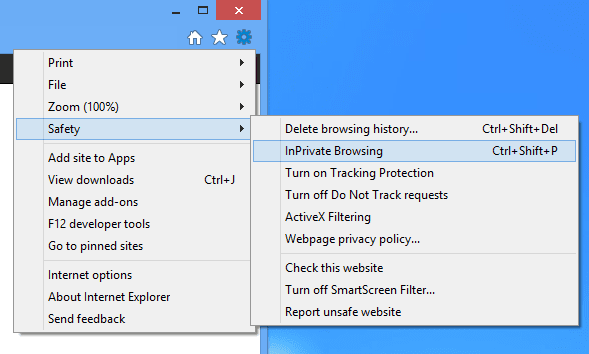最近、 Office 2013(Office 2013)を多くのコンピューターにインストールしていて、途中でかなりの数の問題が発生しました。「申し訳ありませんが、問題が発生しました」や「問題が発生しました」などの迷惑なメッセージから、ダウンロードが遅くなり、インストール中に特定の割合でハングアップしました。これは、 Microsoftの典型的な問題でした。
Windows8またはWindows7に(Windows 8)Office2013をインストールしようとしていて、問題が発生している場合は、可能な限り多くの解決策を提供するように努めます。ここに記載されていない別の問題が発生した場合は、コメントを投稿してお知らせください。
また、 WindowsVistaまたはWindowsXPに(Windows Vista or Windows XP)Office2013をインストールすることはできません。それは不可能です。次のようなエラーメッセージが表示されます。(error message)
This is not a valid Win32 application
また
We are sorry, you couldn’t install your Office product because you don’t have a modern Windows operating system. You need Microsoft windows 7 (or newer) to install this product
また
The procedure entry point K32GetProcessImageFileNameW could not be located in the dynamic link library KERNERL32.dll
次に、Office2013をWindows7およびWindows8にインストールするときに発生する可能性のある問題のいくつかについて説明し(Office 2013)ます(Windows 8)。
「何かがうまくいかなかった」Office2013を修正する
最初のインストールが停止し、最初のインストールに対して2番目のインストールを開始することになった場合、このエラーが発生する可能性があります。インストールが完了する前に何らかの理由でコンピューターを再起動した場合にも、このエラーが発生する可能性があります。この場合、コントロールパネル(Control Panel)に移動し、MicrosoftOffice2013またはMicrosoftOffice365をクリックして、[変更(Change)]をクリックする必要があります。

インストールされているOffice(Office)のバージョンに応じて、[修復]または[オンライン修復(Repair or Online Repair)]というオプションが表示されます。Office 365を使用している場合は、[オンライン修復(Online Repair)] 、[修復]オプション(Repair option)の順に表示されます。
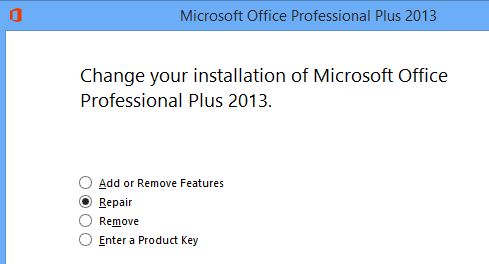
何らかの理由でこれが失敗した場合、またはコントロールパネルに(Control Panel)Office (Office 2013)2013(Office 2013)が表示されない場合は、 MicrosoftFixit(Microsoft Fix)からOffice2013アンインストールツールをダウンロードしてみてください。ただし、最初に、(First)プログラムのインストールとアンインストールのTorubleshooter(Program Install and Uninstall Torubleshooter)を実行する必要があります。これは、次の場所から実行できます。
http://support.microsoft.com/mats/Program_Install_and_Uninstall
この小さなプログラムは基本的に、壊れたレジストリキーやブロックされたインストールなど、壊れたインストールまたはアンインストールに関する問題を修復しようとします。このプログラムを実行したら、Office2013のすべてのレムナントをアンインストールするためのFixit(Office 2013)を(Office)実行できます(Fix)。
http://support.microsoft.com/kb/2739501
また、その記事の下部には、上記の2つの方法のどちらも機能しない場合に、 (case neither)Office2013を手動で削除する手順があります。それはかなりの数のステップですが、うまくいけば、その段階に到達する必要はありません。上記の2つのツールを実行したら、先に進んで再起動し、Office2013のインストールを再試行してください。(Office 2013)うまくいけば成功します。
Office2013の(Office 2013) セットアップが(Setup Hangs)さまざまな割合(Different Percentages)でハングする
私がよく遭遇した次の問題は、セットアップがさまざまなポイントでぶら下がっているだけでした。最初に試すことは、単にコンピュータを再起動することです。Windowsが再起動すると、インストールが続行されるか、インストールを再開して機能する場合があります。そうでない場合は、読み進めてください。
80%から90%の間で停止します
セットアップが80〜90%で停止する場合、問題はおそらくPrintSpoolerServiceに関連しています(Print Spooler Service)。これを修正するには、印刷スプーラサービス(print spooler service)を停止し、インストールを終了して、インストールの完了後に再起動する必要があります。Windows 7では、[スタート](Start)、 [ファイル名を指定して実行]に移動し、services.mscと入力(Run and type)します。Windows 8では、チャームバーを(Charms bar and type services.msc)開き、検索ボックス(search box)に「services.msc」と入力します。

サービス(Services)コンソールで、 [印刷スプーラ(Print Spooler)]を見つけて右クリックし、[停止(Stop)]を選択します。

次に、 Office2013(Office 2013)のインストールを再試行します。行き詰まらない場合は、インストール後にServices.mscに戻り、[ (Services.msc)Print Spooler(Print Spooler and click) ]を右クリックして、[ Start ]をクリックします。この理由は、明らかにHPプリンターがOfficeインストール(Office install)と競合しているためです。意味(Makes)がありませんが、そこにあります。
94%で停止
インストールが94%で停止した場合は、コンピューターを再起動して、問題が解決するかどうかを確認する必要があります。そして、はい、それは94%で正しいです!理由はわかりませんが、強制的に再起動する必要があります。
インストールが上記以外の割合で停止した場合は、上記の手順を試してみてください:Officeの修復(Office repair)とOffice2013をアンインストールするための修正(Fix)。
IntegratedOffice.exe
Office2013のインストール中に表示される可能性のある別のエラーメッセージ(error message)は次のとおりです。
Windows cannot find ‘C:\Program Files\Microsoft Office 15\clientX64\integratedOffice.exe’. Make sure you typed the name correctly, and then try again.
幸いなことに、これは非常に簡単な修正です。Microsoft Fix itソリューションをダウンロードして、レジストリ内のいくつかのキーを削除できます。
http://support.microsoft.com/kb/2809219/en-us
これを手動で行う必要がある場合は、管理者(Administrator)としてregeditを開き、次の2つのキーを削除する必要があります。
HKEY_LOCAL_MACHINE \ Software \ Microsoft \ Office \ 15.0
HKEY_CURRENT_USER \ Software \ Microsoft \ Office \ 15.0
(Make sure)キーを削除する前に、必ず最初にキーをエクスポートしてください([ファイル]-[エクスポート])。(File – Export)Fix itソリューションを実行するか、キーを手動で削除したら、 Officeのインストールを再試行してください。
署名エラーを確認できません
Office2013またはOffice365をダウンロードする必要がある場合、実行可能ファイルを実行しようとすると、次のエラーが発生する可能性があります。
“We’re sorry, but we can’t verify the signature of files required to install your Office product.”
ここに、エラーメッセージ(error message)とは何の関係もないように見える奇妙な解決策がいくつかあります。まず、ワイヤレス接続ではなく有線接続を試してください。次に、インストールファイルを再ダウンロードして、再試行します。
次に、InternetExplorerからインターネット一時ファイルをクリアしてみ(Internet)て(Internet Explorer)ください。すばやく行うには、 Microsoft(Microsoft)からFixitソリューション(Fix it solution)をダウンロードするだけです。これにより、インターネット(Internet)一時ファイルがクリアされます。
最後に、ダウンロードしたインストールファイル(installation file)の名前を実際に変更してみることができます。たとえば、ファイル名(file name)に[1]のように角かっこで囲まれた番号が含まれている場合は、それを削除してから、インストールを再実行してください。
(Fix)「今(Right)すぐサインイン(Sign)できません」エラーを修正
Office 2013が(Office 2013)Microsoftアカウント(Microsoft account)にリンクされたので、インストール中にこのエラーが発生する可能性があります。試すことができることがいくつかあります。まず、http://account.live.comにアクセス http://account.live.comて、サインインしていないことを確認します。サインインしている場合は、先に進んでログアウトします。その後、 Office(Office)のインストールを再試行してください。
それでも問題が解決しない場合は、 Cookie(t work)とインターネット履歴(Internet History)をクリアしてみてください。これを行うには、IEを開き、[ツール(Tools)] 、 [インターネットオプション]の順に移動し、[(Internet Options)全般(General)]タブをクリックして、[閲覧の履歴(Browsing History)]の下の[削除(Delete)]をクリックします。

次に、[お気に入りのデータ(Preserve Favorites Data )を保持する]チェックボックスをオフにし、[ CookieとWebサイトのデータ]( Cookies and website data)、 [履歴(History)]および[インターネット一時ファイル(Temporary Internet files)]をオンにします。

ブラウザを再起動してから、インストールをやり直してください。最後に、それでも機能しない場合は、IEでInPrivateブラウジングセッション(InPrivate Browsing session)を開いてから、そのセッション内からインストールプログラムを実行してみてください。歯車のアイコンをクリックし、[安全(Click)性]をクリックしてから、[(Safety)プライベートブラウジング( InPrivate Browsing)]をクリックします。
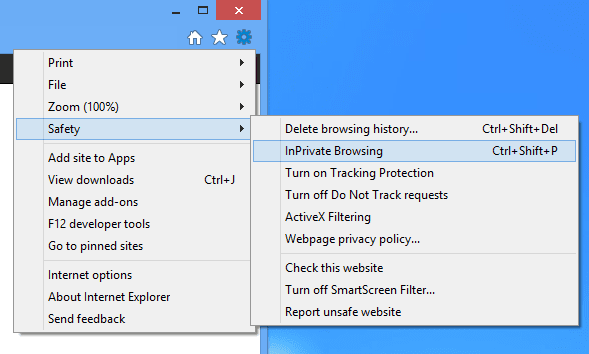
タスクスケジューラをリセット
Office 2013のインストール中に、いくつかのタスクがタスクスケジューラ(Task Scheduler)に追加されます。ここで問題が発生すると、 Office2013(Office 2013)のインストールが妨げられる可能性があります。管理者(Administrator)としてコマンドプロンプト(command prompt)を開き、net start scheduleと入力すると、タスクスケジューラ(task scheduler)をリセットできます。これにより、タスクスケジューラ(Task Scheduler)が確実に実行されます。
次に、[スタート]に移動し、ボックスにタスクスケジューラ(task scheduler )を入力(Start and typing)して、Windows7で(Windows 7)タスクスケジューラ(task scheduler)を開きます。Windows 8では、検索チャームを表示して、 (search charm and type)[タスクのスケジュール](Schedule Tasks)と入力します。

これにより、タスクスケジューラライブラリ(Task Scheduler Library)が開きます。それを展開し、 Microsoft(Microsoft)、Officeの順にクリックします。先に進み、「Office」で始まるタスクをすべて削除します。私の場合、3つのタスクがありました。

その他のOffice2013 インストールのトラブルシューティングのヒント(Install Troubleshooting Tips)
これらは、 Office2013(Office 2013)またはOffice365をインストールするときに遭遇する主要な問題の大部分ですが、上記の問題が解決し(Office 365)ない場合(case nothing)に実行できる他のトラブルシューティング手順がいくつかあります。
1.特にインストールをダウンロードする必要がある場合は、アンチウイルスプログラムを無効にします。インストールが停止し続ける場合など、ウイルス対策プログラムまたはファイアウォールプログラムが原因である可能性があります。
2.InternetExplorer(Internet Explorer)の設定をリセットします。他に何も機能させることができない場合、これはより最後の努力です。
IE 10をリセットする– http://windows.microsoft.com/en-us/internet-explorer/reset-ie-settings#ie=ie-10
IE 9をリセットする– http://windows.microsoft.com/en-us/internet-explorer/change-ie-settings#ie=ie-9
IE 8をリセットする– http://windows.microsoft.com/en-us/internet-explorer/change-ie-settings#ie=ie-8
3.システム(Run system) ファイルチェッカー(file checker)を実行して、保護されているすべてのシステムファイルを確認し、それらが正しいバージョンであることを確認します。コマンドプロンプトを(command prompt and type)開いて、sfc /scannowと入力できます。
4. Windows 7で実行している場合は、新しい(Windows 7)Windows管理者(Windows administrator)プロファイルを作成します。現在のプロファイルに問題がある場合は、 Office2013(Office 2013)のインストール時に問題が発生している可能性があります。
5.ワイヤレス接続の代わりにハードワイヤード接続を試してください。
それについてです!うまくいけば(Hopefully)、上記の解決策の1つで、Office2013の(Office 2013) インストールの問題(install problem)が修正されました。そうでない場合は、ここにコメントを投稿してください。サポートさせていただきます。楽しみ!
Ultimate Troubleshooting Guide for Office 2013 Installation Problems
I’ve been installing Office 2013 on a lоt of compυters lately and I’ve ran into quite a few problеms along the way. From annoyіng messages like “Sorry we ran into a problem” and “Something went wrong” to slow downloads, hanging аt certain percentages during thе install, it’s been tуpical Microsoft problems all along the wаy.
If you’ve been trying to install Office 2013 on Windows 8 or Windows 7 and you’re running into issues, I’m going to try and give you as many possible solutions as I could find. If you run into a different issue not mentioned here, feel free to post a comment and let us know.
It’s also worth noting that you can’t install Office 2013 on Windows Vista or Windows XP, it’s just not possible. You’ll get an error message like:
This is not a valid Win32 application
or
We are sorry, you couldn’t install your Office product because you don’t have a modern Windows operating system. You need Microsoft windows 7 (or newer) to install this product
or
The procedure entry point K32GetProcessImageFileNameW could not be located in the dynamic link library KERNERL32.dll
Now let’s talk about some of the problems that can occur when installing Office 2013 on Windows 7 and Windows 8.
Fix “Something Went Wrong” Office 2013
You might get this error if a first installation stalled and you ended up starting a second installation over the first one. You might also get this error if the computer restarted for some reason before the installation was finished. In this case, you should go to the Control Panel, click on Microsoft Office 2013 or Microsoft Office 365 and click on Change.

Depending on your version of Office installed, you should either see an option called Repair or Online Repair. If you have Office 365, you’ll see Online Repair and then the Repair option.
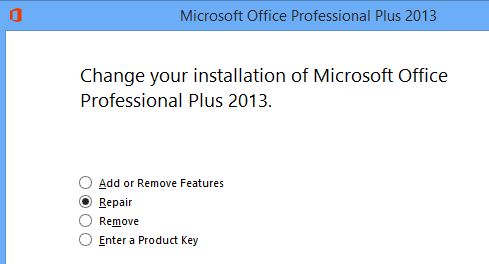
If, for some reason, this fails or you don’t see Office 2013 listed in Control Panel, you can try to download the Office 2013 uninstall tool from Microsoft Fix it. First, though, you have to run the Program Install and Uninstall Torubleshooter, which you can run from here:
http://support.microsoft.com/mats/Program_Install_and_Uninstall
This little program will basically try to repair any issues with a broken install or uninstall including corrupted registry keys and blocked installs. Once you have run this program, then you can run the Fix it for uninstalling Office all remnants of Office 2013:
http://support.microsoft.com/kb/2739501
Also, at the bottom of that article, there are steps to manually remove Office 2013 in case neither of the two methods above work. It’s quite a few steps, but hopefully you won’t have to get to that stage. Once you’ve run the two tools above, go ahead and restart and then try to install Office 2013 again and hopefully you’ll be successful.
Office 2013 Setup Hangs at Different Percentages
The next problem I ran into a lot was the setup just hanging at various points. The first thing to try is to simply restart the computer. Sometimes when Windows boots back up, the installation will continue or you can restart the installation and it’ll work. If not, then read on.
Stops between 80% and 90%
If the setup stops between 80 and 90 percent, your issue is probably related to the Print Spooler Service. In order to fix this, you have to stop the print spooler service, finish the install and then restart it after the installation is complete. In Windows 7, go to Start, Run and type in services.msc. In Windows 8, open the Charms bar and type services.msc in the search box.

In the Services console, find Print Spooler, right click on it and choose Stop.

Now go ahead and try to install Office 2013 again. If you don’t get stuck, then you can go back to Services.msc after the install, right-click on Print Spooler and click on Start. The reason for this is apparently due to HP printers conflicting with the Office install. Makes no sense, but there you have it.
Stops at 94%
If the install stops at 94%, you just have to try and restart the computer and see if that fixes it for you. And yes, it’s right at 94%! No idea why, but it will require a forced reboot.
If the install stops at some other percentage other than the ones mentioned above, you only option then is to try the steps mentioned above: Office repair and the Fix it for uninstalling Office 2013.
IntegratedOffice.exe
Another error message you might get while installing Office 2013 is:
Windows cannot find ‘C:\Program Files\Microsoft Office 15\clientX64\integratedOffice.exe’. Make sure you typed the name correctly, and then try again.
Luckily, this one is a pretty easy fix. You can download the Microsoft Fix it solution to delete some keys in the registry:
http://support.microsoft.com/kb/2809219/en-us
If you needed to do this manually, you would need to open regedit as an Administrator and then delete the following two keys:
HKEY_LOCAL_MACHINE\Software\Microsoft\Office\15.0
HKEY_CURRENT_USER\Software\Microsoft\Office\15.0
Make sure you export the keys first (File – Export) before deleting them. Once you have run the Fix it solution or deleted the keys manually, try to install Office again.
Can’t Verify the Signature Error
If you had to download Office 2013 or Office 365, you might get the error below when trying to run the executable:
“We’re sorry, but we can’t verify the signature of files required to install your Office product.”
Here there are a couple of odd solutions that seem to have nothing to do with the error message. Firstly, try a wired connection instead of a wireless connection. Then re-download the installation files and try it again.
Secondly, you can try to clear the temporary Internet files from Internet Explorer. To do it quickly, just download the Fix it solution from Microsoft. This will clear the temporary Internet files for you.
Lastly, you can try to actually rename the installation file you downloaded. For example, if it has a number in brackets like [1] in the file name, go ahead and remove that and then try to run the installation again.
Fix “We Can’t Sign You In Right Now” Error
Now that Office 2013 is linked to your Microsoft account, you can possibly run into this error during the install. There are a couple of things you can try. Firstly, go to http://account.live.com and make sure you’re not signed in. If you are, go ahead and log out. Then try installing Office again.
If that doesn’t work, you can try to clear your cookies and Internet History. To do this, open IE and go to Tools, Internet Options, click on the General tab, then click on Delete under Browsing History.

Then make sure you uncheck the Preserve Favorites Data box and check Cookies and website data, History and Temporary Internet files.

Restart the browser and then give the install another go. Lastly, if none of that works, you can try opening an InPrivate Browsing session in IE and then trying to run the install program from inside that session. Click on the gear icon, click on Safety and then click on InPrivate Browsing.
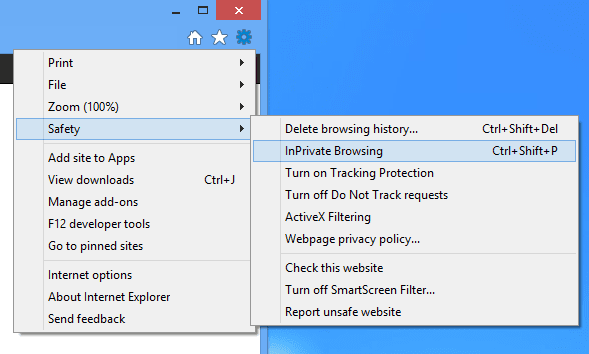
Reset Task Scheduler
During the Office 2013 install, several tasks are added to the Task Scheduler. If something goes wrong here, then it might prevent Office 2013 from installing. You can reset task scheduler by opening a command prompt as Administrator and then typing net start schedule. This will ensure that Task Scheduler is running.
Then open task scheduler in Windows 7 by going to Start and typing in task scheduler in the box. In Windows 8, bring up the search charm and type in Schedule Tasks.

This will open the Task Scheduler Library. Expand it and click on Microsoft and then Office. Go ahead and delete any tasks that start with “Office”. In my case, I had three tasks.

Other Office 2013 Install Troubleshooting Tips
Those are the majority of major issues you’ll run into when installing Office 2013 or Office 365, but there are some other troubleshooting steps you can take in case nothing above worked for you.
1. Disable any anti-virus program, especially if the install has to be downloaded. If the install keeps stalling, etc, an anti-virus or firewall program could be the culprit.
2. Reset Internet Explorer settings. This is a more last-ditch effort if you can’t get anything else to work.
Reset IE 10 – http://windows.microsoft.com/en-us/internet-explorer/reset-ie-settings#ie=ie-10
Reset IE 9 – http://windows.microsoft.com/en-us/internet-explorer/change-ie-settings#ie=ie-9
Reset IE 8 – http://windows.microsoft.com/en-us/internet-explorer/change-ie-settings#ie=ie-8
3. Run system file checker to verify all protected system files and make sure they are the correct versions. You can open a command prompt and type in sfc /scannow.
4. Create a new Windows administrator profile if you’re’ running on Windows 7. If something is wrong with your current profile, it could be causing the problems when installing Office 2013.
5. Try a hardwired connection instead of a wireless connection.
That’s about it! Hopefully, one of the solutions above fixed your Office 2013 install problem. If not, post a comment here and we’ll try to help you out. Enjoy!