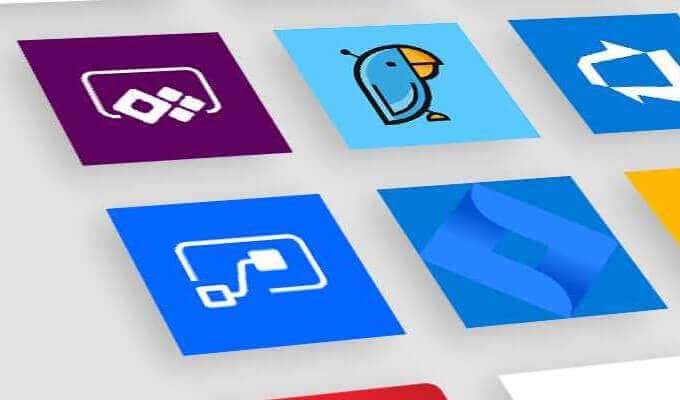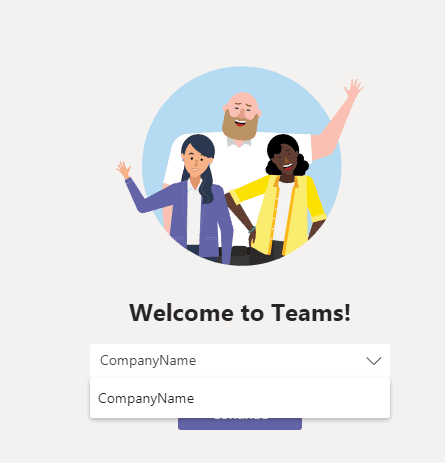Microsoft Teamsは、チームがリモートで共同作業するのを支援するために使用できるグループコラボレーションソフトウェアです。チャット、ビデオコール、その他のコラボレーションツールはアプリ内にあります。使用する価値があるかどうかを判断できるように、すべての最大の機能について説明します。
Microsoft Teamsは無料で使用できますが、大規模なチームはMicrosoft 365 Businessを使用してユーザーごとに料金を支払い、すべてのOffice365アプリと一緒にTeamsにアクセスできます。

Microsoft Teamsとは何ですか?どのような機能がありますか?(What Is Microsoft Teams & What Features Does It Have?)
その中心となるのは、Microsoft Teamsを使用すると、 (Microsoft Teams)MicrosoftOfficeやその他の統合アプリと一緒に他のユーザーとオンラインで効果的に作業できるようにすることです。チームミーティングやプライベートコールなど、以下で詳しく説明するさまざまな機能を利用することもできます。
ミーティングと通話(Meetings & Calling)
Microsoft Teams Meetingsを使用すると、オンライン会議を簡単にホストまたは参加したり、会議の表示方法のペースを設定したりできます。つまり、1対1のチャットが必要な場合でも、最大10,000人の参加者との会議を実行したい場合でも、MicrosoftTeamの会議(Meetings)機能内から完全に可能です。
まず、会議を設定し、日時をスケジュールします。その後、事前に参加したい人に招待状を送ることができます。会議の時間になったら、すぐにクリックして開始すると、招待されたすべての人が参加できるようになります。

チームに属していない人に会議への招待状を送信することもできます。会議の参加者は、音声、ビデオ、またはテキストを介してチャットしたり、ファイルを相互に送信したりできます。画面共有も可能です。
ミーティングが終了すると、録音とミーティングのメモを互いに共有できるようになり、ミーティングチャットでフォローアップして追加情報を入手できます。
チャット、共同作業、ファイル共有(Chat, Work Collaboration, & File Sharing)
会議は将来の計画を立てたり、全員のスピードを上げたりするのに最適な場所ですが、共同ワークフローの大部分はチームチャットチャネル内で行われます。チームの所有者は、個別のチャットチャネルを簡単に作成できるため、ユーザーは関連する領域で会話を続けることが容易になります。

各チャットチャネルで、チームメンバーは@mentionMicrosoft Officeドキュメントへのリンクを共有して共同作業したり、画像、ビデオ、添付ファイルなどの他のコンテンツを共有したりできます。すべてのチャットメッセージはオンラインで保存され、過去の会話をすばやく検索したり、重要なメッセージをブックマークしたりできます。
さらに、各Microsoft Teamメンバーは、MicrosoftTeamsの他のメンバーと個別にプライベートチャットや通話を行うことができます(Microsoft Teams)。このようにして、チームのメインチャットチャネルでタスクに共同で取り組み、より具体的な目的のために他の人に個別に連絡することができます。
統合されたアプリとサードパーティの機能(Integrated Apps & Third Party Functionality)
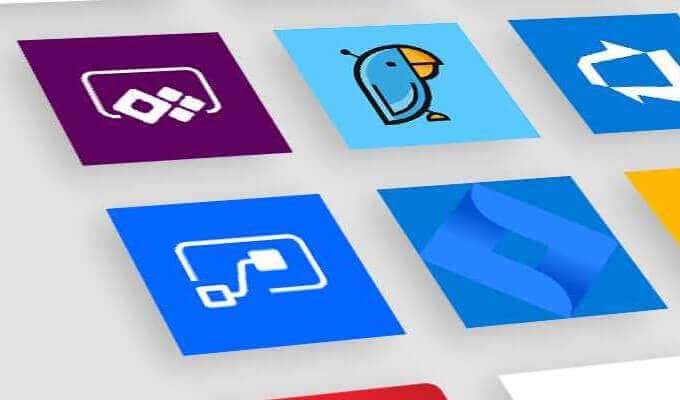
Microsoft Teamsを使用すると、ユーザーはボットやアプリの統合をチームに追加することもできます。たとえば、Microsoft Team Trelloアプリは、チーム内に新しいタブを追加します。このタブを使用して、 (Microsoft Team Trello)Trello内で行われた進行状況を追跡できます。
Microsoft Teamsは独自にビデオ通話を処理できますが、Zoomを介して誰かに連絡する必要がある場合は、Zoomの統合により、 (Zoom)MicrosoftTeamsを離れることなくこれを非常に簡単に行うことができます。

またはフリーハンド(Freehand)はどうですか?これにより、チーム内のユーザーは、チャットや会議中に走り書きできる仮想ホワイトボードにアクセスできます。画像に注釈を付けたり、大規模な会議の詳細を説明したりするのに最適です。
利用可能なMicrosoftTeams(Microsoft Teams)の統合は無数にあり、共同作業を容易にするのに最適です。MicrosoftTeams専用の独自のカスタムアプリを作成することができます。このように、大きなチームがあり、特定の機能が必要な場合は、開発者を雇って機能を作成することができます。
Microsoft Teamsをどのように使い始めますか?(How Do You Get Started With Microsoft Teams?)
MicrosoftTeamsの使用を開始するのは非常に簡単です。自分のチームを作る方法を見てみましょう。その後、チームに参加する方法を説明します。
- まず、Microsoft TeamsのサインアップWebサイト(Microsoft Teams sign-up website)にアクセスして、無料でサインアップする必要があります。すでにMicrosoftアカウントをお持ちの場合は、ログインできます。
- 手順を実行してチームを設定します。
- 次に、プロンプトが表示されたら、[ Windowsアプリのダウンロード(Download the Windows app)]ボタンをクリックします。または、ダウンロードページにアクセスしてください(visit the download page)。
- Microsoft Teamsのインストーラーを実行し、インストーラーが開いたら、以前に作成したMicrosoftアカウントにサインインします。[(Click) チーム(Teams)へようこそ(Welcome)]メッセージが表示されたら、 [続行(Continue)]をクリックします。

- 他の人と共有してチームに招待できるリンクが提供されます。これもメールで送信されるので、後でいつでも使用できます。

- [取得]をクリックして(Got It )、オンボーディングプロセスを実行します。チャンネル、チャット、会議の仕組みを説明するツールチップがいくつかポップアップ表示されます。左側のタブに注意してください。これは、チーム、通知、ファイル、プライベート会話をすばやく切り替えるために使用されます。
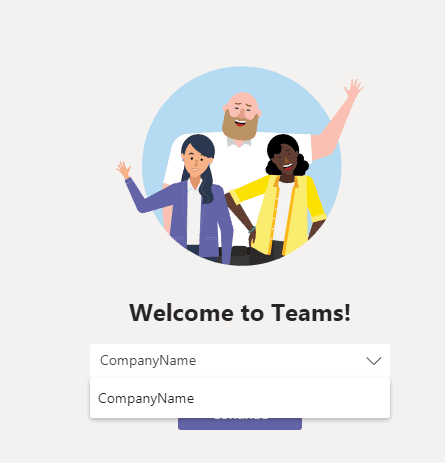
- チームに参加する必要がある場合は、チームメンバーに招待状を求め、ブラウザのリンクにアクセスしてください。必要に応じて詳細を入力し、[リクエストの送信(Send request)]をクリックします。リクエストが承認されると、Microsoft Teamsにログインでき、ドロップダウンボックスをクリックして、招待されたチームを選択できます。
Microsoft Teamsは唯一の優れたチームコラボレーションソフトウェアですか?(Is Microsoft Teams the Only Good Team Collaboration Software?)
世の中には無数のチームコラボレーションアプリがありますが、 MicrosoftTeams(Microsoft Teams)の競合相手と見なされることが多いのはごく一部のアプリだけです。
ほとんどのユーザーにとって、Microsoft Teamsは効果的にコラボレーションするのに十分ですが、潜在的な代替案について知りたい場合は、MicrosoftTeamsの最大の競合相手の1つがSlackです。どちらも成功しなかった場合は、他にも優れたチームコラボレーションアプリ(other great team collaboration apps)がいくつかあります。
What Is Microsoft Teams & How Does It Work?
Microsoft Teams is a group cоllaboration softwаrе that can be used to help teams wоrk together remotely. You can find chat, video calls, and othеr collaboration tools wіthin the app. We will explain all of the biggest featurеs so that you can decіde whethеr it’s worth using.
You can use Microsoft Teams for free, although larger teams can pay per user with Microsoft 365 Business to get access to Teams alongside all Office 365 apps.

What Is Microsoft Teams & What Features Does It Have?
At the heart of it, Microsoft Teams allows you to work effectively online with others alongside Microsoft Office or any other integrated apps. You can also take advantage of various features like team meetings, private calls, and more that we’ll explain in more detail below.
Meetings & Calling
With Microsoft Teams Meetings, you can easily host or join online meetings, and set the pace for how the meeting is presented. This means that whether you want a one on one chat, or want to run a conference with up to 10,000 participants, it’s completely possible from within Microsoft Team’s Meetings feature.
You start by setting up a meeting and schedule a time and date. You can then send out invitations to those you’d like to attend beforehand. Once it’s time for the meeting, you can click immediately to start it up and everybody with the invite will be able to join in.

You can even send invites to meetings to those that aren’t part of your team. Those in the meeting can chat through voice, video, or text and send files to each other. Screen sharing is also available.
Once the Meeting ends, you’ll be able to share recordings and meeting notes with each other and you can follow up in the meeting chat for additional information.
Chat, Work Collaboration, & File Sharing
Whilst meetings can be a great place to plan for the future or get everybody up to speed, the majority of your collaborative workflow will happen within your Team chat channels. The Team owner can easily create separate chat channels, which makes it easier for users to keep conversations in the relevant areas.

In each chat channel, team members can use @mention commands to mention other users, share links to Microsoft Office documents to work on collaboratively, or share other content such as images, videos, or attachments. All chat messages are stored online and you can quickly search back through past conversations or bookmark important messages.
On top of this, each Microsoft Team member can have individual private chats and calls with other members on Microsoft Teams. This way, you can work together on tasks in the main chat channels for your team and reach out to others individually for more specific purposes.
Integrated Apps & Third Party Functionality
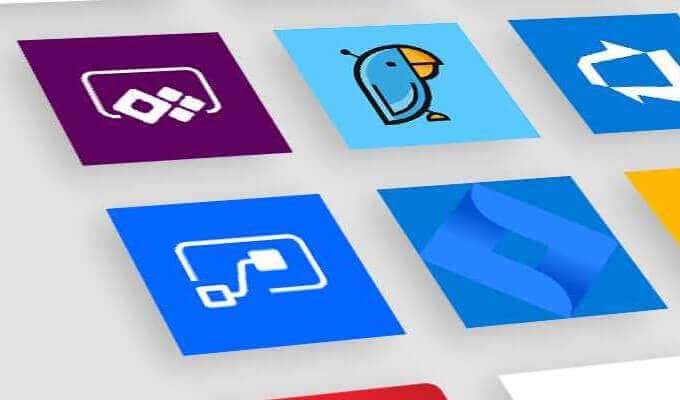
Microsoft Teams also allows users to add bots or app integrations to their team. For example, the Microsoft Team Trello app will add a new tab within your team that you can use to keep track of progress made within Trello.
Microsoft Teams can handle video calls on its own, but if you need to contact somebody through Zoom, you’ll be happy to hear that the Zoom integration makes this very easy to do without leaving Microsoft Teams whatsoever.

Or what about Freehand? With this, users in your team can access a virtual whiteboard during chat or Meetings which can be scribbled on. It’s perfect for annotating images or explaining details for larger conferences.
There are countless Microsoft Teams integrations available and they can be perfect for making your collaborative life easier. It’s possible to build your own custom apps specifically for Microsoft Teams. This way, if you have a big team but need a specific function, you can hire a developer to create the feature for you.
How Do You Get Started With Microsoft Teams?
Getting started with Microsoft Teams is very easy. Let’s look at how to make your own team. After, we’ll explain how you can join a team.
- First, you must visit the Microsoft Teams sign-up website and sign up for free. If you already have a Microsoft account you can log in.
- Go through the steps to set up your team.
- Next, click Download the Windows app button when prompted. Alternatively, visit the download page.
- Run the installer for Microsoft Teams and then once it opens, sign into your previously created Microsoft account. Click Continue when prompted by the Welcome To Teams message.

- You will be given a link you can share to others to invite them to your team. This will also be emailed to you so you’ll be able to use it later at any time.

- Click Got It and then go through the onboarding process. You’ll have a number of tooltips pop up that’ll explain how channels, chat, and meetings work. Take note of the tab on the left side – this is used to quickly switch between your team, notifications, files, and private conversations.
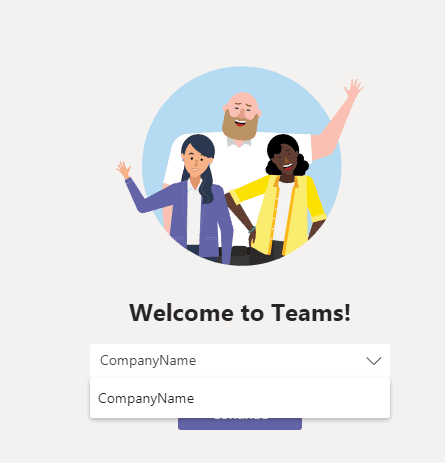
- If you need to join a team, ask your team member for an invitation and visit the link in your browser. Enter your details if necessary, and then click Send request. Once the request is approved, you can log into Microsoft Teams and you’ll be able to click the dropdown box to select the team you were invited to.
Is Microsoft Teams the Only Good Team Collaboration Software?
There are countless team collaboration apps out there, but only a select few are often considered as competitors to Microsoft Teams.
For most users, Microsoft Teams will be more than enough for collaborating effectively, but if you’re interested to learn about potential alternatives, one of Microsoft Teams’ biggest competitors is Slack. There are some other great team collaboration apps out there too if neither of these hit the mark.