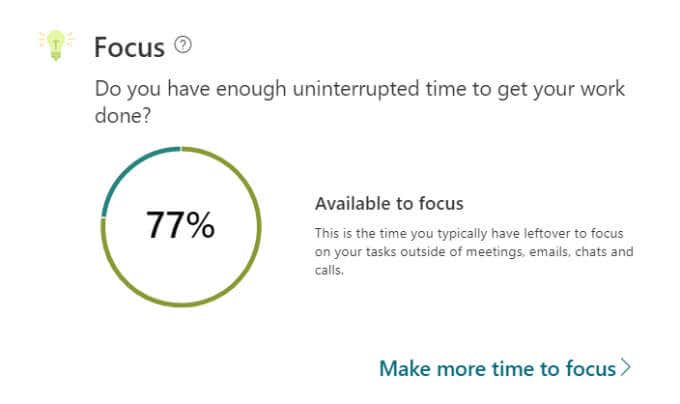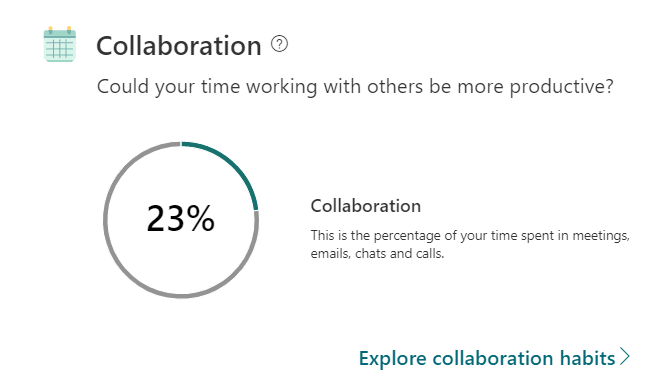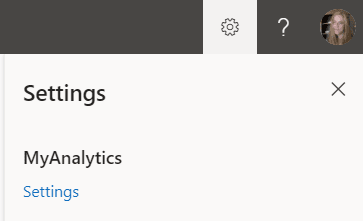仕事の習慣に関するデータにアクセスできるようになると、生産性の向上に関してさらに有利になります。MyAnalyticsは、データ主導の洞察を作業習慣に提供するためのMicrosoftのプラットフォームです。それはあなたが集中し続けてより賢く働くのを助けることができます。
MyAnalyticsダッシュボードを順を追って説明します。ここでは、作業パターンに関する洞察と、ハードではなくスマートに作業するためのヒントを見つけることができます。また、最も重要な仕事に集中するために、毎日の時間を確保するなど、 新しい(new )仕事のパターンを構築する方法も示します。

MyAnalyticsプラン(Plans)とサポートされているブラウザ
使用しているMicrosoftOffice365(Microsoft Office 365)またはMicrosoft365の計画に応じて、 MyAnalyticsのさまざまな要素にアクセスできます。要素には、MyAnalyticsダッシュボード、毎週の電子メールダイジェスト、インライン提案、およびOutlook用の(Outlook)Insightsアドインを含めることができます。
現在、最新バージョンのGoogle Chrome、Firefox、Safariを使用して、 (Safari)MyAnalyticsダッシュボード、およびInternetExplorerバージョン10または11またはMicrosoftEdgeにアクセスできます。
MyAnalyticsダッシュボード
Microsoft 365アカウントにログインし、アプリドロワーからMyAnalyticsを選択して、 MyAnalyticsダッシュボード(MyAnalytics Dashboard)にアクセスします。アプリのリストにMyAnalyticsが表示されない場合は、[すべてのアプリ(All Apps)]リンクを選択します。

MyAnalyticsのメインダッシュボードは4つのセクションで構成され、過去4週間の作業習慣に関する情報が表示されます。各セクションで生産性に関する洞察が得られる方法について説明します。これにより、それに応じて対応し、生産性を向上させ、場合によってはメンタルヘルスを向上させることができます。

左側のMyAnalyticsメニューでセクションを選択すると、各セクションをより詳細に調べることができます。
集中
ダッシュボードの[フォーカス](Focus)セクションには、会議、電子メール、チャット、および電話以外で、作業に集中するために費やした時間が表示されます。
多くの人のように、仕事を終わらせるためにOutlookカレンダーの時間をブロックすると、MyAnalyticsはそれを集中できる時間としてカウントします。つまり、カレンダーでその予定に他の参加者を招待していない限り、MyAnalyticsはそれが勤務時間であったことを認識します。Outlookの予定表で時間を「不在」としてマークすると、MyAnalyticsは集中(Out)し(MyAnalytics)なければならなかった時間の計算にその時間を含めません。
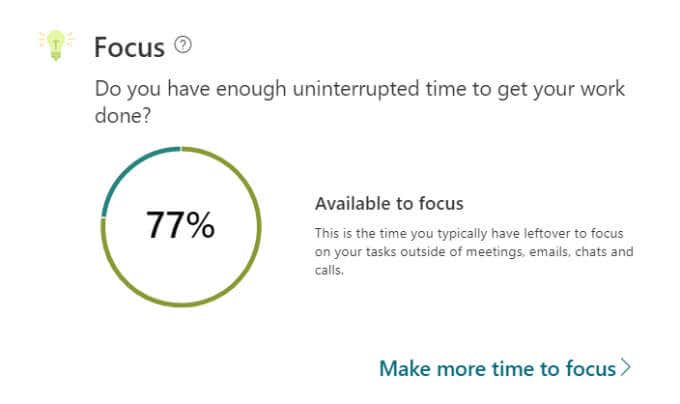
MyAnalyticsは、「1つのメールまたはチャットをチェックしただけで再フォーカスするのに最大23分かかる可能性がある」ため、フォーカス時間が重要であることを思い出させます。
フォーカスタイムを増やす
[フォーカスする時間を(Make more time to focus)増やす]リンクを選択すると、 MyAnalyticsがカレンダーのフォーカス時間を増やす手順を案内します。毎日どのくらいのフォーカス時間をスケジュールし、どの時間帯に時間を予約するかを尋ねられます。オプションは、午前または午後に1日1〜4時間の範囲です。

フォーカス時間中にMicrosoftTeams(Microsoft Teams)の通知をミュートすることを選択できます。これは、結局のところ、スケジュールするフォーカス時間に気が散らないようにする必要があるためです。
フォーカス時間中にTeams(Teams)通知を無音にすることを選択した場合、その時間中にステータスは「フォーカス中」に変わり、スケジュールされたフォーカス時間が終了すると以前のステータスに戻ります。

ただし、優先連絡先からのメッセージの通知は引き続き受信されます。[チームの設定]に移動し、[(Settings)プライバシー(Privacy )] > [優先アクセスの管理(Manage priority access)]を選択して、優先連絡先を指定します。
MyAnalyticsは、フォーカスに利用できる1週間の平均時間を、4週間の傾向とともに表示するため、フォーカス時間が増加しているかどうかを確認できます。

MyAnalyticsは、生産性に関する洞察と作業習慣に関する提案も提供します。

たとえば、勤務時間中に受信トレイに届いたらすぐに新しいメールを読んだ場合、MyAnalyticsは、受信トレイを1時間に1回だけチェックするように提案する場合があります。
通信網
MyAnalyticsダッシュボードのネットワーク(Network)セクションは、一緒に働く人々に関するものです。

左側のメニューで[ネットワーク(Network)]を選択すると、MyAnalyticsは、過去4週間および過去12か月間にコラボレーションした人の数を表示します。(collaborated)また、上位の共同編集者を調べて、アクティブ、外部、新規、重要の順に並べ替えることもできます。

重要な人からのタスクや未読メールを思い出させたい場合は、このページでどの連絡先が「重要」であるかをマークできます。
幸福
ウェルビーイング(Wellbeing)に関するMyAnalyticsのセクションは、仕事から切り離して再充電するのに役立つことを目的としています。

MyAnalyticsメニューからWellbeingを選択すると、ウェルビーイング(wellbeing)統計に飛び込むことができるページに移動します。通常の勤務時間外に勤務せずに何日行ったかについての情報が表示されます。MyAnalyticsは、営業日以外の時間を「静かな時間」と呼んでいます。

静かな時間の混乱と、それらの混乱の原因となった活動の種類の円グラフが表示されます。リラックスする必要があるときに仕事をする必要がないように、仕事中の時間を保護する方法を考えることができます。
コラボレーション
コラボレーション(Collaboration)に関するMyAnalyticsセクションは、同僚との作業に費やす時間がより生産的になるかどうかを判断するのに役立ちます。会議、チャット、電話、メールなど、他の人との作業に費やした時間を示します。
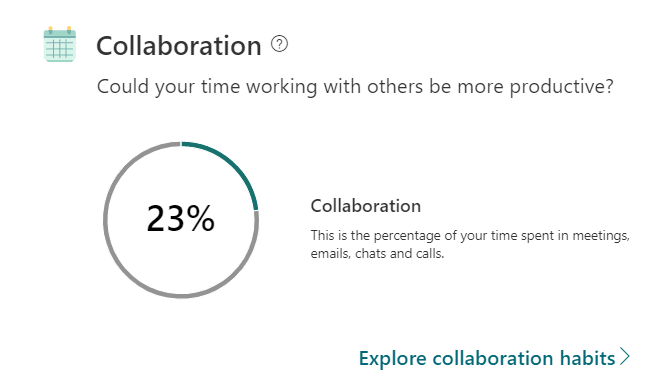
直前にスケジュールされた会議の数や、遅れていないオンライン会議の割合など、会議の習慣について詳しく知ることができます。MyAnalyticsは、オンライン会議中にメールやチャットを開く頻度を教えてくれます。

また、過去4週間に送信して読んだメールの数など、コミュニケーションの習慣に関する情報を確認することもできます。

この情報は、時間を生産的に費やしているかどうかを判断するのに役立ちます。
プライバシーとMyAnalytics(How)をオフにする方法
マイクロソフト(Microsoft)は、あなた以外の誰もあなたのデータを見ることができないと言っています。つまり、マネージャーもIT部門のスタッフも、システム管理者もMyAnalyticsの情報を見ることができませんが、 (MyAnalytics)MyAnalyticsを完全にオフにすることをお勧めします。幸い、MyAnalyticsをオプトアウトするのは本当に簡単です。
MyAnalyticsページから、ページの右上隅にあるプロフィール写真の横に ある設定(Settings)アイコンを選択します。
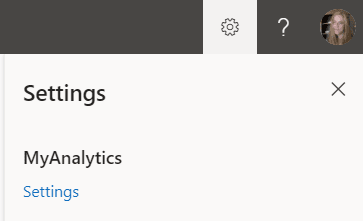
次に、MyAnalyticsの下の(MyAnalytics)[設定](Settings )リンクを選択します。そこから、MyAnalyticsを完全にオフにするか、ダッシュボードのオンとオフを切り替えるか、毎週のダイジェストメールを購読するか、InsightsOutlookアドインを取得するかを(Outlook)選択できます。

全体として、MicrosoftのMyAnalyticsは、作業方法に関する貴重な情報を提供します。その後、その情報を使用してパフォーマンスを向上させ、ストレスを軽減するのはあなた次第です。
What Is Microsoft MyAnalytics and How to Use It?
Getting access to data about your work habits can give уou an extra leg up when it comes to improving produсtivity. MyAnalytics is Microsoft’s platform for deliνering data-drіven insights іnto your work habits. It can help you stay focused and work smarter.
We’ll walk you through the MyAnalytics dashboard where you can find insights into your work patterns and tips on how to work smarter, not harder. We’ll also show you how to build new work patterns like setting aside time each workday to focus on your most important work.

MyAnalytics Plans and Supported Browsers
You’ll get access to different elements of MyAnalytics depending on which Microsoft Office 365 or Microsoft 365 plan you have. Elements can include the MyAnalytics dashboard, weekly email digests, inline suggestions, and the Insights add-in for Outlook.
Currently, you can use the latest versions of Google Chrome, Firefox, and Safari to access the MyAnalytics dashboard, as well as Internet Explorer version 10 or 11 or Microsoft Edge.
The MyAnalytics Dashboard
Access the MyAnalytics Dashboard by logging into your Microsoft 365 account and selecting MyAnalytics from the app drawer. If you don’t see MyAnalytics in the list of apps, select the All Apps link.

The main MyAnalytics dashboard consists of four sections and displays information about your work habits over the previous four weeks. We’ll discuss how each section gives you productivity insights so you can react accordingly and improve your productivity and maybe even your mental health.

You can explore each section in more detail by selecting it in the MyAnalytics menu on the left.
Focus
The Focus section on the dashboard tells you how much time you have had outside of meetings, emails, chats, and calls to focus on your work.
If, like many people, you block out time on your Outlook calendar to get work done, MyAnalytics will count that as time available to focus. In other words, as long as you haven’t invited any other attendees for that appointment on your calendar, MyAnalytics knows it was work time. If you mark time as “Out of Office” on your Outlook calendar, MyAnalytics won’t include it in its calculation of time you had to focus.
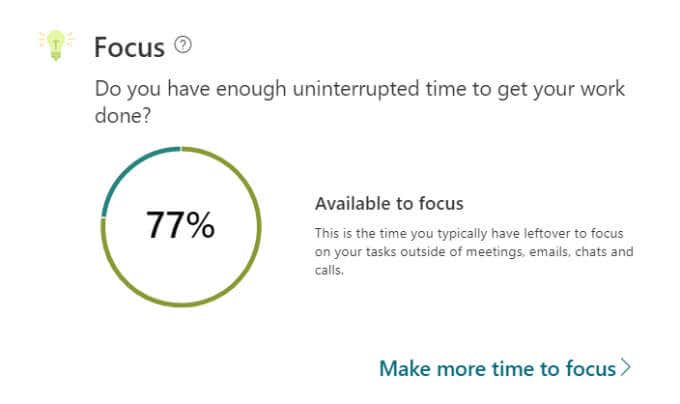
MyAnalytics reminds you that focus time matters because “it can take up to 23 minutes to refocus after checking just one email or chat.”
Increasing Your Focus Time
Select the Make more time to focus link, and MyAnalytics will walk you through the steps to schedule more focus time on your calendar. You’ll be asked how much focus time you’d like to schedule every day and during what time of day you want to reserve time. Options range from one to four hours a day in the mornings or afternoons.

You can opt to mute Microsoft Teams notifications during focus time, which is recommended since, after all, the focus time you schedule should be free from distractions.
If you do choose to silence Teams notifications during your focus time, your status will change to “Focusing” during that time and then will revert back to your previous status once the scheduled focus time is over.

You will, however, continue to receive notifications of messages from your priority contacts. Designate your priority contacts by going to Settings in Teams and selecting Privacy > Manage priority access.
MyAnalytics displays your weekly average time available to focus along with a four-week trend so you can see if your focus time is increasing.

MyAnalytics will also give you some productivity insights and suggestions about your work habits.

For example, if you read new emails as soon as they land in your inbox during work hours, MyAnalytics might suggest that you only check your inbox once an hour.
Network
The Network section of the MyAnalytics dashboard is all about the people you work with.

Select Network in the menu on the left, and MyAnalytics will show you how many people you collaborated with in the last four weeks and in the past twelve months. You can also look through your top collaborators and sort them by active, external, new, and important.

If you want to be reminded of tasks and unread emails from important people, you can mark which of your contacts are “important” on this page.
Wellbeing
MyAnalytics’ section on Wellbeing is intended to help you disconnect and recharge from work.

Selecting Wellbeing from the MyAnalytics menu will take you to a page where you can dive into your wellbeing statistics. You’ll see information about how many days you went without working outside your regular working hours. MyAnalytics calls time outside of the working day “quiet hours.”

You’ll see a pie chart of disruptions to your quiet hours and what kinds of activities were the cause of those disruptions. You can think about how to protect time during your workday so you don’t have to work when you should be relaxing.
Collaboration
The MyAnalytics section on Collaboration helps you figure out if the time you spend working with colleagues could be more productive. It shows you how much time you spend working with others, whether that’s in meetings, chats, or calls or in emails.
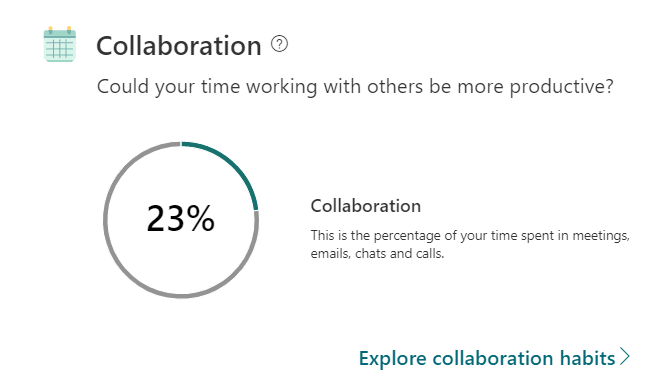
You’ll learn more about your meeting habits, including how many meetings were scheduled at the last minute and the percentage of online meetings you weren’t late to. MyAnalytics can even tell you how often you open emails and chats during online meetings.

You can also see information on your communication habits, like how many emails you sent and read during the last four weeks.

This information can help you make decisions about whether you’re spending your time productively.
Privacy and How to Turn Off MyAnalytics
Microsoft says that no one else can see your data besides you. That means that neither your manager nor your IT department staff—even the systems administrator—can see your MyAnalytics information, you still might want to completely turn off MyAnalytics. Fortunately, opting out of MyAnalytics is really easy.
From any MyAnalytics page, select the Settings icon next to your profile pic in the top-right corner of the page.
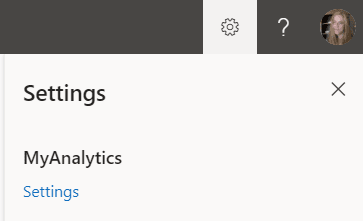
Then select the Settings link under MyAnalytics. From there, you can choose to turn off MyAnalytics entirely, toggle the dashboard on or off, subscribe to a weekly digest email, or get the Insights Outlook add-in.

All in all, Microsoft’s MyAnalytics can give you valuable information about the way you work. After that, it’s up to you to use that information to improve your performance and reduce stress.